Lesson 1: Upgrading from Exchange Server 5.5 and Exchange Server 2000
As an IT professional, and as an Exchange Server administrator, a common type of migration you'll be faced with is upgrading from a previous version of a product and migrating existing settings to the new environment. Depending on your environment, you might need to first migrate a Microsoft Windows NT 4 domain structure to Active Directory directory service as a precursor to migrating Exchange Server 5.5 to Exchange Server 2003. Or, you might have Active Directory already in place and need to upgrade or migrate an existing Exchange Server 5.5 or Exchange 2000 Server organization to Exchange Server 2003. Whatever the environment, it is important to be able to bring an existing Exchange Server organization up to the most current version.
| Exam Tip | Since these types of upgrades and migrations are very common in the real world, you can expect upgrading and migrating from previous versions of Exchange Server to be prominent on the exam. |
After this lesson, you will be able to
-
Upgrade and migrate an Exchange Server 5.5 organization to Exchange Server 2003
-
Upgrade and migrate an Exchange Server 2000 organization to Exchange Server 2003
Estimated lesson time: 180 minutes
Upgrading and Migrating an Exchange Server 5.5 Organization to Exchange Server 2003
In Chapter 4, you configured Exchange Server 2003 to coexist in an existing Exchange Server 5.5 organization. One strategy for migrating to Exchange Server 2003 involves configuring Exchange Server 5.5 to synchronize with Active Directory. However, depending on how your Windows network and Exchange Server 5.5 organization are set up, there are two other migration scenarios you might face:
-
Migrating Exchange Server 5.5 servers to new Exchange Server 2003 servers in the same organization
-
Migrating user accounts and mailboxes to a new Active Directory domain and Exchange Server 2003 organization
Migrating Exchange Server 5.5 Servers to Exchange Server 2003 Servers in the Same Organization
Prior to migrating mailboxes from Exchange Server 5.5 to Exchange Server 2003, you must first migrate the user accounts from Windows NT 4 to Active Directory. The Active Directory environment can be Windows 2000 Server, Windows Server 2003, or a combination of the two network operating systems.
It is beyond the scope of this book to have an in-depth discussion of upgrading a Windows NT 4 domain to a Windows Server 2003 Active Directory domain, but there are some basic tenets to upgrading that must be observed. First, when upgrading a Windows NT 4 domain, you must first upgrade the primary domain controller (PDC) to Windows Server 2003. Once the PDC has been upgraded, Active Directory operates in Mixed mode, which supports both Windows Server 2003 and Windows NT 4 domain controllers. You are not required to upgrade any additional servers right away; however, the migration typically continues with upgrading Windows NT 4 backup domain controllers (BDCs) one at a time until all of the domain controllers have been upgraded. Once there are no longer any Windows NT 4 domain controllers in the domain, you can convert the domain to Windows 2000 Native mode or to the Windows Server 2003 functional level.
| See Also | Modes and functional levels are described in more detail in Chapter 3, "Configuring a Microsoft Exchange Server 2003 Infrastructure." |
| Tip | Raising the functional level of the domain from Mixed mode will not preclude you from having Windows NT 4 member servers in your domain, only domain controllers. |
The server that runs Exchange Server 5.5, however, cannot be upgraded from Windows NT 4 to Windows Server 2003, at least not right away. Exchange Server 2003 is the only version of Exchange Server that runs on Windows Server 2003. You will need to make the interim upgrade to Windows 2000 Server with SP3 or later on the server running Exchange Server 5.5, perform the upgrade to Exchange Server 2003, and then upgrade the operating system to Windows Server 2003.
In addition, performing an in-place upgrade of Exchange Server 5.5 to Exchange Server 2003 is not supported, which means that you cannot run the Setup program for Exchange Server 2003 on an existing Exchange Server 5.5 server, even if the server meets the prerequisites of having Windows 2000 Server with SP3 or later installed. In this situation, there are two options for upgrading: performing an in-place upgrade to Exchange 2000 Server first and migrating to a new server.
Interim Upgrade to Exchange 2000 Server The first option is to perform an interim upgrade from Exchange Server 5.5 to Exchange 2000 Server. Exchange Server 2003 does support the in-place upgrade from Exchange 2000 Server, so you could upgrade Exchange Server 5.5 to Exchange 2000 Server and then immediately upgrade Exchange 2000 Server to Exchange Server 2003. This procedure would allow you to utilize your existing server hardware and avoid moving mailboxes to another server. Windows 2000 Server SP3 is a common platform supported by all three versions of Exchange Server and is the minimum supported service pack level, though you could also have SP4 installed.
In order to upgrade from Exchange Server 5.5 to Exchange 2000 Server, you must have the following in addition to the operating system requirement:
-
Exchange Server 5.5 SP3 or later.
-
Windows 2000 Server SMTP and Network News Transfer Protocol (NNTP) services installed in addition to the default Internet Information Services (IIS) components.
-
The user account for installing Exchange 2000 Server must have Schema Admins and Enterprise Admins permissions to run ForestPrep and Domain Admins permissions to run DomainPrep.
Installing Exchange 2000 Server is very similar to installing Exchange Server 2003 by using the Microsoft Exchange Installation Wizard. When you run the Setup program for Exchange 2000 Server, the installation wizard will identify the existing organization and give you the option either to create a new organization or to join or upgrade an existing organization. If you choose the upgrade option, you can proceed through the installation wizard and upgrade the installation of Exchange Server 5.5. However, during the initial upgrade, you cannot add components that were not installed with Exchange Server 5.5. After Setup is finished, you can re-run the installation wizard and add additional components, as necessary. Upgrading from Exchange 2000 Server to Exchange Server 2003 is discussed in Lesson 2 of this chapter.
Migrating Exchange Server 5.5 to Exchange Server 2003 on a Different Server If you do not want to upgrade Exchange Server 5.5 to Exchange 2000 Server first in order to do an in-place upgrade, you have the option of migrating Exchange Server 5.5 directly to Exchange Server 2003 on a different server. In this case, you install a Windows 2000 Server or Windows Server 2003 Active Directory environment and connect the Exchange Server 5.5 organization to Active Directory using the Active Directory Connector (ADC). Once directory synchronization is achieved, install Exchange Server 2003 on a non-Exchange Server 5.5 server, joining the existing Exchange Server 5.5 organization. Once this is complete, you can use the Active Directory Users And Computers console to perform the Exchange task called Move Mailbox and move all of the mailboxes from the Exchange Server 5.5 server to the Exchange Server 2003 server in bulk.
Once all the mailboxes are moved, you have to move other resources from your Exchange Server 5.5 servers to the Exchange Server 2003 server, such as the public folder structure and any connectors in use. Then, you can remove the Exchange Server 5.5 server from the organization. If the Exchange Server 5.5 server was configured with an Internet Mail Connector to send and receive e-mail for the organization, you must configure an SMTP virtual server on the Exchange Server 2003 server and change the mail exchanger (MX) record in Domain Name System (DNS) to point to the new server. There will be a disruption in Internet mail delivery during this switchover process (typically 1–3 days for DNS to propagate across the Internet), and once you are sure all mail is flowing through your new SMTP virtual server, you can remove the Internet Mail Service (IMS) from the Exchange Server 5.5 server.
| See Also | Configuring SMTP virtual servers is discussed in Chapter 10, "SMTP Protocol Configuration and Management." Configuring other types of virtual servers whose functions you might need to transfer from Exchange Server 5.5 to Exchange Server 2003, such as Outlook Web Access (OWA) and NNTP, are discussed in Chapter 9, "Virtual Servers." |
When you are prepared to remove the last Exchange Server 5.5 server from the organization, perform the following steps:
-
Using the Services console, stop the Exchange Server 5.5 services, and then set the Microsoft Exchange System Attendant to Disabled.
-
From the Exchange Server 2003 server, start the Exchange 5.5 Administrator program, click File, and then click Connect To Server.
You must use the Exchange Server 2003 version of the Exchange 5.5 Administrator program, which is installed through the Exchange Server 2003 Setup utility.
-
Connect to the Exchange Server 2003 server, and then delete the Exchange Server 5.5 server from the site.
-
Start the Active Directory Connector Services console. Right-click the Configuration Connection Agreement (Config_CA), and then click Replicate Now to force replication.
-
Open Exchange System Manager. Verify that the Exchange Server 5.5 server has been removed from the console, and then expand the Tools container. Delete the Site Replication Service. This procedure deletes the Config_CA connection agreement.
-
Delete any Recipient and Public Folder connection agreements that are configured in the Active Directory Connector Services console.
-
Use the Add/Remove Programs tool to uninstall the ADC.
-
You also have the option of switching the Exchange organization from Mixed mode to Native mode at this point. To do so, open Exchange System Manager, right-click the organization name, click Properties, and then click Change Mode.
Inter-Forest User Account Migration
In addition to being able to upgrade or migrate Exchange Server 5.5 within an organization, there are also times when it is necessary to migrate an Exchange Server 5.5 organization to a separate Exchange Server 2003 organization in another Active Directory forest. Conceptually, this is similar to migrating from a Windows NT 4 domain structure to an Active Directory domain in that you first have to deal with the user accounts, and only then can you migrate the mailboxes. Migrating from one organization to another has the following requirements:
-
A two-way trust must be configured between the source and target domains.
-
Administrative permissions in each of the following areas:
-
The source domain
-
The target domain and organizational unit (OU)
-
Each local computer whose security you migrate to the new domain
-
Migrating User Accounts with a Recipient Connection Agreement The biggest challenges in migrating Exchange Server from one organization to another are related to how mailboxes are tied to user accounts. Exchange 2000 Server and Exchange Server 2003 require a one-to-one relationship between user accounts and mailboxes. Therefore, a user account can only be associated with a single mailbox. Exchange Server 5.5 did not have that limitation since it maintained its own directory independent of Windows, so it was common to have a single Windows user account associated with multiple Exchange Server 5.5 mailboxes. This creates a potential problem when migrating Exchange Server 5.5 to Exchange Server 2003— one that must be resolved prior to or during the migration process. There are two different approaches to this problem: one uses the ADC and one uses the Active Directory Migration Tool.
You may recall from Chapter 4 that when configuring a Recipient Connection Agreement, you can have the ADC determine how to handle mailboxes that do not have a corresponding user account. By default, if the ADC cannot match a mailbox to an existing user account, it creates a new disabled user account. While this method will allow you to migrate your Exchange Server 5.5 mailboxes to a new Exchange Server 2003 organization, it is not the recommended way to do so. The newly created user accounts would have the disadvantage of having a different security identifier (SID) than the accounts currently in use in the source organization, which means they have no configured permissions and are not the mailbox owners for the corresponding mailboxes. In a large Exchange Server organization, there would be considerable work involved in manually enabling each account and then configuring each account individually to grant permissions to the associated mailbox.
Migrating User Accounts with the Active Directory Migration Tool The simplest way to migrate user accounts from one domain to another is by using the Active Directory Migration Tool, which is included on the Windows Server 2003 installation CD, in the \I386\ADMT folder. The Active Directory Migration Tool makes it possible to perform both intra-forest migrations and inter-forest migrations, depending on your needs. Since Exchange Server supports only a single organization per Active Directory forest, when migrating Exchange Server 5.5 into a new Exchange Server 2003 organization, you would be performing an inter-forest migration using the Active Directory Migration Tool.
The most significant advantage of using the Active Directory Migration Tool is that it migrates the SID history of the user account, which enables accounts to retain their permissions after the migration. Version 2 of the Active Directory Migration Tool, which is the version included with Windows Server 2003, also allows for the migration of user account passwords (this functionality was not possible with version 1 of the Active Directory Migration Tool). This solves the common problem of having to manually set passwords or having to set a common password for all user accounts that the users have to change at first logon. However, with version 2, the installation of an additional dynamic link library (DLL) file is required. The idea behind this is that passwords are very sensitive, and manipulating them should be done as securely as possible. As a result, there is a process for exporting passwords, and the password list is protected by a secret key that you create using the command-line version of the Active Directory Migration Tool, Admt.exe.
| See Also | Two good sources of information detailing the use of the Active Directory Migration Tool are Microsoft Knowledge Base articles 326480, "How to Use Active Directory Migration Tool Version 2 to Migrate from Windows 2000 to Windows Server 2003," and 325851, "HOW TO: Set Up ADMT for a Windows NT 4.0-to-Windows Server 2003 Migration." |
Migrating Exchange Server 5.5 to a New Exchange Server 2003 Organization
Once you have migrated the user accounts from the source domain in one Active Directory forest to the target domain in another Active Directory forest, you can begin the process of migrating the Exchange Server 5.5 mailboxes. To migrate an Exchange Server 5.5 organization to another organization, use the Exchange Migration Wizard. The Migration Wizard should be run on the target Exchange Server 2003 server. From the Start menu, point to All Programs, then point to Microsoft Exchange, then point to Deployment, and then click Migration Wizard.
The Migration Wizard attempts to match a mailbox in the source domain to an existing Active Directory user account in the target domain. If the mailboxes do not currently exist as users or contacts in Active Directory, the Migration Wizard creates new Active Directory users. If an Exchange Server 5.5 mailbox already exists as a contact in Active Directory (for example, a contact that was created by the Inter-Organizational Connection Agreement), the Migration Wizard matches the Exchange Server 5.5 mailbox with the contact and then converts the contact to an Active Directory user account. After the Migration Wizard creates new users, it migrates mailbox data to Exchange mailbox stores. The success of the Migration Wizard in matching mailboxes to user accounts will depend on how you prepared Active Directory. If you have not created accounts in the new domain, the Migration Wizard will create new user accounts for each mailbox. If you have run the Active Directory Migration Tool and migrated the user accounts to the new domain, the Migration Wizard will be able to match each mailbox to its user account, creating a more seamless transition to the new domain and the new Exchange Server 2003 organization.
You will practice migrating the Exchange Server 5.5 organization you created in Chapter 3 to a new Exchange Server 2003 organization in another domain at the end of this lesson.
The following lists describe the tasks that are performed by the Exchange Migration Wizard, as well as the limitations of the wizard.
Tasks Performed by the Exchange Migration Wizard The Exchange Migration Wizard is designed to perform the following tasks:
-
Migrate all mailbox information to the new Exchange Server mailboxes, including the following data:
-
Inbox
-
Drafts
-
Sent Items
-
Calendar
-
Tasks
-
Custom folders created by the mailbox owner
-
Contacts
-
-
Create new user accounts in Active Directory (if they do not already exist) based on the Exchange Server 5.5 accounts in the source organization.
-
Migrate X.400, SMTP, cc:Mail, Microsoft Mail, and other e-mail addresses into the e-mail addresses attribute of the new user account in Active Directory.
-
Convert Active Directory contacts to mail-enabled user accounts in Active Directory when you migrate from Exchange Server 5.5 (if the contacts were created by the ADC). If a contact has been manually created in the target Active Directory domain and a mailbox that has the same alias is migrated, a new disabled user account with the number 1 appended to the name is created in Active Directory. The original contact remains unchanged. Only contacts that are created by the ADC are converted into mail-enabled user accounts by the Migration Wizard.
-
Update Exchange Server 2003 group membership when you migrate from Exchange Server 5.5. However, Exchange Server 5.5 distribution lists are not migrated. For example, if a distribution group in Active Directory contains contacts, during a migration procedure these contacts are converted to user accounts that are turned off, and the distribution group in Active Directory is updated to reflect this change.
Limitations of the Migration Wizard The Migration Wizard does not perform the following tasks:
-
Clean up or remove mailboxes in the source organization. The original mailboxes in the source organization continue to receive messages after the migration process is complete. You must delete the original mailboxes and reconfigure user mail profiles (such as in Microsoft Outlook) to point to the new mailboxes that are hosted in the target Exchange Server organization.
-
Preserve access control lists (ACLs). The Migration Wizard does not preserve ACLs to other mailboxes or public folders other than the one associated with the user account. If a mailbox owner updates their mail profile to point to the new mailbox in the target Exchange organization after migration, they will no longer be able to connect to mail resources in the original (source) Exchange Server 5.5 organization.
-
Migrate mailboxes in the same organization. The source organization from which you migrate mailboxes must be different from the target organization.
-
Migrate personal mail archives or personal address books. Personal address books hold contact information, but they do so in a file that is stored outside of the server databases. This differs from the Contact folders that hold similar data within a user's server mailbox.
-
Migrate distribution lists. You can use either of the following methods to migrate Exchange Server 5.5 distribution lists:
-
Convert the distribution list to a public folder, and then migrate the public folder.
-
Export the distribution list, and then use the Ldifde or Csvde command-line utilities to convert them.
-
-
Migrate Inbox rules. After you use the Migration Wizard to migrate mailbox information, mailbox owners must recreate their Outlook Inbox rules.
-
Migrate public folders. You can migrate public folders by exporting them to .pst files or by using the Inter-organization Replication utility.
Once the migration is complete, the amount of administrative work you have to perform depends on whether you used the Active Directory Migration Tool to migrate Active Directory user accounts or whether new accounts were created by either the ADC or the Migration Wizard. If you used the Active Directory Migration Tool and migrated passwords as part of the process, users will simply need to log on to the new domain with the same username and password they used previously and create a new mail profile that points Outlook to the new Exchange Server 2003 server. Then they can open Outlook and resume work, except that they will need to reconfigure Inbox rules, .pst files, and personal address books.
If you did not use the Active Directory Migration Tool, you will need to configure the Active Directory user accounts by enabling them and connecting each of them individually to their corresponding mailbox. Then users can log on to the domain and reconfigure their mail profile to point to the new Exchange Server 2003 server.
| Important | When you migrate mailboxes using the Migration Wizard, the single instance storage feature of Exchange Server is lost. Typically, when a message is sent to multiple recipients in an organization, the message exists only once, and pointers are used internally to reference the single message to multiple mailboxes. This dramatically reduces the storage requirements of Exchange Server. When you migrate mailbox data to another organization, a message is duplicated in every mailbox that references it, as it loses its single instance. The end result is that the migrated information store can potentially be much larger than the source information store, so it is important to ensure there is adequate hard disk space on the destination drive prior to the migration. |
Upgrading and Migrating an Exchange 2000 Server Organization to Exchange Server 2003
Upgrading from Exchange 2000 Server to Exchange Server 2003 is much simpler than upgrading from Exchange Server 5.5 because Exchange 2000 Server is Active Directory–aware. In fact, Microsoft supports an in-place upgrade of Exchange 2000 Server to Exchange Server 2003. This doesn't mean you can simply insert the Exchange Server 2003 installation CD and install the application over an existing Exchange 2000 Server installation without planning and meeting other requirements; however, once you do meet the requirements, you are able to install Exchange Server 2003 over an existing Exchange 2000 Server installation.
Prior to performing the upgrade, there are a number of issues to consider. One consideration is that Exchange Server 2003 does not provide support for certain features that existed in Exchange 2000 Server because some functionality has been moved from Exchange Server 2003 to other products, such as the Windows Server 2003 operating system and Microsoft Mobile Information Services. In the case of Lotus cc:Mail and Microsoft Mail, support for these connectors has been removed because the products are obsolete. If any of the following components are installed on the Exchange 2000 Server computer you are planning to upgrade, and if the components are still required, you must first move them to other servers and then remove them from the server being upgraded using the Exchange 2000 Server Setup program:
-
Instant Messaging Service
-
Microsoft Chat Service
-
Key Management Service
-
Microsoft Exchange Connector for Lotus cc:Mail
-
Microsoft Mail Connector
In addition to removing components that Exchange Server 2003 does not support, you must meet the following operating system and Exchange 2000 Server requirements:
-
You must have Exchange 2000 Server SP3 or later installed.
-
You must have Windows 2000 Server SP3 or later installed.
-
You must install Exchange Server 2003 in the same language version used by Exchange 2000 Server.
-
You must upgrade front-end servers prior to upgrading the corresponding back-end servers.
-
You must upgrade any ADCs to the Exchange Server 2003 version.
Once you have met the previous requirements, you will need to run ForestPrep and DomainPrep as you would when installing Exchange Server 2003 into a new organization or when joining an existing Exchange Server 5.5 organization. There are updates to the schema that must be made before Exchange 2000 Server can be upgraded to Exchange Server 2003. These schema updates are handled by ForestPrep. DomainPrep performs a number of tasks, including creating Exchange Domain Servers and Exchange Enterprise Servers security groups and creating the Microsoft Exchange System Objects container, which is used for mail-enabled public folders.
Since you are performing an in-place upgrade on your existing Exchange 2000 Server computer, there are additional pre-installation tasks that you will want to perform prior to installing Exchange Server 2003. Performing these tasks will ensure that your Exchange Server 2003 upgrade is smooth, and if for some reason you have problems, you will be able to recover from them.
-
Delete the contents of the \Exchsrvr\Mailroot\vsi 1\BadMail folder. The Exchange Server 2003 Setup program re-stamps ACLs on all Exchange Server folders. If you have a lot of messages in your BadMail folder, Setup can take much longer than usual to complete.
-
Audit and research any third-party Exchange Server add-on programs in use, such as antivirus software or spam filtering software. Verify that the programs are certified to work with Exchange Server 2003 or, at a minimum, that the vendor supports the product running on Exchange Server 2003.
-
Make a full backup of Exchange and all its databases, and do a test restore to another server to ensure that the backup is good. If the in-place upgrade fails during the process, you will likely have to reinstall Exchange 2000 Server plus SP3 and then restore your databases from backup. It is worth noting that you can restore a database created under Exchange 2000 Server to Exchange Server 2003 because Exchange Server 2003 will simply patch the database to the newer version. However, the process does not work in reverse in that you cannot restore Exchange Server 2003 databases to a server running Exchange 2000 Server.
-
Ensure that no Exchange Server–related programs, such as Exchange System Manager, are running at the time of the upgrade.
-
Manually stop the services for third-party add-ons prior to running Setup.
After you have completed the pre-installation tasks, you can run Setup from the Exchange Server 2003 installation CD and choose the option to upgrade. Setup stops the core Exchange 2000 Server services during the upgrade, so naturally you must plan for down time. Exchange Server will be unavailable to users during the upgrade. When upgrading from Exchange 2000 Server to Exchange Server 2003, you cannot select additional components or customize the installation in any way. Exchange Server 2003 will be installed with the same Exchange 2000 Server components that are installed. After Setup completes, you can re-run it and add additional components, as necessary.
Migrating Exchange 2000 Server to a New Exchange Server 2003 Organization
To migrate an existing Exchange 2000 Server organization to a new Exchange Server 2003 organization, you use the Exchange Migration Wizard. The process is similar to migrating an Exchange Server 5.5 organization, but there are some differences. If you are not supporting Exchange Server 5.5 servers through ADCs, the migration of user accounts from one Active Directory domain to another is a little easier administratively. You still use the Active Directory Migration Tool, but you won't have to be concerned with the one-to-one relationship between Active Directory user accounts and Exchange Server mailboxes because Exchange 2000 Server imposes the same restriction that Exchange Server 2003 does.
Using the Active Directory Migration Tool is subject to many of the same requirements as when migrating an Exchange Server 5.5 organization. You must have administrative permissions in the source and target domains and a two-way trust must exist between domains. The combination of the Active Directory Migration Tool and the Migration Wizard allows you to first migrate the user accounts along with their SIDs and passwords and then migrate the mailbox data and have the mailboxes automatically associated with the correct user accounts.
The alternative way to migrate Exchange 2000 Server is to run only the Migration Wizard, which will create new disabled user accounts in the target domain if it cannot match an existing Active Directory user account to a mailbox. Then you manually enable the user accounts and configure them for use with the associated mailbox.
Practice: Upgrading from Exchange Server 5.5 and Exchange Server 2000
In this practice, you will use the Active Directory Migration Tool to migrate an existing Active Directory domain to a domain in a separate forest. Then, you will use the Exchange Migration Wizard to migrate an Exchange Server 5.5 organization to an Exchange Server 2003 organization in the other forest.
This practice builds on the exercises in Chapter 4, so you should have the following servers already in place:
-
Server01 installed as a Windows 2000 Server domain controller in the litwareinc.com domain. This server should be running Exchange Server 5.5 in the Litwareinc organization and connected to Active Directory through an Exchange Server 2003 ADC.
-
Server02 installed as a Windows Server 2003 server in the litwareinc.com domain. This server should be running Exchange Server 2003 in the Litwareinc organization and should have a Site Replication Service configured and replicating with Server01.
In addition, you will need:
-
Server03 installed as a Windows Server 2003 domain controller in the fabrikam.com domain. Install Exchange Server 2003 into a new organization called Fabrikam.
Exercise 1: Configure a Trust Between Migrating Domains
-
On Server01, open the Active Directory Domains And Trusts console. Right-click litwareinc.com, and click Properties.
-
Click the Trusts tab. Next to Domains Trusted By This Domain, click Add.
-
Type Fabrikam, and then enter 123 as the password and confirm it.
-
Repeat steps 1–3 on Server03, but type Litwareinc for the domain.
-
On Server03, click Add next to Domains That Trust This Domain. Type Litwareinc and enter the password. Enter the security information for the Litwareinc Administrator account when prompted to verify the trust.
-
Repeat the process on Server01, configuring the Domains That Trust This Domain for Fabrikam.
-
On Server01, use the Active Directory Users And Computers console to add the Fabrikam\Administrator user account to the Schema Admins, Enterprise Admins, and Domain Admins security groups in the litwareinc.com domain.
-
On Server03, use Active Directory Users And Computers to add the Litwareinc Administrator user account to the same groups in the fabrikam.com domain.
Exercise 2: Migrate Active Directory User Accounts with the Active Directory Migration Tool
-
On Server02, start \I386\Admt\Admigration.msi from the Windows Server 2003 installation CD. Complete the installation wizard to install the Active Directory Migration Tool.
-
Insert a floppy disk into drive A. Start a command prompt and enter admt key litwareinc a:\
This will create a .pes file on the floppy disk for the purpose of migrating passwords along with the user account information.
-
Move the .pes file to the domain controller, Server01. Place it in the C:\Pes folder. Server01 is referred to as the Password Export Server.
-
Install the Password Migration DLL file on Server01 by running \I386\Admt \Pwdmig\Pwdmig.exe from the Windows Server 2003 installation CD.
-
When prompted, point the installation wizard to the .pes file in the C:\Pes folder.
-
The installation wizard will prompt you to restart the server when finished. Click Yes to restart.
-
After logging back in to Server01, start Regedit and modify the following registry key: HLM\System\CurrentControlSet\Control\LSA\AllowPasswordExport
Change the AllowPasswordExport DWORD value from 0 to 1 to allow the export, and then close the Registry Editor and restart Server01 again.
-
Start the Active Directory Migration Tool on Server02 by clicking Start and pointing to All Programs, then pointing to Administrative Tools, and then clicking Active Directory Migration Tool.
-
Right-click Active Directory Migration Tool in the console and click User Account Migration Wizard.
-
Choose Test The Migration And Migrate Later, and then click Next.
-
Choose Litwareinc for the source domain and Fabrikam for the target domain, as shown in Figure 5-1, and then click Next.
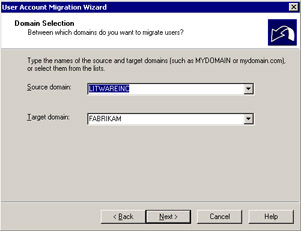
Figure 5-1: Choosing source and target domains for the migration -
The next step is to add source user accounts to migrate to Active Directory. Click Add, which opens a standard Active Directory Find page. You can either type names in here or click Advanced and then click Find Now to generate a complete list of users, as shown in Figure 5-2. Once you select user accounts, click OK, and you will see a list of the users to be migrated, as in Figure 5-3.
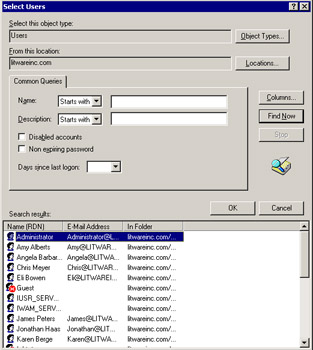
Figure 5-2: Listing all user accounts in the Users container in Active Directory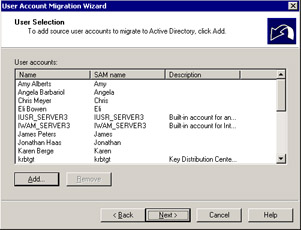
Figure 5-3: Adding user accounts to migrate -
After selecting the user accounts to migrate, click OK, and then click Next. You will be prompted to specify the target OU for the migration. Probably you will want to use the Users container in the target domain, but you can specify any OU. For example, you may create a Litwareinc OU in the Fabrikam domain in which to place all the Litwareinc domain objects being migrated. Click Browse and select an OU, and then click OK. As shown in Figure 5-4, the wizard creates a Lightweight Directory Access Protocol (LDAP) path to the target OU. Click Next to continue.
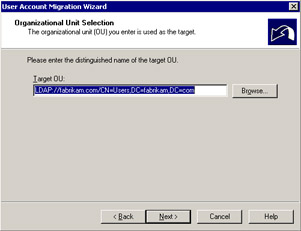
Figure 5-4: Specifying the target OU -
Figure 5-5 shows the Password Options page of the wizard. The default setting is Complex Passwords, which creates new passwords for the migrated user accounts that meet the complexity requirements of Windows Server 2003. Also, you can have passwords created that are the same as the user name. However, since we have prepared a password file, select the Migrate Passwords option, and then choose Server01 from the Password Migration Source DC drop-down list. Click Next to continue.
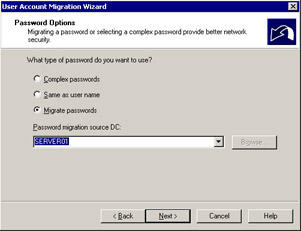
Figure 5-5: Migrating passwords -
The Active Directory Migration Tool will test your migration settings and generate warning messages if it cannot continue. For example, if you set up your domain to limit access to the Pre-Windows 2000 Compatible Access built-in group, the wizard will inform you that the Everyone group needs to be a member of this group. You can correct the problem and then try again.
-
The next step is to determine the account transition options, as shown in Figure 5-6. You can enable the target accounts in the target site because you are migrating the user accounts with their existing passwords. You choose to disable target accounts if you are not migrating passwords and want to leave the accounts disabled until you actually need them, or if you want to ensure that users do not log on before you migrate their mailboxes. The Target Same As Source option is useful if you want to maintain the same enabled or disabled state in the target domain as the user account had in the source domain. In other words, if it was enabled in the source domain, it will be enabled in the target domain.
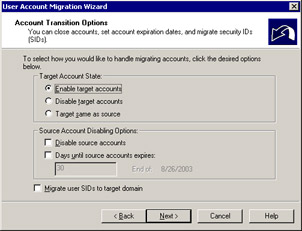
Figure 5-6: The Account Transition Options PageYou can also configure the source account options. Disabling source accounts is useful if you want users to immediately begin using their new accounts after the migration completes. You can also have the account expire after so many days to allow for a transition period.
The last option on this page is whether or not to migrate the user account's SID to the target domain. It is recommended that you do this if you are migrating passwords, in order to keep all of the account's ACL settings.
-
If you have not enabled auditing in the source domain, and you have selected the option to migrate user SIDs, the wizard will prompt you to enable auditing prior to continuing. Click Yes to continue. You may also have to click Yes to enable auditing for the target domain, as well.
-
A special local group in the format of SourceDomain$$$ is required to migrate SIDs, as well. The wizard will prompt you that Litwareinc$$$ doesn't exist and ask if you want it to be automatically created. Click Yes.
-
The last setting that the wizard needs to set is the registry key TCPipClientSupport in the source domain. Click Yes to set this registry key. Server01 will need to be restarted at this point, so let the wizard restart the server before continuing.
-
The next step is to configure user options in the target domain, as shown in Figure 5-7. You can migrate a user's roaming profile, update their user rights, migrate associated user groups, and fix users' group memberships. You can also choose whether account names should be renamed and, if so, how. Click Next to continue.
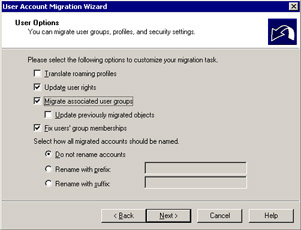
Figure 5-7: Configuring user options -
Next, you configure any object property exclusions that you want to configure, as shown in Figure 5-8. Then click Next to continue.
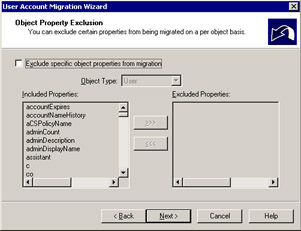
Figure 5-8: Configuring object property exclusions -
The next step is to decide how naming conflicts will be handled during the migration. The Naming Conflicts page of the wizard is shown in Figure 5-9. You can choose to ignore conflicting accounts and not migrate them, to replace the target accounts with the source accounts, or to rename the source accounts in the target domain to resolve the conflict. Leave the default setting, and then click Next.
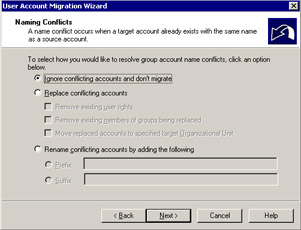
Figure 5-9: Configuring naming conflict settings -
At this point, you have entered all of the information the wizard needs. Click Finish to see a Migration Status window showing real-time progress. When the migration completes, click View Log to view a text file log of what the wizard did. Since you chose to test the migration settings rather than perform the migration, this will be a "dry run," and the accounts will not have been migrated. Run the User Account Migration Wizard a second time to actually perform the migration.
Exercise 3: Use the Exchange Migration Wizard to Migrate Mailboxes
-
On Server03, from the Start menu, point to All Programs, point to Microsoft Exchange, point to Deployment, and then click Migration Wizard. Click Next to bypass the Welcome page.
-
Click Migrate From Microsoft Exchange, and then click Next.
-
The Migration Wizard prompts you to confirm that LDAP is active in the Exchange Server organization that is being migrated. Click Next.
-
You must select the migration destination, as shown in Figure 5-10. The Migration Wizard will automatically fill in Server03 for the Server and its Mailbox Store for the Information Store. You could also choose to migrate to .pst files, but leave the default and click Next.
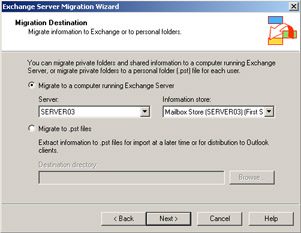
Figure 5-10: Selecting a migration destination -
On the Source Exchange Server page, shown in Figure 5-11, select the source Exchange server. A potential issue here is whether you had to change the LDAP port for Exchange Server 5.5 in the source organization. In Chapter 4, we changed it from the default port of 389 to 1389. If your LDAP port is still the default, simply enter the server name. However, if you changed the LDAP port, you must put a colon and then the port number after the server name. Enter Server01:1389, and then enter the Administrator Account and Password and click Next.
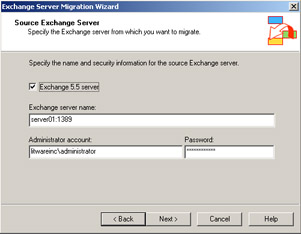
Figure 5-11: Specifying the source server -
The Migration Information page is shown in Figure 5-12. Here you choose the information that you want to migrate. Select the option to Create/Modify Mailbox Accounts. Another option is to set a filter to migrate messages within a specified date range or to not migrate messages that contain specific subject lines. Click Next to continue.
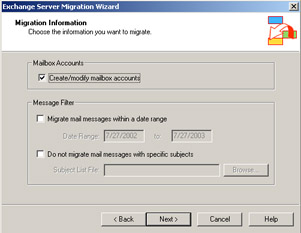
Figure 5-12: Configuring the message information to migrate -
Next, you select the accounts you want to migrate on the Account Migration page, shown in Figure 5-13. Because you used the Active Directory Migration Tool to migrate the full user account information already, you do not need to migrate the accounts here. However, you still have to select the accounts because the mailboxes are tied to the accounts. Click Select All, and then click Next. The Migration Wizard will create new accounts only if it does not match the mailbox to the account in the target domain.
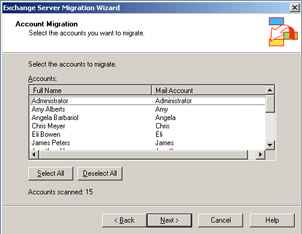
Figure 5-13: Configuring account migration options -
Select the Users container for the target accounts, and click Next.
-
The Migration Wizard is now ready to perform the migration. Click Next to begin, and observe the migration process. When it finishes, click Finish, and then verify that the accounts and mailboxes exist in the Active Directory Users And Computers console.
Lesson Review
The following questions are intended to reinforce key information presented in this lesson. If you are unable to answer a question, review the lesson materials and then try the question again. You can find answers to the questions in the "Questions and Answers" section at the end of this chapter.
-
You are the Exchange Server administrator for Litware, Inc. You have installed an Exchange Server 2003 server in the existing Exchange Server 5.5 organization, and you are trying to migrate the mailboxes over to the new server. You run the Migration Wizard on the Exchange Server 2003 server and select to migrate from Exchange Server 5.5, but you find that you are unable to do so. Why would this happen?
-
You need to migrate a server from Exchange Server 5.5 to Exchange Server 2003, but you know that you cannot perform an in-place upgrade in this situation. Since Exchange Server 5.5 with SP4 is running on Windows 2000 Server with SP4, you decide to do an interim in-place upgrade from Exchange Server 5.5 to Exchange 2000 Server, and then you will upgrade Exchange 2000 Server directly to Exchange Server 2003. You install Exchange 2000 Server successfully and verify that users are able to log on and access mail, and then you immediately insert the Exchange Server 2003 installation CD and run Setup. However, Setup fails. What is the most likely cause?
-
You install a new Exchange Server 2003 server into your existing Exchange Server 5.5 organization. You successfully migrate all the mailboxes to the new server, and users are able to access their mail from the new server without any problems. One afternoon, you shut down the Exchange Server 5.5 server, planning to use the machine later for something else. The next day, you receive many complaints that e-mail is working within the company, but mail is not being sent to or received from the Internet. What is the problem?
Lesson Summary
-
An in-place upgrade from Exchange Server 5.5 to Exchange Server 2003 cannot be performed. You must first upgrade to Exchange 2000 Server or install Exchange Server 2003 on a separate server and migrate all Exchange Server 5.5 resources to the new server.
-
The Migration Wizard is not a full-featured migration tool, but you can use it in conjunction with the Active Directory Migration Tool to migrate existing user account settings and mailboxes.
-
When migrating complex environments, you must upgrade front-end servers to Exchange Server 2003 prior to upgrading the corresponding back-end servers.
-
Exchange 2000 Server functionality that isn't supported by Exchange Server 2003 (such as the Instant Messaging Service, Microsoft Chat Service, Key Management Service, and connectors for Microsoft Mail and Lotus cc:Mail) and that is still required must be removed from the server prior to upgrading.
EAN: 2147483647
Pages: 221