Lesson 1: Managing Connectivity Across Firewalls
A firewall is used to prevent unauthorized users from accessing private networks that are connected to other networks. Typically, a firewall prevents external users from accessing an internal corporate network from the Internet. All e-mail messages that enter or leave the intranet pass through the firewall, which blocks messages that do not meet specified security criteria.
After this lesson, you will be able to
-
Explain what a firewall is
-
Explain what a TCP port is and identify the ports that can be shut down
-
Describe the options for connecting a Messaging Application Programming Interface (MAPI) client to an Exchange server when separated by a firewall
-
Describe the recommended option for connecting a MAPI client to an Exchange server when separated by a firewall
-
Configure Exchange Server 2003 for remote procedure call (RPC) over Hypertext Transfer Protocol (HTTP)
-
Configure Outlook for RPC over HTTP
Estimated lesson time: 45 minutes
How a Firewall Works
A firewall can act as a packet filter, reviewing each data packet that enters or leaves the network. It can allow or prohibit packets based on source address, destination address, or port number. It can scan for viruses (if the appropriate software is installed) and destroy any virus before it enters or leaves your network. A firewall can act as a proxy server, hiding true network addresses and filtering out packets that contain inappropriate or corrupted data.
An Exchange organization that accesses external networks should be protected by a firewall. In particular, back-end servers that contain private stores need strong protection. Front-end servers typically require weaker protection and more functionality. Therefore, many organizations implement light (or no) firewall protection between front-end servers and the outside world, and strong firewall protection to protect back-end servers and other sensitive parts of the intranet. The front-end servers are then said to be in a demilitarized zone (DMZ), also known as a perimeter network.
Exchange is inherently an application-specific proxy server that understands mail protocol and data and can determine if data is corrupted or from an unacceptable source. If Exchange is configured correctly, you do not need a separate proxy server.
TCP Port Filtering
Transmission Control Protocol (TCP) enables two hosts to establish a connection and exchange data. A TCP port provides a specific (abstract) location for the delivery of the TCP segments. TCP ports are identified for a specific application or service that uses TCP. For example, the HTTP service uses TCP port 80, and Simple Mail Transfer Protocol (SMTP) uses TCP port 25.
You can secure network applications and services by restricting connections to their associated ports. TCP port filtering enables you to control the type of network traffic that reaches your Exchange servers and network devices.
You can use a firewall to allow only essential Internet traffic to pass through specified TCP ports. You could, in theory, configure your network to allow only SMTP traffic to pass through your firewall on port 25. In practice, Exchange traffic requires additional ports to be opened to allow remote clients and servers to communicate with your network. You can, however, filter traffic through these ports (for example, by source address or domain name) and prohibit traffic through ports that you are not using. Table 11-1 lists TCP ports and their associated services.
| Port | Service |
|---|---|
| 25 | SMTP |
| 80 | HTTP |
| 88 | Kerberos |
| 102 | Message Transfer Agent (MTA) - X.400 connector over TCP/IP |
| 110 | Post Office Protocol version 3 (POP3) |
| 119 | Network News Transfer Protocol (NNTP) |
| 135 | Client/server communication |
| 143 | Internet Message Access Protocol version 4 (IMAP4) |
| 389 | Lightweight Directory Application Protocol (LDAP) |
| 443 | HTTP using Secure Sockets Layer (SSL) |
| 563 | NNTP using SSL |
| 636 | LDAP using SSL |
| 993 | IMAP4 using SSL |
| 995 | POP3 using SSL |
| 3268 and 3269 | Global catalog lookups |
| Important | Table 11-1 lists all the ports that Exchange Server 2003 uses for all modes of operation. However, this does not imply that you should open all these ports in your firewall. For example, if you do not support IMAP4 or POP3 clients, the corresponding ports should be closed. In general, open as few ports as necessary. |
MAPI Client Connection Through a Firewall
You can allow messages sent by a MAPI client (such as Outlook) to connect to an Exchange Server 2003 server through a firewall by configuring RPC over HTTP. You can also configure static port assignments for the Information Store (IS) by adding entries to the Windows registry or configure Microsoft Internet Security and Acceleration (ISA) Server to route all Internet traffic, but the recommended option is to configure RPC over HTTP. This eliminates the need for a virtual private network (VPN) connection when a user is accessing Exchange information. Users running Outlook can connect directly to an Exchange server over the Internet by using HTTP, even if both the Exchange server and Outlook are behind firewalls and located on different networks.
When you deploy RPC over HTTP, you configure your Exchange front-end server as an RPC proxy server. The RPC proxy server specifies what ports the RPC client uses to communicate with domain controllers, global catalog servers, and the Exchange servers. You can locate the RPC proxy inside the firewall or on the DMZ.
Inside the Firewall You can deploy ISA Server in the DMZ and configure the RPC proxy server on an Exchange front-end server inside the firewall. This eliminates the need to open the ports for the RPC proxy server to communicate with other computers because the ISA server is responsible for routing RPC over HTTP requests to the Exchange front-end server. When you choose this option, you can configure the RPC proxy server to use all the ports it needs within the specified range.
On the DMZ You can configure the RPC proxy server on an Exchange Server 2003 front-end server located on your DMZ. When using this option, you should limit the number of ports that the RPC proxy server uses.
Practice: Configuring Exchange Server 2003 to Use RPC Over HTTP
To configure Exchange Server 2003 to use RPC over HTTP, you need to complete the following steps:
-
Configure your Exchange front-end server (Server02) as an RPC proxy server.
-
Configure basic authentication in the RPC virtual directory in Internet Information Services (IIS).
-
Modify the registry on the Exchange back-end server (Server01) that communicates with the proxy server to use a specified number of ports.
-
Open the specific ports on the internal firewall on the back-end server.
-
Create an Outlook profile for your users to use with RPC over HTTP.
Exercise 1: Configure a Front-End Server to Use RPC Over HTTP
To configure your Exchange front-end server to use RPC over HTTP, perform the following steps:
-
Ensure that your Windows 2003 Server installation CD is in the CD-ROM drive on Server02.
-
On Server02, double-click Add Or Remove Programs on the Control Panel.
-
Click the Add/Remove Windows Components icon.
-
In the Windows Components dialog box that appears, select Networking Services, and then click Details.
-
In the Networking Services Component dialog box, select RPC Over HTTP Proxy, and then click OK.
-
In the Windows Components dialog box, click Next to install the RPC over HTTP Proxy Windows component. Follow the steps in the Configure Components Wizard. Click Finish to close the wizard.
Exercise 2: Configure the RPC Virtual Directory
To configure the RPC virtual directory on the RPC proxy server (Server02), perform the following steps:
-
On Server02, open the IIS Manager console.
-
Navigate to Server02\Web Sites, expand Default Web Site, right-click Rpc, and then click Properties.
-
Click the Directory Security tab on the Rpc Properties page, and then click Edit in the Authentication And Access Control pane.
-
Disable Anonymous Access and select Basic Authentication in the Authentication Methods window. If a warning box appears, then click Yes to close it. Click OK.
-
Click OK to close the IIS Manager console.
Exercise 3: Configure the RPC Proxy Server to Use Specific Ports
In this exercise, you configure the RPC proxy server (Server02) to use specified ports. In your test network, you can configure the same ports on Server01. In a real-world scenario, you need to repeat the configuration on all the servers with which your front-end server communicates.
To configure the RPC proxy server to use a specified number of ports for RPC over HTTP, perform the following steps:
-
On Server02, from the Start menu, click Run, type regedit in the Run box, and then click OK.
Caution Take care when editing the registry. Incorrect registry changes can damage your operating system.
-
Navigate to the registry key HKEY_LOCAL_MACHINE\Software\Microsoft\Rpc\ RpcProxy.
-
Right-click the Valid Ports registry key and click Modify.
In the Edit String window, in the box under Value Data, enter the following information: Server01:593;Server01:6001-6004
Note Server01 is also the domain controller and catalog server on your test network. In a production network, you need to include all the domain controllers (including the global catalog server) and back-end Exchange servers with which your RPC proxy server communicates.
-
Close the registry editor on Server02.
-
To configure the back-end Exchange server (Server01) to use specified ports for RPC over HTTP requests, start the registry editor on that server.
-
Navigate to the registry key HKEY_LOCAL_MACHINE\SYSTEM\ CurrentControlSet\Services\MSExchangeSA\Parameters.
-
Right-click Rpc/HTTP NSPI Port, and then click Modify.
Note If Rpc/HTTP NSPI Port does not exist, then you need to create it. In this case, click Edit, click New, and then select DWORD Value.
-
In the Base window, select Decimal.
-
In the Value Data field, enter 6003, as shown in Figure 11-1, and then click OK.
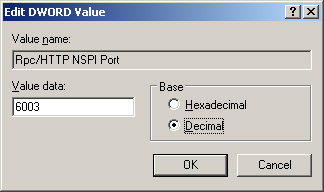
Figure 11-1: The Rpc/HTTP NSPI port setting -
To set the port for DS Referral, right-click HTTP Port, and then click Modify.
-
As before, select Decimal in the Base window, type 6003 in the Value Data field, and then click OK.
-
To use the Exchange Store, navigate to HKEY_LOCAL_MACHINE\SYSTEM\ CurrentControlSet\Services\MSExchangeIS\ParametersSystem.
-
Right-click RPC/HTTP Port, and then click Modify.
-
Select Decimal in the Base window, type 6001 in the Value Data field, and then click OK.
-
Close the registry editor on Server01.
Note The above exercise is a simplified procedure to illustrate this technique on a test network. For more details about configuring RPC over HTTP, search www.microsoft.com for the Microsoft Exchange Titanium Getting Started Guide.
Exercise 4: Create an Outlook Profile to Use with RPC Over HTTP
For users to use RPC over HTTP from their client computers, they need an Outlook profile that is set to use RPC over HTTP. This is normally done on a client computer. If you want to practice the technique on your test network, you can perform the steps on Server01. However, unless you have a modem installed as specified at the start of this chapter, you will not be able to perform steps 12 through 17.
| Note | Server01 is a domain controller. On a production network, you would be unlikely to install a modem on a domain controller or to use it as a client. Here you are using a two-computer network for learning purposes only. |
To create an Outlook profile to use RPC over HTTP, perform the following steps:
-
On Server01, from the Start menu, click Control Panel.
-
If you are using Category View in Control Panel, then click Other Control Panel Options in the See Also pane, and then select Mail.
-
If you are using Classic View in Control Panel, then select Mail.
-
Click Show Profiles.
-
In the Mail dialog box, click Add.
-
In the New Profile dialog box, enter a name for this profile in the Profile Name box—for example, RPC over HTTP.
-
In the New E-Mail Accounts Wizard, select Add A New E-Mail Account, and then click Next.
-
On the Server Type page, select Microsoft Exchange Server, and then click Next.
-
In the Exchange Server Settings dialog box, shown in Figure 11-2, enter Server01 and the account user name where appropriate. Click Check Name. Click OK.
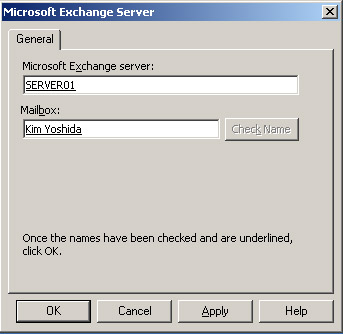
Figure 11-2: The Exchange Server Settings dialog box -
Click More Settings.
-
On the Connection tab, in the Connection pane, select Connect Using Internet Explorer's Or A 3rd Party Dialer.
-
In the Modem pane, select Connect To My Exchange Mailbox Using HTTP.
-
Click Exchange Proxy Settings.
-
On the Exchange Proxy Settings page, in the Connections Settings window, enter server01.tailspintoys.com in the Use This URL To Connect To My Proxy Server For Exchange box.
-
Select Connect Using SSL Only.
-
Select Mutually Authenticate The Session When Connecting With SSL.
-
Enter msstd:server02.tailspintoys.com in the Principal Name For Proxy Server box.
-
On the Exchange Proxy Settings page, in the Proxy Authentication Settings window, select Basic Authentication from the Use This Authentication When Connecting To My Proxy Server For Exchange drop-down menu.
-
Click OK.
-
Click Finish.
Exercise 5: Configure an Internet Connection Firewall
You may choose to use a hardware firewall supplied by a manufacturer such as Cisco or SonicWALL. In that case, refer to the manufacturer's instructions for configuration. However, you may choose to configure Microsoft Internet Connection Firewall (ICF) that is supplied with Windows 2003 Server.
To enable and configure ICF, perform the following steps:
-
On Server01, access the local area connection that connects to Server02.
-
Right-click the connection icon and click Properties.
-
On the Advanced tab, select the Protect My Computer And Network By Limiting Or Preventing Access To This Computer From The Internet check box, and then click Settings.
-
On the Services tab of the Advanced Settings dialog box, select the services that you want to pass through the firewall. This dialog box is shown in Figure 11-3. You can add services and specify ports by clicking Add.
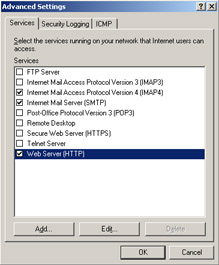
Figure 11-3: Configuring the ICF Advanced Settings -
Click OK.
-
Click OK to close the Local Area Connection Properties box.
Lesson Review
The following questions are intended to reinforce key information presented in this lesson. If you are unable to answer a question, review the lesson materials and then try the question again. You can find answers to the questions in the "Questions and Answers" section at the end of this chapter.
-
What is the advantage of using RPC over HTTP to allow a MAPI client such as Outlook to connect to Exchange through a firewall?
-
What TCP ports do you need to open on a firewall to allow HTTP, SMTP, and HTTP over SSL traffic? (Select all that apply.)
-
Port 21
-
Port 25
-
Port 80
-
Port 110
-
Port 119
-
Port 143
-
Port 443
-
Port 563
-
Lesson Summary
-
A firewall protects your network by blocking traffic through unwanted TCP ports and by filtering traffic through permitted ports.
-
Exchange back-end servers require strong firewall protection. Exchange front-end servers can be in the DMZ.
-
A MAPI client such as Outlook can use RPC over HTTP to communicate with Exchange through a firewall.
EAN: 2147483647
Pages: 221