Lesson 3: Configuring Interoperability with Other SMTP Messaging Systems
Exchange Server 2003 can be configured to work with other messaging systems that use SMTP for mail delivery. If you want to configure Exchange Server 2003 to coexist with messaging systems for which connectors are not provided, then you need to obtain third-party gateways for these systems. Alternatively, if your organization already implements Exchange Server 5.5, and an Exchange Server 5.5 connector exists, you can create a mixed mode Exchange organization.
In the case of Microsoft Mail, you can use Exchange System Manager in Exchange Server 2003 to configure a server running Exchange 2000 Server in your organization as a directory synchronization requestor or server for directory synchronization.
Exchange Server 2003 integrates with IIS to provide an efficient and secure environment that allows users running Internet clients to access Exchange data locally and remotely. This feature enables you to configure Exchange interoperability with messaging systems that use SMTP for mail delivery. You can configure global settings to customize default formatting configurations and message size limits that are applied across every mailbox and virtual server in your organization.
Exchange Server 2003 supports Hypertext Transfer Protocol (HTTP) and Web Distributed Authoring and Versioning (WebDAV) to provide enhanced functionality for HTTP clients retrieving and manipulating information in Web storage systems. You can also configure an HTTP virtual server to support OWA, and allow users to access e-mail, calendar information, shared applications, and any content in the public folder store simply and efficiently by using a Web browser.
Users with an IMAP4 client can access mail in their Exchange mailbox without downloading the entire mailbox to a specific computer. Exchange uses Network News Transfer Protocol (NNTP) to enable Microsoft Outlook users to participate in online discussions over the Internet. Exchange also enables users running client applications that support NNTP to access newsgroup public folders on computers running Exchange.
Exchange supports POP3 to allow POP3 users to access their private inboxes on Exchange. However, the limitations of POP3 do not allow POP3 users to access other public or private folders, and POP3 is not intended to provide full manipulation of mail on the server. Although messages can be left on the server, mail is usually downloaded to a user's computer and then deleted.
IMAP4 and POP3 clients use SMTP for mail delivery. As discussed in the previous lesson, Exchange Server 2003 can be configured to relay mail for these clients.
After this lesson, you will be able to
-
Configure system-wide global settings in Exchange Server 2003
-
Explain how SMTP works with an HTTP virtual server to provide Web storage implementations
-
Describe how Exchange Server 2003 supports OWA
-
Explain how NNTP is configured to implement online discussions and access newsgroup public folders
-
Describe how Exchange Server 2003 supports IMAP4 and POP3 clients
Estimated lesson time: 60 minutes
| Note | This lesson explains how Exchange Server 2003 supports HTTP , IMAP4, NNTP , POP3, and OWA clients. It does not describe the detailed installation and configuration of the relevant virtual servers, which was covered in depth in Chapter 9. |
Configuring Global Settings
The Exchange Server 2003 global settings feature allows you to configure system-wide settings. This facility is useful, for example, when a majority of your users may have similar message conversion needs or the same delivery restrictions. You can define default formatting configurations and message size limits that can be applied across every mailbox and virtual server in your organization.
You can override global settings for special messaging situations by configuring the individual Exchange objects with different settings. Global settings are applied only when no configurations have been made at the virtual server level or at the individual mailbox level.
An SMTP virtual server will not accept a message from a client or another server if the message exceeds its message size limit. When a message is accepted, the SMTP virtual server will try to deliver it to all recipient mailboxes. Only then do global restrictions apply. All recipient mailboxes whose limits are not exceeded then accept the message (mailbox limits can be set globally or on a per-user basis).
Internet formats are used when messages are sent to, or are received from, an Internet recipient. When Messaging Application Programming Interface (MAPI) clients send messages, these messages are converted from Microsoft Rich Text Format (RTF) to MIME. Adding the MIME types of media or content that users send or receive through e-mail to the list of MIME types helps recipients open and display the attachment correctly.
A domain node allows you to create a set of guidelines for SMTP to use when sending messages to a specific remote domain. For example, if you have MAPI clients that send messages to an associate company on a regular basis, you can create a policy for SMTP to use when sending messages to your associate's domain. The policy allows you to specify the format that your associate needs to use to view your messages. When you add a domain node, you create a new set of SMTP guidelines to use with a remote domain. This does not create a new domain in your organization.
When you create a domain node, you can specify the message format that SMTP should use when sending e-mail. You can, for example, choose to use UNIX to UNIX encoding (uuencode) instead of MIME.
Setting Message Defaults
Messages sent by Internet clients are stored in MIME format, and no message conversion takes place when clients read the messages. SMTP converts messages sent by MAPI clients from RTF to MIME. You specify how SMTP converts outbound messages sent by a MAPI client to an Internet client. You can associate MIME content types with an extension to ensure that messages convert correctly. You can also specify how all messages sent to a specific domain are converted.
To set Internet message defaults, you associate MIME types with an extension and configure message defaults by creating a new SMTP policy, specifying message formats, and setting advanced options, such as allowing out of office responses, automatic replies, and delivery reports. These procedures are described in detail later in this lesson.
Setting Mailbox Defaults
You can set message size and recipient limits globally on the mailboxes in your organization by accessing the Defaults tab in Exchange System Manager. Limiting message size conserves system resources because larger messages are more difficult to process and more likely to cause bottlenecks in the Exchange routing engine. A message with many recipients can also tax your system with directory lookups and delivery connections. Message size limits can apply to inbound or outbound messages, or to both. Recipient limits apply to all messages.
| Important | All global delivery restriction settings can be overridden by per-user settings made on individual mailboxes. |
You may also want to designate a mailbox as the SMTP postmaster account. This is the account that will appear in the From line of all NDRs sent out by your organization. Therefore, whenever someone replies to an NDR, either to report the delivery failure or to seek help in diagnosing the situation, this is the account that will be contacted.
The Postmaster account uses an alias that will proxy replies to a valid SMTP e-mail address, such as postmaster@domain.com. You select the account of the user that has this responsibility in Active Directory Users And Computers and select the E-Mail Addresses tab in the user account's Properties dialog box. You then click New, click SMTP Address, and specify the alias in the E-Mail Address box on the Internet Address Properties sheet.
Supporting HTTP Clients
HTTP is the protocol used by the World Wide Web to define how messages are formatted and transmitted and what actions Web servers and browsers take in response to various commands. WebDAV is an extension to the HTTP version 1.1 protocol. WebDAV allows an HTTP client to retrieve and manipulate information held in the Information Store.
Exchange Server 2003 supports HTTP and WebDAV to provide the following functions for general data access:
-
Document access HTTP and WebDAV support a collaborative environment in which users can edit documents, protect data, collect resources in a common folder, move or copy files, and modify file information.
-
E-mail access HTTP and WebDAV can be used to access mailboxes and messages, to notify users that new e-mail has arrived, and to allow users to move, copy, or delete e-mail on the server.
-
Application access HTTP and WebDAV are standards-based application layer protocols. Mailboxes and public folders are accessed through a unique Uniform Resource Locator (URL). This allows custom applications to retrieve data directly from the Information Store.
Note The default HTTP virtual server is created by IIS, and you must administer this server using IIS. However, if you create additional HTTP virtual servers in Exchange then you can (and should) administer them using Exchange System Manager.
You can create additional HTTP virtual servers to provide for a number of different collaboration scenarios. For example, you might want to use Integrated Windows Authentication on the default virtual server, but also to provide users outside your organization with information about your company. In this situation, you can enable anonymous access on a separate HTTP virtual server.
By default, users can access private mailboxes using a URL in the form of http://server_name/exchange/mailbox_name after a standard Exchange installation and setup is complete. If you create a new mailbox store, a different URL is automatically assigned to it. This URL is based on the virtual directory name.
Virtual Directories
Virtual directories provide users connecting to a virtual HTTP server with access to public folders or mailboxes. For each virtual server you create, you must define one virtual directory as the root of the server. The virtual directory is used for publishing a public folder or mailboxes in an SMTP domain. You can create additional virtual directories to publish content not contained within the server's own directory structure. The virtual directory can provide users with access to a public folder or mailbox on a local or remote domain.
When you create a virtual directory, you provide users with access to the contents of a public folder through a URL that takes the form http://virtualserver/public, where virtualserver is the DNS name of the virtual server. You can also access a published directory through Microsoft Internet Explorer or through any client that supports the industry standard HTTP and WebDAV protocols. You can use Microsoft Office to create and save documents directly into an HTTP directory through a feature called Web Folders that lets you work with files and folders that are on a Web server, just as you would with files and folders in My Computer or Windows Explorer.
Outlook Web Access
An HTTP virtual server is installed and configured during the Exchange Server 2003 installation process to support OWA. You can use OWA to configure Exchange so that users can access e-mail, calendar information, shared applications, and any content in the public information store by using a Web browser. To enable your users to access OWA from the Internet, your Exchange Server 2003 server must have an Internet connection, a public IP address, and a registered domain name.
OWA can be disabled for the Exchange organization by stopping the HTTP virtual server. It can also be disabled on a per-user basis by accessing the user's Properties dialog box in the Active Directory Users And Computers console. On the Exchange Features tab, you select Outlook Web Access, and then click Disable as shown in Figure 10-10.
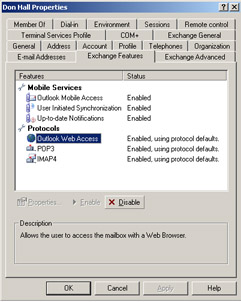
Figure 10-10: Disabling OWA for an individual user
Supporting IMAP4 Clients
IMAP4 allows a client to access messages in private and public folders. IMAP4 clients can access mail in their Exchange mailbox without downloading the entire mailbox to a specific computer. A single client can access multiple mailboxes to retrieve specific messages or message portions, such as attachments. IMAP4 clients can also search a mailbox and store flags to identify messages that have been read.
| Exam Tip | IMAP4 and POP3 access but do not send e-mail. This functionality is handled by SMTP. Therefore, you can discard any answer in the exam that specifies IMAP4 or POP3 as an e-mail delivery method. |
You can create multiple IMAP4 virtual servers on a single computer to handle multiple local mail domains and provide administration for a number of different messaging scenarios. You can configure your IMAP4 server to grant or deny access to specific computers, groups of computers, or domains. You can grant or deny access to a single computer either based on an IP address or by overriding IMAP4 access on a per-user basis. A group of computers can be either denied or granted access based upon subnet address and mask. You can also control access to an entire domain by specifying a domain name.
Configuring IMAP4 Clients
Before an IMAP4 client can connect to a server, you need to create a mailbox-enabled user for the client in Active Directory. You also need to configure the IMAP4 client with the account information it needs to allow it to connect to the IMAP4 virtual server.
In topologies that contain Exchange front-end and back-end servers, you must configure the URL your users use to access calendaring information on the Calendaring tab of an IMAP4 virtual server's Properties box on your back-end server. Exchange does not recognize any URL settings you configure on your front-end servers.
To configure IMAP4 clients, you need to create a mailbox-enabled user, specify account information on the client, and set per-user options. These procedures are described in detail later in this lesson.
Supporting POP3 Clients
POP3 allows a client to retrieve a specific user's mail from the server. POP3 clients can access only their server inboxes and cannot access other public or private folders. POP3 is not intended to provide full manipulation of mail on the server. Typically, mail is only downloaded and then deleted. POP3 does not send e-mail; SMTP performs this function.
Both POP3 and IMAP4 allow clients to access their mail. The difference between these protocols is where clients manipulate their messages. IMAP4 allows a client to access and manage mail on a server. POP3 allows a client to download mail from an inbox on a server to the client computer.
You can configure a POP3 virtual server to grant or deny access to specific computers, groups of computers, or domains. You can grant or deny access to a single computer based on an IP address or by overriding POP3 access on a per-user basis. A group of computers can be denied or granted access based on their subnet IP address and subnet mask. You can also control access to an entire domain by specifying a domain name.
When a POP3 client reads messages sent by a MAPI client, it converts them from RTF to MIME or uuencode.
You can view a list of currently connected users. You can immediately disconnect a single user from this list without disrupting the service of other connected users or denying new connection requests.
Configuring POP3 Clients
Before a POP3 client can connect to a server, you need to create a mailbox-enabled user for that client in Active Directory. You also need to configure account information on the POP3 client that allows the client to connect to the POP3 virtual server.
| Note | In topologies that contain Exchange front-end and back-end servers, you configure the URL that your users use to access calendaring information on the Calendaring tab of a POP3 virtual server's Properties dialog box on your back-end server. Exchange does not recognize any URL settings you configure on your front-end servers. If you use calendaring with POP3 clients, then you must configure the POP3 client to keep a copy of the message on the server. |
To configure POP3 clients, you need to create a mailbox-enabled user and specify account information for that user on the POP3 client. If necessary, you can then configure user-specific settings. A detailed description of these procedures is given later in this chapter.
Allowing Clients to Send Mail
An SMTP virtual server transfers data between Exchange servers. To allow IMAP4 or POP3 clients to send messages using SMTP, you need to configure an SMTP virtual server to relay messages for these clients. This procedure is described in Lesson 2 of this chapter.
Supporting NNTP Clients
NNTP defines a set of client and server commands used to access newsgroups. Exchange Server 2003 uses NNTP to enable Outlook users to participate in online discussions over the Internet. Users running client applications that support NNTP can also access newsgroup public folders on computers running Exchange, and read and post items, such as messages and documents. Items in newsgroups can be replicated to Usenet host computers through newsfeeds.
The Windows 2003 NNTP service is designed to support a standalone newsgroup server, making it easy to create group discussions. When you install Exchange Server 2003, the NNTP service is enhanced with the capability to interface with other news servers through newsfeeds. The NNTP service communicates with external NNTP servers to make popular Usenet groups available to your users.
An NNTP virtual server allows you to administer newsgroup services by controlling authentication and client connections from a centralized location. You can create additional virtual servers to host multiple domains on a single server, or you can create a public and private virtual server and keep them separate for authentication purposes.
You can control which articles are posted to a newsgroup by assigning a moderator to the newsgroup. Articles submitted to a moderated newsgroup are not posted until the moderator approves them.
| Note | The NNTP default virtual server and the NNTP service are disabled by default. If you want to configure the default server, create an additional server, configure newsfeeds, and define subordinate servers. Then you must first enable and start the NNTP service in the Services console. |
Practice: Message and Client Configuration
In this practice, you configure the format of message extensions, create a policy for SMTP to use when sending messages, and configure IMAP4 and POP3 clients. In order to configure clients, you need to create mailbox-enabled users. This exercise is therefore included for your convenience, although users have been created in practices in previous chapters.
Exercise 1: Associate MIME Types with Extensions
When SMTP sends a MAPI message to an Internet client, it assigns a content type to attachments based on the extension of the attachment file. You can map a new file extension to a specific type of content. You can also define your own MIME types.
To associate a MIME type with an extension, perform the following steps:
-
Open Exchange System Manager.
-
In the console tree, double-click Global Settings.
-
Right-click Internet Message Formats, and then click Properties.
-
On the General tab, double-click a content type.
-
To change the content type, select a new content type in the Type drop-down list.
-
To change the extension, enter a new file extension in the Associated Extension box. You do not need to include the "." before the extension.
-
To map a new content type to an extension, select a new content type in the Type drop-down list, and then enter a new file extension in the Associated Extension box. You do not need to include the "." before the extension.
-
Click OK. Click OK again to close the Properties dialog box.
Exercise 2: Configure Message Defaults
You can create a policy for SMTP to use when sending messages to a specific domain. The policy allows you to specify the format used by recipients in that domain to view messages.
To set message defaults for a domain, you need to create a new SMTP policy, and then specify message formats and advanced options for that policy.
To create a new SMTP policy for a domain, perform the following steps:
-
Access Exchange System Manager.
-
In the console tree, double-click Global Settings.
-
Right-click Internet Message Formats, point to New, and then click Domain.
-
On the General tab, in Name, type a descriptive name for the policy, and then in SMTP Domain, type the DNS name of the domain.
-
On the Message Format tab, in the Message Encoding section, select either MIME or UUEncode.
-
If you select MIME, you can define how the message is formatted. To display text only and replace graphics and active links with textual representations, select Provide Message Body As Plain Text. To display graphics and links to other documents, select Provide Message Body As HTML. If you are not sure which format the client can read, select Both to provide both plaintext and HTML.
-
If you select UUEncode, you can specify that you support Macintosh clients. To use BinHex, which is an encoding scheme similar to uuencode but is a more common format for Macintosh files, select Use BinHex For Macintosh.
-
-
To support multilingual messages, choose a code page from the MIME and Non-MIME messages drop-down lists in the Character Sets section. Windows 2003 uses code pages to read messages containing international character sets. Figure 10-11 shows this dialog box.
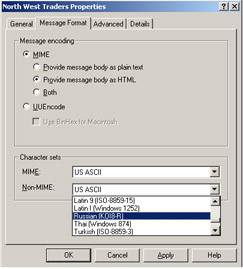
Figure 10-11: Configuring multilingual support -
Access the Advanced tab.
-
If you want to send all messages in RTF, then select Always Use. If, however, you want to encode messages in MIME with HTML, then select Never Use.
-
If you want to send text in the original format without forcing line breaks, then select Never Use in Message Text Word Wrap. If, however, your recipients have a limited area to display messages, or if you want to reformat line breaks so that text flows no further than a specific column, then select Use At Column, and type the number of the column.
-
Select Allow Out Of Office Responses to notify the sender that the recipient is out of the office.
-
Select Allow Automatic Replies to notify the sender that the message was received.
-
Select Allow Automatic Forward to deliver a duplicate message to a different recipient.
-
Select Allow Delivery Reports to allow senders in the specified SMTP domain to receive delivery reports when they send mail to your Exchange organization.
-
Select Allow Non-Delivery Reports to allow senders in the specified SMTP domain to receive NDRs from your Exchange organization.
-
To display the sender's name as it appears in the Address Book, instead of the shortened alias name used to route the message, select Preserve Sender's Display Name On Message.
-
Click OK.
Exercise 3: Create a Mailbox-Enabled User
The Active Directory Users And Computers console manages user objects such as mailboxes. When Exchange System Manager is installed on a Windows 2003 server, a set of extensions is added to the standard console. This allows you to create an Exchange mailbox for user accounts.
You need to create mailbox-enabled users for IMAP4 and POP3 clients. You should use this procedure each time you need to create such a user. In fact, this is the normal procedure for creating a user in Active Directory. When Exchange System Manager is installed, new users are mailbox-enabled by default.
| Note | Mailbox-enabled users have been created in previous chapters for various testing purposes. The procedure is repeated here for your convenience, but if you already have mailbox-enabled user accounts that you could use, then you do not need to create any more. |
To create a mailbox-enabled user, perform the following steps:
-
Open the Active Directory Users And Computers console.
-
In the console tree, double-click the domain node, right-click the Users folder, point to New, and then click User.
-
To create a user account, complete the New Object-User Wizard. Notice that Create An Exchange Mailbox is selected by default.
Exercise 4: Configure an IMAP4 Client
You use the previous procedure to create a mailbox-enabled user account that the IMAP4 clients can use. When you have done that, you configure the IMAP4 client with account information so that these users can log on to that client. You then configure per-user options for any accounts for which the server settings are not appropriate.
When you have created a place to store user messages (that is, a user mailbox), you need to direct the client to the appropriate server and configure the account information so the user can log on. Because IMAP4 clients vary, the process differs for each client; however, all clients must specify the same type of information, as follows:
-
An IMAP4 account name This is the user's alias in Active Directory, for example, d.hall.
-
An IMAP4 e-mail address This is the user's Internet address and includes the alias followed by the domain name, for example, d.hall@tailspintoys.com.
-
An IMAP4 server name Use the name of the Exchange computer hosting the IMAP4 virtual server or the DNS entry of the front-end IMAP4 server.
-
An SMTP server name Because every Exchange server contains a default SMTP server, you can use the same computer name as the IMAP4 virtual server host.
You may need to override server defaults for specific clients. Suppose, for example, that the majority of your IMAP4 clients can interpret HTML. Therefore, you set the server to provide message bodies in HTML by default. However, a few IMAP4 clients cannot interpret HTML. To provide plain text messages for those clients, you configure their IMAP4 options on a per-user basis.
| Note | You can also create additional virtual servers on a single computer to provide administration for several messaging scenarios. This solution is best suited for a large number of clients with varying needs. |
To configure an IMAP4 client and set per-user options, perform the following steps:
-
Open the Active Directory Users And Computers console.
-
In the console tree, click Users.
-
Right-click a mailbox-enabled user in the details pane, and then click Properties.
-
On the Exchange Features tab, click IMAP4.
-
Click Properties. Figure 10-12 shows the Properties control.
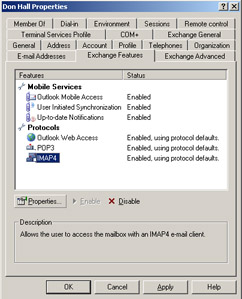
Figure 10-12: Accessing per-user properties for an IMAP4 user -
Click Use Protocol Defaults to clear the check box and configure client settings.
-
You can now configure options for the specific user. Table 10-11 describes the available settings.
-
Click OK, and then click OK again to close the user Properties dialog box.
| Setting | Description |
|---|---|
| MIME Encoding | MIME provides a way to describe a message consisting of different parts. By definition, all IMAP4 clients are MIME-aware. Options include:
|
| Default Character Set | Exchange supports multilingual messages using Windows code pages instead of Internet character sets. Most languages have a one-to-one correspondence between the character set and code page. If multiple character sets exist for one code page, then Exchange uses the character setting specified on the Message Format tab. |
| Use Microsoft Exchange Rich Text Format | If this setting is enabled, then IMAP4 clients receive messages in RTF. All IMAP4 clients receive the information as an attachment. If the IMAP4 client understands RTF, the attachment opens and displays as a normal message. If the IMAP4 client does not understand Exchange RTF, then the recipient needs to open the attachment manually. |
| Enable Fast Message Retrieval | By default, Exchange calculates the exact size of a message. To increase the speed of message retrieval for clients that do not require exact message size reports, you can enable the server to use approximate message sizes. |
| Include All Public Folders When A Folder List Is Requested | By default, Exchange lists all public folders in response to the IMAP4 list ""* command. To improve performance for clients that have problems listing a large number of folders, you can set this option to list only the client's private folders. |
Exercise 5: Configure a POP3 Client
A POP3 client also stores messages in users' mailboxes, and mailbox-enabled user accounts need to be created. When you have done that, you configure the POP3 client with account information so that these users can log on to that client. You then configure per-user options for any accounts for which the server settings are not appropriate.
| Note | This exercise is very similar to configuring an IMAP4 client. However, there are significant differences in the per-user settings, and therefore the instructions are given in full. |
When you have created a place to store user messages (that is, a user mailbox), you need to direct the client to the appropriate server and configure the account information so the user can log on. Because POP3 clients vary, the process differs for each client; however, all clients must specify the same type of information.
-
A POP3 account name This is the user's alias in Active Directory, for example, k.akers.
-
A POP3 e-mail address This is the user's Internet address and includes the alias followed by the domain name, for example, k.akers@tailspintoys.com.
-
A POP3 server name Use the name of the Exchange computer hosting the POP3 virtual server or the DNS entry of the front-end POP3 server.
-
An SMTP server name Because every Exchange server contains a default SMTP server, you can use the same computer name as the POP3 virtual server host.
You may need to override server defaults for specific clients. Suppose, for example, that the majority of your POP3 clients can interpret HTML. You therefore set the server to provide message bodies in HTML by default. However, a few POP3 clients cannot interpret HTML. To provide plain text messages for those clients, you configure their POP3 options on a per-user basis.
To configure a POP3 client and per-user options, perform the following steps:
-
Open the Active Directory Users And Computers console.
-
In the console tree, click Users.
-
In the details pane, right-click a mailbox-enabled user, and then click Properties.
-
On the Exchange Features tab, click POP3.
-
Click Properties.
-
Click Use Protocol Defaults to clear the check box and configure client settings.
-
You can now configure options for the specific user. Table 10-12 describes the available settings.
-
Click OK, and then click OK again to close the user Properties dialog box.
| Setting | Description |
|---|---|
| MIME Encoding | MIME provides a way to describe a message consisting of different parts. Options include:
|
| UUEncode | Uuencode converts a binary file into printable 7-bit ASCII characters without loss of information. If you select uuencode, then you have the option of specifying BinHex for Macintosh. |
| Default Character Set | If multiple character sets can be used to convert a message, then a default character set is selected. |
| Use Microsoft Exchange Rich Text Format | If this is enabled, then POP3 clients receive messages in RTF. All POP3 clients receive the information as an attachment. If the client can interpret RTF, the attachment opens and displays as a normal message. Clients who cannot interpret RTF need to open the attachment manually. |
Lesson Review
The following questions are intended to reinforce key information presented in this lesson. If you are unable to answer a question, review the lesson materials and then try the question again. You can find answers to the questions in the "Questions and Answers" section at the end of this chapter.
-
In what format does an Internet client send a message, and how does SMTP convert it? In what format does a MAPI send a message, and how does SMTP convert it?
-
What type of virtual server does Exchange Server 2003 use to support WebDAV?
-
HTTP virtual server
-
SMTP virtual server
-
POP3 virtual server
-
IMAP4 virtual server
-
-
In what ways are POP3 and IMAP4 similar, and how do they differ?
Lesson Summary
-
Exchange Server 2003 supports connectivity to other SMTP systems through the configuration of an SMTP connector as an Internet mail connector and the configuration of global defaults.
-
Per-user settings override global defaults for specific users.
-
Exchange Server 2003 supports NNTP newsgroups and newsfeeds.
-
Exchange Server 2003 supports WebDAV and OWA by using the default HTTP virtual server.
-
POP3 and IMAP4 clients can retrieve mail from Exchange Server 2003 mailboxes. These clients use SMTP to send mail.
EAN: 2147483647
Pages: 221