Adjusting Task Relationships
You might recall from Chapter 2, “Creating a Task List,” that there are four types of task dependencies, or relationships:
-
Finish-to-start (FS): The finish date of the predecessor task determines the start date of the successor task.
-
Start-to-start (SS): The start date of the predecessor task determines the start date of the successor task.
-
Finish-to-finish (FF): The finish date of the predecessor task determines the finish date of the successor task.
-
Start-to-finish (SF): The start date of the predecessor task determines the finish date of the successor task.
When you enter tasks in Project and link them by clicking the Link Tasks button on the Standard toolbar, the tasks are given a finish-to-start (FS) relationship. This should be fine for most tasks, but you will most likely change some task relationships as you fine-tune a project plan. The following are some examples of tasks that require relationships other than finish-to-start:
-
You can start setting up the lighting for a film scene as soon as you start setting up the props (start-to-start relationship). This reduces the overall time required to complete the two tasks, as they are completed in parallel.

-
Planning the filming sequence can begin before the script is complete, but it cannot be finished until the script is complete. You want the two tasks to finish at approximately the same time (finish-to-finish relationship).

Task relationships should reflect the sequence in which work should be performed. After you have established the correct task relationships, you can fine-tune your schedule by entering overlap (called lead time) or delay (called lag time) between the finish or start dates of predecessor and successor tasks.
Assuming that two tasks have a finish-to-start relationship:
-
Lead time causes the successor task to begin before its predecessor task concludes.
-
Lag time causes the successor task to begin some time after its predecessor task concludes.
The following is an illustration of how lead and lag time affect task relationships. Assume that you initially planned the following three tasks using finish-to-start relationships.

Before task 6 can begin, you need to allow an extra day for the paint applied in task 5 to dry. You do not want to add a day to the duration of task 5 because no real work will occur on that day. Instead, you enter a one-day lag between tasks 5 and 6.

However, task 7 can start as soon as task 6 is halfway completed. To make this happen, enter a 50% lead time between tasks 6 and 7.

You can enter lead and lag time as units of time, such as two days, or as a percentage of the duration of the predecessor task, such as 50%. Lag time is entered in positive units and lead time in negative units (for example, -2d or -50%). You can apply lead or lag time to any type of task relationship: finish-to-start, start-to-start, and so on.
| Tip | Places in which you can enter lead or lag time include the Task Information dialog box (Project menu), the Predecessors column in the Entry table, and the Task Dependency dialog box (viewable by double-clicking a link line between Gantt bars). |
In this exercise, you enter lead time and change task relationships between predecessor and successor tasks.
Be Sure To start Microsoft Office Project 2007 if it’s not already running.
| Important | If you are running Project Professional, you may need to make a one-time adjustment to use the Computer account and to work offline. This ensures that the practice files you work with in this chapter do not affect your Project Server data. For more information, see “Starting Project Professional” on page 11. |
Open Short Film Project 7a from the \Documents\Microsoft Press\Project 2007 SBS\ Chapter 7 Advanced Tasks folder. You can also access the practice files for this book by clicking Start, All Programs, Microsoft Press, Project 2007 Step by Step, and then selecting the chapter folder of the file you want to open.
1. On the File menu, click Save As.
The Save As dialog box appears.
2. In the File name box, type Short Film Project 7, and then click Save.
3. On the Project menu, click Task Drivers.
| Tip | You can also click the Task Drivers button on the Standard toolbar. |
The Task Drivers pane appears. This pane succinctly reveals all of the scheduling factors that affect the selected task, such as predecessor task relationships, resource calendars, and/or task calendars.
4. Select the name of task 9, Reserve camera equipment.
In the Task Drivers pane, you can view the scheduling factors affecting this task.
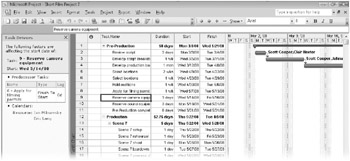
For task 9, you can see that its predecessor is task 8, Apply for filming permits. You can see in the pane that the two tasks have a finish-to-start relationship with zero lag time. Next, you’ll adjust the lag value on the task relationship. Because you cannot edit this value directly in the pane, you’ll display the Task Information dialog box.
5. On the Standard Toolbar, click the Task Information button. ![]()
6. Click the Predecessors tab.
7. In the Lag field for predecessor task 8, type −50%.
Entering lag time as a negative value produces lead time.
8. Click OK to close the Task Information dialog box.
9. To observe the effect of adjusting lag on the Gantt bars, on the Standard toolbar, click the Scroll To Task button. ![]()
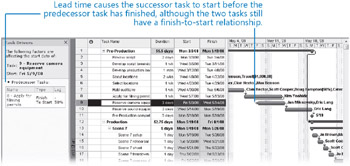
Task 9 is now scheduled to start at 50% of the duration of task 8. Should the duration of task 8 change, Project will reschedule the start of task 9 so that it maintains a 50% lead time.
Next, you will change the task relationship between two tasks.
10. Double-click the name of task 10, Reserve sound equipment.
The Task Information dialog box appears. The Predecessors tab should be visible. Note also that the Task Drivers pane in the background updates to display the scheduling details for task 10, the currently selected task.
11. On the Predecessors tab, click in the Type column for predecessor task 9. Select Start-to-Start (SS), and click OK.
Project changes the task relationship between tasks 9 and 10 to start-to-start.
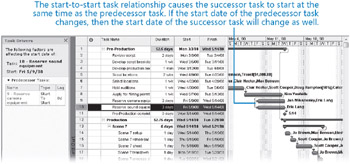
| Important | Assigning tasks’ start-to-start relationships and entering lead times where appropriate are both excellent techniques to shorten overall project duration. However, Project cannot automatically make such schedule adjustments for you. As project manager, you must analyze the sequences and relationships of your tasks and make those adjustments where necessary. |
EAN: 2147483647
Pages: 247