Entering a Tasks Completion Percentage
Entering a Task’s Completion Percentage
After work has begun on a task, you can quickly record its progress as a percentage. When you enter a completion percentage other than 0, Project changes the task’s actual start date to match its scheduled start date. It then calculates actual duration, remaining duration, actual costs, and other values based on the percentage you enter. For example, if you specify that a four-day task is 50% complete, Project calculates that it has had two days of actual duration and has two days of remaining duration.
Here are some ways of entering completion percentages:
-
Use the Tracking toolbar (on the View menu, point to Toolbars, and then click Tracking). This toolbar contains buttons for quickly recording that a task is 0, 25, 50, 75, or 100% complete.
-
Enter any percentage value you want in the Update Tasks dialog box (on the Tools menu, point to Tracking, and then click Update Tasks).
| Tip | If you can collect the actual start date of a task, it is a good practice to record the actual start date (described in the next section), and then record a completion percentage. |
In this exercise, you record completion percentages of tasks via the Tracking toolbar.
1. On the View menu, point to Toolbars, and then click Tracking.
The Tracking toolbar appears.
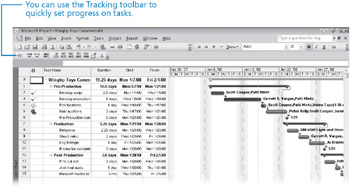
2. Click the name of task 4, Pick Locations.
3. On the Tracking toolbar, click the 100% Complete button. ![]()
Project records the actual work for the task as scheduled and extends a progress bar through the length of the Gantt bar.
Next, you’ll get a better look at the task’s Gantt bar. You will enter a completion percentage value for a different task.
4. Click the name of task 5, Hold auditions.
5. On the Tracking toolbar, click the 50% Complete button. ![]()
Project records the actual work for the task as scheduled and then draws a progress bar through part of the Gantt bar. Note that although 50% of task 5 is completed, the progress bar does not span 50% of the width of the Gantt bar. This is because Project measures duration in working time, but draws the Gantt bars to extend over nonworking time, such as weekends.
| Tip | By default Project shows Gantt bars in front of nonworking time (such as weekends), like you see in this section. However Project can show nonworking time in front of task bars, visually indicating that no work on the task will occur during the nonworking time. If you prefer this type of presentation, click Timescale on the Format menu, and then click the Non-working time tab. Next to Draw, click In front of task bars. |
6. In the chart portion (on the right) in the Gantt Chart view, hold the mouse pointer over the progress bar in task 5’s Gantt bar. When the mouse pointer changes to a percent symbol and right arrow, a Progress screentip appears.
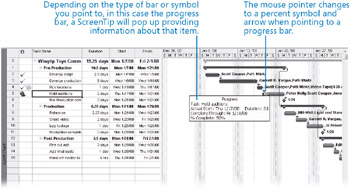
The Progress ScreenTip informs you of the task’s completion percentage and other tracking values.
So far, you have recorded actual work that started and finished on schedule. While this might prove true for some tasks, you often need to record actuals for tasks that lasted longer or shorter than planned, or occurred sooner or later than scheduled. This is the subject of the next topic.
EAN: 2147483647
Pages: 247