Saving a Project Baseline
After developing a project plan, one of a project manager’s most important activities is to record actuals and evaluate project performance. To judge project performance properly, you will need to compare it with your original plan. This original plan is called the baseline plan or just the baseline. A baseline is a collection of important values in a project plan such as the planned start dates, finish dates, and costs of the tasks, resources, and assignments. When you save a baseline, Project takes a “snapshot” of the existing values and saves it in your Project plan for future comparison.
The specific values saved in a baseline include the task, resource, and assignment fields, as well as the timephased fields, which are shown on the following list.
| Task Fields | Resource Fields | Assignment Fields |
|---|---|---|
| Start | Work and timephased work | Start |
| Finish | Cost and timephased cost | Finish |
| Duration | Work and timephased work | |
| Work and timephased work | Cost and timephased cost | |
| Cost and timephased cost |
| Tip | Timephased fields show task, resource, and assignment values distributed over time. For example, you can look at a task with five days of work planned at the weekly, daily, or hourly level and see the specific baseline work values per time increment In Part 2, you will work with timephased values. |
You should save the baseline when:
-
You have developed the project plan as fully as possible. (However, this does not mean that you cannot add tasks, resources, or assignments to the project after work has started, for this is often unavoidable.)
-
You have not yet started entering actual values, such as a task’s percentage of completion.
The TV commercial project plan is now fully developed, and actual work on the project will soon begin. In this exercise, you save the baseline for the TV commercial project and then view the baseline task values.
Be Sure To start Microsoft Office Project 2007 if it’s not already running.
| Important | If you are running Project Professional, you may need to make a one-time adjustment to use the Computer account and to work offline. This ensures that the practice files you work with in this chapter do not affect your Project Server data. For more information, see “Starting Project Professional” on page 11. |
Open Wingtip Toys Commercial 6a from the \Documents\Microsoft Press\Project 2007 SBS\Chapter 6 Simple Tracking folder. You can also access the practice files for this book by clicking Start, All Programs, Microsoft Press, Project 2007 Step by Step, and then selecting the chapter folder of the file you want to open.
1. On the File menu, click Save As.
The Save As dialog box appears.
2. In the File name box, type Wingtip Toys Commercial 6, and then click Save.
3. On the Tools menu, point to Tracking, and then click Set Baseline.
The Set Baseline dialog box appears.
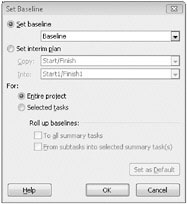
You’ll set the baseline for the entire project by using the default settings of the dialog box.
4. Click OK.
Project saves the baseline, even though there’s no indication in the Gantt Chart view that anything has changed. You will now see some of the changes caused by saving the baseline.
| Tip | You can set up to 11 baselines in a single plan. (The first one is called Baseline, and the rest are Baseline 1 through Baseline 10.) Saving multiple baselines can be useful for projects with exceptionally long planning phases in which you might want to compare different sets of baseline values. For example, you might want to save and compare the baseline plans every month as the planning details change. To clear a previously set baseline, click Clear Baseline on the Tools menu, Tracking submenu. To learn more about baselines in Project’s online Help, type create baseline. |
5. On the View menu, click More Views.
The More Views dialog box appears.
6. In the Views box, click Task Sheet, and then click the Apply button.
Because the Task Sheet view does not include the Gantt chart, more room is available to see the fields in the table. Now you’ll switch to the Variance table in the Task Sheet view. The Variance table is one of several predefined tables that includes baseline values.
7. On the View menu, point to Table: Entry, and click Variance.
| Tip | You also can right-click the Select All button in the upper left corner of the active table to switch to a different table. |
The Variance table appears. This table includes both the scheduled and baseline start and finish columns, shown side by side for easy comparison.
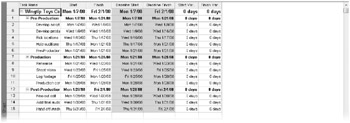
Because no actual work has occurred yet and no changes to the scheduled work have been made, the values in the Start and Baseline Start fields are identical, as are the values in the Finish and Baseline Finish fields. After actual work is recorded or later schedule adjustments are made, the scheduled start and finish values might differ from the baseline values. You would then see the differences displayed in the variance columns.
Now that you’ve had a look at some baseline fields, it is time to enter some actuals!
EAN: 2147483647
Pages: 247
