Setting Nonworking Days
This exercise introduces calendars-the primary means by which you control when each task and resource can be scheduled for work in Project. In later chapters, you will work with other types of calendars; in this chapter, you will work only with the project calendar.
The project calendar defines the general working and nonworking time for tasks. Think of the project calendar as your organization’s normal working hours. For example, this might be Monday through Friday, 8 A.M. through 5 P.M., with a one-hour lunch break. Your organization or specific resources might have exceptions to this normal working time, such as holidays or vacation days. You’ll address resource vacations in a later chapter, but here you’ll address a holiday in the project calendar.
1. On the Tools menu, click Change Working Time.
The Change Working Time dialog box appears.
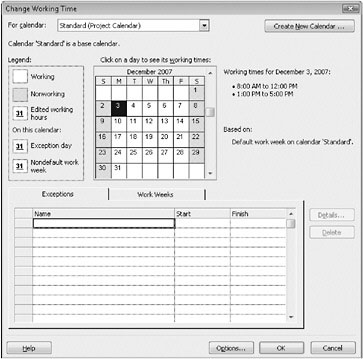
2. In the For calendar box, click the down arrow.
The list that appears contains the three base calendars included with Project. These calendars are as follows:
-
24 Hours: Has no nonworking time.
-
Night Shift: Covers a “graveyard” shift schedule of Monday night through Saturday morning, 11 P.M. to 8 A.M., with a one-hour break.
-
Standard: The traditional working day, Monday through Friday from 8 A.M. to 5 P.M., with a one-hour lunch break.
Only one of the base calendars serves as the project calendar. For this project, you’ll use the Standard base calendar as the project calendar, so leave it selected.
You know that the entire staff will be at a morale event on January 28; therefore, no work should be scheduled that day. You will record this as a calendar exception.
3. In the Name field on the Exceptions tab, type Staff at morale event, and then click in the Start field.
4. In the Start field, type 1/28/08, and then press .
You could have also selected the date you want in the calendar above the Exceptions tab or from the drop-down calendar in the Start field.
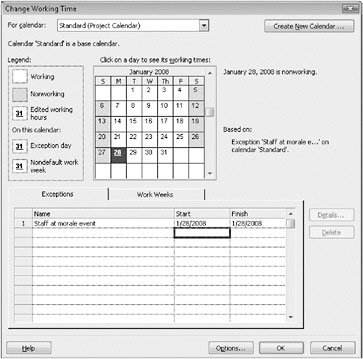
This date is now scheduled as nonworking time for the project. In the dialog box, the date appears underlined and is formatted teal to indicate an exception day.
5. Click OK to close the Change Working Time dialog box.
To verify the change to the project calendar, scroll the chart portion of the Gantt Chart view (the portion on the right) to the right until Monday, January 28, is visible. Like the weekends, January 28 is formatted gray to indicate nonworking time.
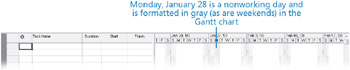
| Tip | To learn more about calendars, type Overview of using calendars in Project into the box labeled Type a question for help. |
EAN: 2147483647
Pages: 247