Starting Project Professional
| Important | Follow the steps in this section if you have Microsoft Office Project Professional. If you have Microsoft Office Project Standard, skip this section and refer to the previous section, “Starting Project Standard.” If you are uncertain, here is an easy way to tell which edition of Project you have: After starting Project, look for a Collaborate menu between the Report and Window menus. If you see it, you have Project Professional; if not, you have Project Standard. You can also click About Microsoft Office Project on the Help menu any time after Project has been started. The dialog box that appears indicates which edition you have. |
In this exercise, you’ll start Project Professional, create a file based on a template (containing some initial data that you can use as a starting point for a new project plan), and view the major areas of the default Project interface. If you use Project Professional connected to Project Server, you will also make a one-time adjustment to how Project Professional starts so that you can use this book’s practice files without affecting Project Server.
1. On the Windows taskbar, click the Start button.
The Start menu appears.
2. On the Start menu, point to All Programs, click Microsoft Office, and then click Microsoft Office Project 2007.
Depending on how your enterprise options have been set in Project Professional, you might be prompted to log into or choose a Project Server account. If so, complete step 3. Otherwise, go to step 4.
3. If the Login dialog box appears, in the Profile box select Computer, and then click OK.
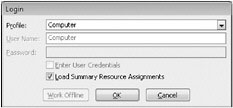
Choosing this option sets Project Professional to work independently of your Project Server and helps ensure that none of the practice file data used for this chapter can accidentally be published to your Project Server.
Project appears. Next, you’ll review or adjust some enterprise options.
4. On the Tools menu, point to Enterprise Options, and then click Microsoft Office Project Server Accounts.
The Project Server Accounts dialog box appears.
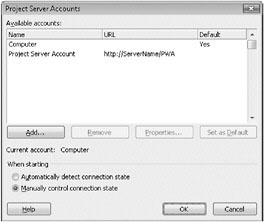
5. Note the Current account value:
-
If the Current account value is something other than Computer, click Manually control connection state, click OK, and then complete step 6.
Or
-
If the Current account value is Computer, click Cancel, and then skip step 6.
Choosing Manually Control Connection State will cause Project Professional to prompt you to choose an account to work with when you start Project Professional. This helps ensure that none of the practice file data used for this chapter can accidentally be published to your Project Server.
6. Close and restart Project Professional. If prompted to choose a profile, click Computer, and then click OK.
Project Professional appears.
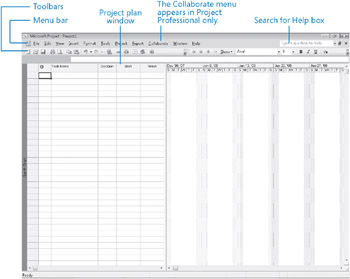
| Tip | Depending on the screen resolution that is set on your computer and the toolbar buttons you use most often, it’s possible that not every button on every toolbar will appear on your Project toolbars. If a button mentioned in this book doesn’t appear on a toolbar, click the Toolbar Options down arrow on that toolbar to display the rest of the available buttons. |
If you’ve used other Office applications or if you’re upgrading from a previous version of Project, you’ll be familiar with many of the major interface elements in the Project window. Let’s walk through them:
-
The main menu bar and shortcut menus allow you to give instructions to Project.
-
Toolbars provide quick access to the most common tasks; most toolbar buttons correspond to a menu bar command. Project customizes its menus and toolbars for you based on how frequently you use specific commands or toolbar buttons. The most frequently used buttons will remain visible on the toolbars; those less frequently used will be temporarily hidden.
-
The project plan window contains a view of the active project plan. (We’ll refer to the types of documents that Project works with as project plans, not documents or schedules.) The name of the active view appears on the left edge of the view-in this case, the Gantt Chart view is displayed.
-
The box labeled Type a question for help allows you to quickly search for instructions on performing common activities in Project. Simply type in a question and press Enter. Throughout this book, we’ll suggest questions that you can enter into this box to learn more about specific features. If your computer is connected to the Internet, your search query will go to assistance content on Office Online (part of the Microsoft Web site), and the results displayed will reflect the most up-to-date content available from Microsoft. If your computer is not connected to the Internet, the search results will be limited to the Help installed with Project.
Next, you will view the templates included with Project and create a project plan based on one of them.
7. On the File menu, click New.
The New Project task pane appears.
8. In the New Project task pane, under Templates, click On computer.
The Templates dialog box appears.
9. Click the Project Templates tab.
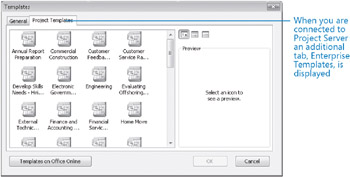
10. Click New Business (you may need to scroll down through the list of Project Templates to see it), and then click OK.
| Tip | Depending on how Project was installed on your computer, the templates included with Project might not be installed at this point. This “install on first use” setting is one of the setup choices for optional components included with Project. If you have never seen the templates included with Project before, spend some time browsing through them. You might find one that matches an upcoming project for which you’d like to develop a full plan. Starting with a predefined template can save you a great deal of effort. |
Project creates a project plan based on the New Business template and closes the New Project task pane. Your screen should look similar to the following illustration.
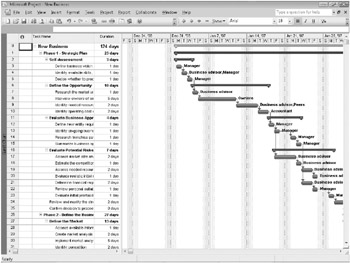
For the next few exercises in this chapter, you will use the sample data provided by the template to identify the major parts of the Project interface.
Project includes a wizard-like interface that you can use when creating or fine-tuning a project plan. This helper is called the Project Guide. You can use the Project Guide to perform many common activities relating to tasks, resources, and assignments.
In Project 2007, the Project Guide is turned off by default, but you can display the Project Guide by clicking Turn On Project Guide on the View menu or checking the Display Project Guide box on the Interface tab of the Options dialog box in the Tools menu. Once you do this, The Project Guide appears in the left pane of the Project window.
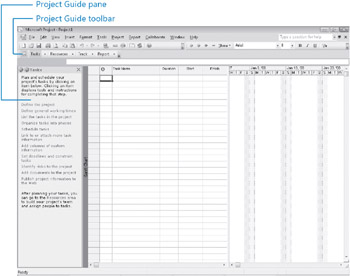
The Project Guide contains instructions, definitions, and commands that not only walk you through common activities, but can change views and other settings in Project to help you complete your chosen activity. You can view all activities in the Project Guide through the Project Guide toolbar. This toolbar is divided into the most common subject areas within Project (Tasks, Resources, Track, and Report).
EAN: 2147483647
Pages: 247