Troubleshooting Cost and Resource Problems
In projects where you’ve entered cost information for resources, you might find you must fine-tune resource and assignment details to address many cost problems. Although this might not be your intention, changing resource assignment details not only affects costs, but can affect task durations as well.
As you saw in the previous exercise, the short film project plan has some cost variance. As it is currently scheduled, the project plan will end up costing about $5,000 more than planned, or about 4% over budget. This cost variance has resulted from some longerthan-expected assignment durations and the resulting increased costs of the assigned resources.
After researching the high cost of the electricians on the setup and teardown assignments, you discover that, in most cases, they’re really needed for only a portion of the tasks’ durations. After discussing the issue with the production manager, you agree that the electricians’ assignments on the remaining setup and teardown tasks should be halved. While you’re updating the project, you’ll also handle the upcoming departure of another resource.
In this exercise, you adjust work values for resource assignments and replace one resource with another on upcoming assignments. You begin, however, by checking the total cost of the electricians’ assignments.
1. On the View menu, click Resource Sheet.
2. On the View menu, point to Table: Entry and then click Cost.
The Cost table appears in the Resource Sheet view. Note the current total cost of resource 13, Electrician: $7,784. This figure is a combination of the electricians’ actual cost to date and their anticipated cost for scheduled assignments yet to be completed. You would like to reduce this cost by reducing the electricians’ work on upcoming tasks.
3. On the View menu, click Resource Usage.
The Resource Usage view appears.
4. In the Resource Name column, click the plus sign next to the name of resource 13, Electrician.
The Electricians’ assignments are displayed.
Because Scenes 7, 3, and 1 have already been completed, you’ll focus on the electricians’ assignments to the remaining scenes.
5. On the Standard toolbar, click the Scroll To Task button. ![]()
Project scrolls the timephased grid portion of the Resource Usage view so that some of the electricians’ assignments are visible. As you edit assignment work values in the steps below, you can scroll the timephased grid to see the effect on the scheduled work per day.
6. In the Work column in the table in the left pane for Scene 2 setup, type 8h, and then press the ![]() key.
key.
Project adjusts the work of the electricians on this task to four hours.
7. In the Work column, enter the new work values in the following list for the electricians’ remaining assignments:
| For this assignment | Enter this work value |
|---|---|
| Scene 2 teardown | 4h |
| Scene 5 setup | 16h |
| Scene 5 teardown | 8h |
| Scene 6 setup | 32h |
| Scene 6 teardown | 7h |
| Scene 8 setup | 8h |
| Scene 8 teardown | 4h |
| Scene 4 setup | 6h |
| Scene 4 teardown | 6h |
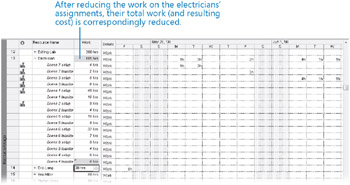
Note that because the electricians were not the only resource assigned to these tasks, reducing the electricians’ scheduled work in this way will reduce the cost of their assignments, but not necessarily the durations of these tasks. The other resources assigned to these tasks may have assignments of longer durations.
To verify the reduction in the electricians’ costs, you’ll switch back to the Resource Sheet view.
8. On the View menu, click Resource Sheet.
The Resource Sheet view appears.
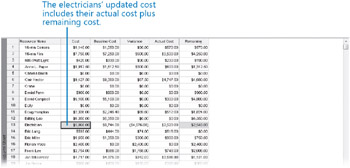
Note the updated total cost of resource 13, Electrician: $5,068. Only the Cost and Remaining Cost values changed; the costs relating to work already performed (that is, actual work) are not affected, nor is the baseline cost.
To conclude this exercise, you will update the project plan to reflect that a resource will be leaving the project early and his assignments will be taken over by another resource. Max Benson will be leaving the project just after the start of work on Scene 2. You will reassign Max Benson’s work on subsequent tasks to Megan Sherman. Megan happens to be a slightly less expensive resource, so the replacement will help slightly with the cost variance as well.
9. On the View menu, click Task Usage.
The Task Usage view appears.
10. On the View menu, point to Table: Usage and then click Work.
The Work table appears in the Task Usage view.
11. Drag the vertical divider bar to the right to show the Percent Work Complete column (labeled % W. Comp).
Next, you’ll filter the Task Usage view to show only those tasks to which Max Benson is assigned. In that way, when you replace Max Benson with Megan Sherman, the replacement will affect only the tasks to which Max Benson is assigned.
12. On the Project menu, point to Filtered For: All Tasks, and then click Using Resource.
The Using Resource dialog box appears.
13. In the Show Tasks Using box, click Max Benson, and then click OK.
Project filters the Task Usage view to show only those tasks to which Max Benson is assigned.
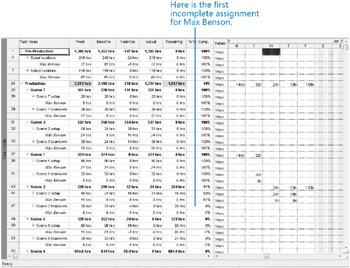
Looking at the Percent Work Complete field, you can see that Max has uncompleted work starting with task 44 and concluding with task 71. You can see in the Percent Work Complete column that Max Benson’s assignment to task 44, Scene 2 setup, is 50% complete.
14. In the Task Name column, select the task names and assignments for tasks 44 through 71.
Next, you will make the resource replacement. Keep an eye on Max Benson’s partial work on task 44.
15. On the Standard toolbar, click Assign Resources. ![]()
The Assign Resources dialog box appears.
16. In the Resource Name column, click Max Benson, and then click the Replace button.
The Replace Resource dialog box appears.
17. In the Resource Name column, click Megan Sherman, and then click OK.
Project replaces Max Benson’s future assignments with Megan Sherman.
18. Click Close to close the Assign Resources dialog box.
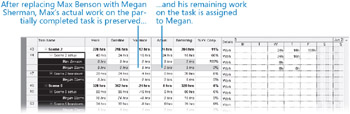
Note that for task 44, Project preserved Max Benson’s eight hours of actual work on the task and assigned the remaining work on the task (also eight hours) to Megan. For the subsequent tasks to which Max was assigned, he has been replaced by Megan.
19. On the Project menu, point to Filtered For: Using Resource, and then click All Tasks.
Project unfilters the Task Usage view.
EAN: 2147483647
Pages: 247