Troubleshooting Time and Schedule Problems
Schedule variance will almost certainly appear in any lengthy project. Maintaining control over the schedule requires that the project manager know when variance has occurred and to what extent, and then take timely corrective action to stay on track. To help you identify when variance has occurred, the short film project plan includes the following:
-
Deadline dates applied to key milestones
-
A project baseline against which you can compare actual performance
The deadline dates and project baseline will help you troubleshoot time and schedule problems in Microsoft Office Project 2007. In this exercise, you address the missed deadline for the production phase of the short film project and shorten the durations of some tasks on the critical path.
| Important | If you are running Project Professional, you may need to make a one-time adjustment to use the My Computer account and to work offline. This ensures that the practice files you work with in this chapter do not affect your Project Server data. For more information, see “Starting Project Professional” on page 11. |
Open Short Film Project 15a from the \Documents\Microsoft Press\Project 2007 SBS\ Chapter 15 Getting Back on Track folder. You can also access the practice files for this book by clicking Start, All Programs, Microsoft Press, Project 2007 Step by Step, and then selecting the chapter folder of the file you want to open.
1. On the File menu, click Save As.
The Save As dialog box appears.
2. In the File name box, type Short Film Project 15, and then click Save.
To begin troubleshooting the time and schedule issues, you’ll get a top-level view of the degree of schedule variance in the project plan to date.
3. On the Project menu, click Project Information.
The Project Information dialog box appears.
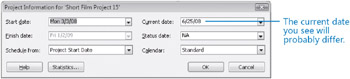
Next, you will look at the duration values for this project.
4. In the Project Information dialog box, click the Statistics button.
The Project Statistics dialog box appears:
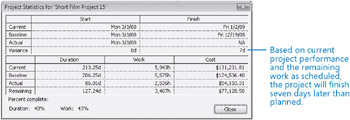
In the dialog box, you can see the scheduled finish date for the project: January 2, 2009. However, you know this date must be pulled in so that the project concludes before the 2008 holiday season. You can also see that, overall, the project plan now has seven days of finish variance.
The Project Statistics dialog box also indicates some cost variance-the difference between the current and baseline cost values. You will examine this more closely in a later exercise.
5. Click Close to close the Project Statistics dialog box.
Before you address the overall project duration, you’ll examine the missed deadline for the production phase.
6. Point to the missed deadline indicator in the Indicators column for task 24, the Production summary task.
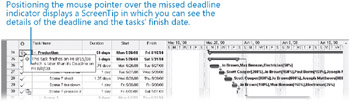
Enough schedule variance has occurred in the pre-production phase and the completed portion of the production phase to cause the scheduled completion of the production phase to move out beyond its deadline date of August 8.
Take a moment to look over the remaining tasks in the production phase, which consist of several more scenes to be shot. Because of the nature of this work, you cannot change task relationships (for example, from finish-to-start to start-to-start) to decrease the duration of each scene’s summary task; the tasks follow a logical finish-to-start relationship. Nor can you schedule two or more scenes to be shot in parallel because many of the same resources are required for all of them. To bring the production phase back down to an acceptable duration, you’ll have to shorten the duration of some of its subtasks. To do this, you’ll assign additional resources to some tasks.
Looking over the remaining production tasks, you see that some of the setup and teardown tasks seem to be the longest, so you’ll focus on these.
7. Click the name of task 50, Scene 5 setup, and then scroll the Gantt Chart view up so the task appears at the top of the view.
This three-day task currently has several resources assigned. After conferring with these resources, you all agree that they could complete the task more quickly with additional resources.
8. On the Standard toolbar, click the Assign Resources button. ![]()
9. In the Assign Resources dialog box, under the Resource Name column, click Frank Lee, and then click the Assign button.
| Troubleshooting | If Project displays a Planning Wizard message here, click Continue and then OK. It will not affect the resource assignment. |
Project assigns Frank Lee to the task; because effort-driven scheduling is enabled for this task, Project reduces the duration of the task to 2.4 days. The total work on the task is unchanged, but it is now distributed across more resources, thereby resulting in a shorter duration.
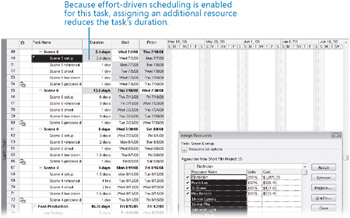
To further reduce the task’s duration, you’ll assign another resource.
10. In the Resource Name column, click Keith Harris, and then click Assign.
Project further reduces the duration of the task to two days.
Next, you will reduce the durations of the setup and teardown tasks of Scene 6. This time, however, you’ll make multiple assignments to multiple tasks simultaneously because it’s quicker.
11. In the Task Name column, click the name of task 56, Scene 6 setup. While holding down the ![]() key, click the name of task 59, Scene 6 teardown.
key, click the name of task 59, Scene 6 teardown.
12. In the Resource Name column of the Assign Resources dialog box, click Frank Lee and then while holding down the ![]() key click Keith Harris.
key click Keith Harris.
13. Click Assign.
Project assigns these two resources to tasks 56 and 59 and correspondingly reduces the durations of the two tasks.
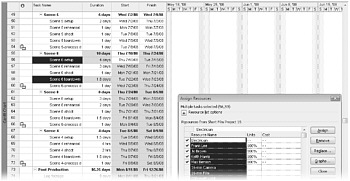
14. Scroll up to see task 24, the Production summary task.
Note that the missed deadline indicator is still visible. If you point at it with your mouse pointer, you’ll see that the additional assignments you just made did indeed move in the completion date of the production phase, but not quite enough to meet its deadline date. To remedy this, you’ll make some additional assignments to other tasks.
15. In the Task Name column, click the name of task 62, Scene 8 setup. While holding down the ![]() key, click the name of task 65, Scene 8 teardown.
key, click the name of task 65, Scene 8 teardown.
16. In the Resource Name column of the Assign Resources dialog box, click Frank Lee and then, while holding down the ![]() key, click Keith Harris.
key, click Keith Harris.
17. Click Assign.
18. Click Close to close the Assign Resources dialog box.
19. Scroll up to see task 24, the Production summary task.
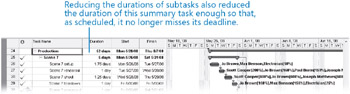
The missed deadline indicator is gone. Next, you’ll see how the production phase is now scheduled. Recall that the deadline date of the Production summary task was August 8.
20. On the Edit menu, click Go To.
21. In the Date box (not the ID box), type or click 8/8/08, and then click OK.
Project scrolls the Gantt Chart to show the end of the Production summary task.
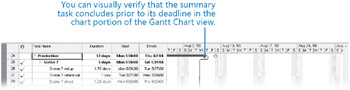
With the updated setup and teardown durations, the overall duration of the production phase now ends on August 7, just prior to its deadline. However, given the amount of variance that occurred in the production phase already, you should keep a close watch on this phase as work progresses.
EAN: 2147483647
Pages: 247