Applying Different Cost Rates to Assignments
You can set as many as five pay rates per resource, which allows you to apply different pay rates to different assignments for a resource; for example, a different pay rate might depend on the skills required for each assignment. For each assignment, Project initially uses rate table A by default, but you can specify that another rate table should be used.
In the “Entering Multiple Pay Rates for a Resource” section, you set up a second rate table for Jan Miksovsky to be applied for any assignments in which she is functioning as a camera operator. Jan is currently assigned to task 27, Scene 7 shoot, as a camera operator, but her assignment still reflects her default pay rate as director of photography. In this exercise, you change the pay rate table to be applied to Jan for her assignment to task 27.
1. On the Edit menu, click Go To, enter 27 in the ID box, and then click OK.
Project scrolls the Task Usage view to display task 27, Scene 7 shoot.
2. On the View menu, point to Table: Usage, and click Cost.
Project displays the Cost table. Note the current cost of Jan’s assignment to this task: $174.00.
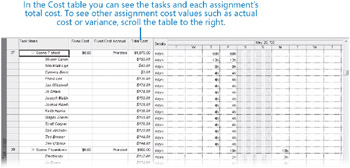
3. In the Task Name column, select Jan Miksovsky, the fifth resource assigned to task 27.
4. On the Standard toolbar, click Assignment Information. ![]()
The Assignment Information dialog box appears.
5. Click the General tab if it is not already selected.
6. In the Cost Rate Table box, type or select B, and then click OK to close the Assignment Information dialog box.
Project applies Jan’s cost rate table B to the assignment. The new cost of the assignment, $112.00, appears in the Total Cost column. Because Jan’s cost change also affected the total cost of the task, Project applied change highlighting to the Total Cost value, $1,808, of task 27.
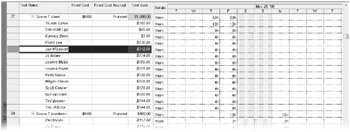
| Tip | If you frequently change cost rate tables for assignments, you will find it quicker to display the Cost Rate Table field directly in the Resource Usage or Task Usage view. Select a column heading and, on the Insert menu, click Column. In the Field Name box, select Cost Rate Table on the drop-down list, and then click OK. |
EAN: 2147483647
Pages: 247