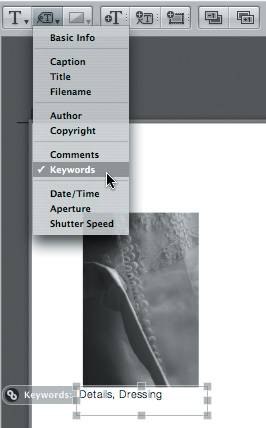In this exercise you will create a presentation book using one of the prebuilt themes as a starting point. You will learn how to add images and modify the layout to customize your book.
1. | Press W to show the Projects panel.
|
2. | Click to select the Wedding project.
|
3. | Click in the Browser to make it active and press Command-A to select all.
|
4. | Choose File > New From Selection > Book.
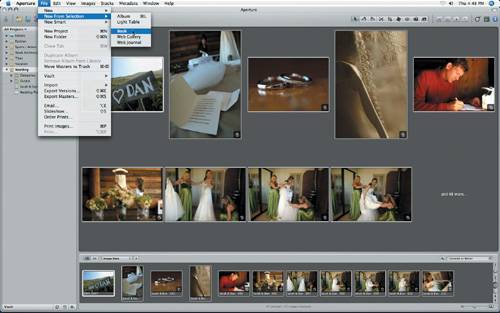 |
5. | Choose Standard from the Book Size pop-up menu.
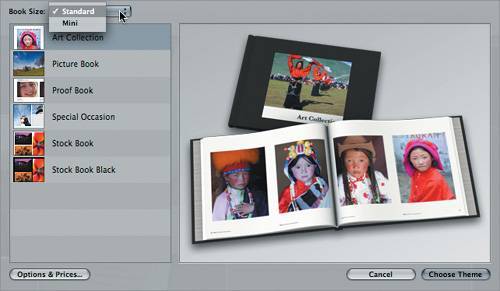 |
6. | Choose Special Occasion from the Themes items.
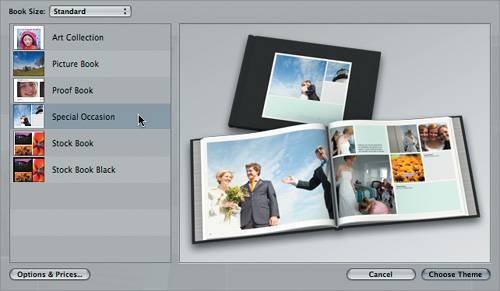 |
7. | Click Choose Theme.
 Tip Click Options and Prices for information on pricing and additional options on your selected book layout. There are many options to choose from. |
8. | Name your book Sarah & Dan's Wedding Book and press Return.
|
9. | Press W to hide the Projects panel.
|
10. | Choose the first image thumbnail from the Browser and drag it to the large image placeholder. Then choose the third image thumbnail and drag it to the small image placeholder.
These images will form the front cover of your book.
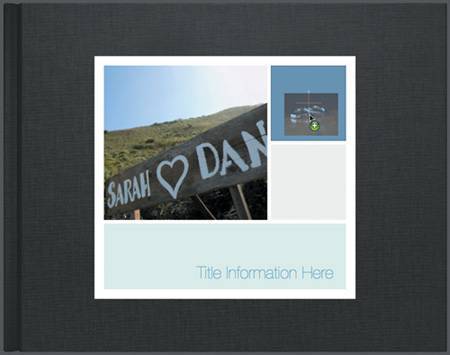 |
11. | Double-click the text and enter Our Wedding Day as the title.
|
12. | Click the Set Text Style button above the Viewer and choose Title Blue - Regular from the pop-up menu.
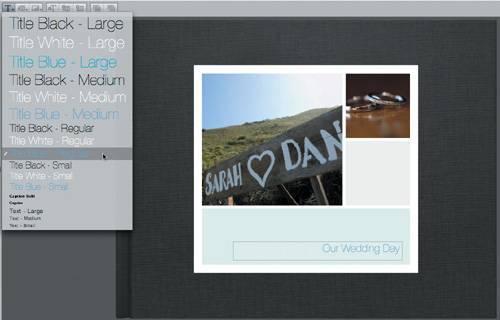 |
13. | Click the Next Page button on the lower right of the Viewer to view the next page in the book.
 |
14. | Click the Title Information Here text to select it and type Sarah & Dan. Drag the second image thumbnail from the Browser to the image placeholder.
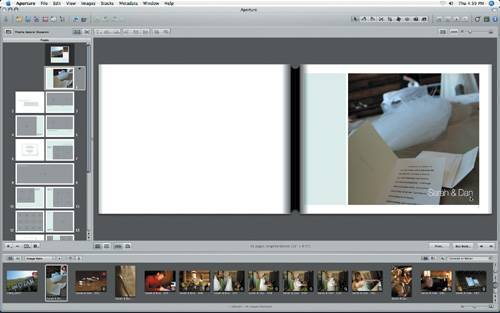 |
15. | Click the Next Page button on the lower right of the Viewer.
|
16. | Click the Edit Layout button above the Viewer.
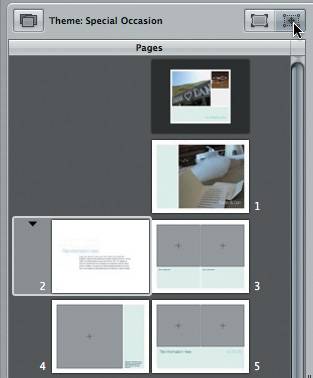 Your entire layout becomes editable. Notice the buttons available to the right. These buttons, in order, allow you to add text, add metadata, and add photo boxes.
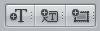 The next two buttons on the toolbar let you stack photos and send them forward and backward in the book layout.
 |
17. | Click to select the Title Information Here text box on page 2. (You will notice a boundary box.) Press Delete. Select the large text box containing black placeholder text and press Delete.
Let's add some images here.
|
18. | Click the Add Photo Box icon.
This action added a photo box to the book page. Let's adjust how your images will appear in the photo box and then modify the size and position of the box.
 |
19. | Choose B&W from the Photo Frame Filter pop-up menu.
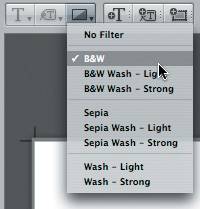 |
20. | Resize the photo frame by dragging one of the corners.
Tip Hold down Shift to resize your photo frame while constraining the aspect ratio. Hold down Shift-Option to resize from the center and constrain your photo frame aspect ratio. |
21. | Control-click the center of your photo frame and choose Photo Box Aspect Ratio > Portrait 3:4 from the menu.
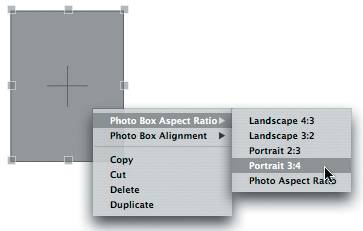 |
22. | Drag the photo box to the left side of the page. Using the alignment guides, align the photo frame with the center of the page 3 photo frames.
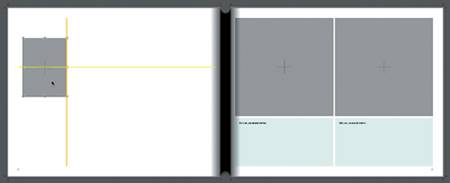 |
23. | Control-click the center of your photo box and choose Duplicate from the pop-up menu.
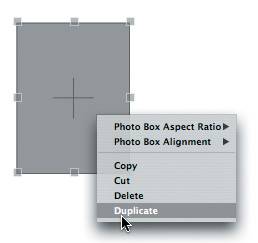 |
24. | Align your duplicated photo box with the center of the previous frame.
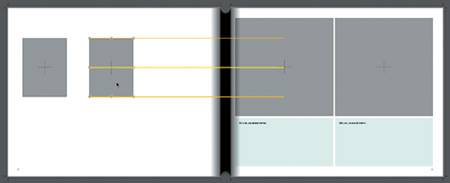 |
25. | Duplicate the second photo box and align the duplicated photo box on the page.
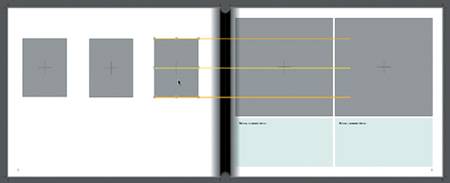 |
26. | From the Browser, drag the fourth, fifth, and sixth image thumbnails from the Browser to the picture boxes.
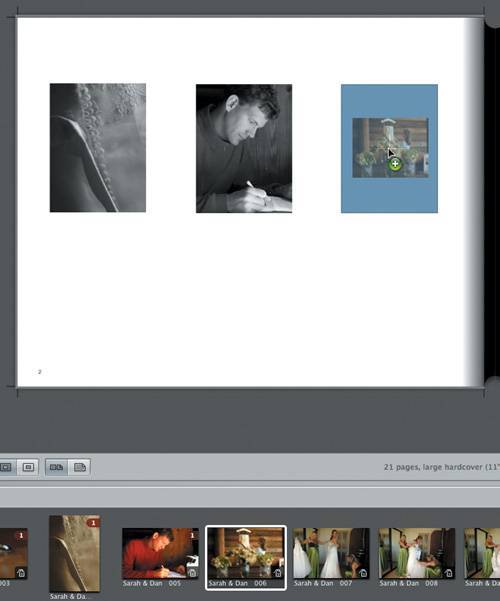 |
27. | Delete the text boxes and text backgrounds from page 3 by clicking to select each box in turn and pressing Delete.
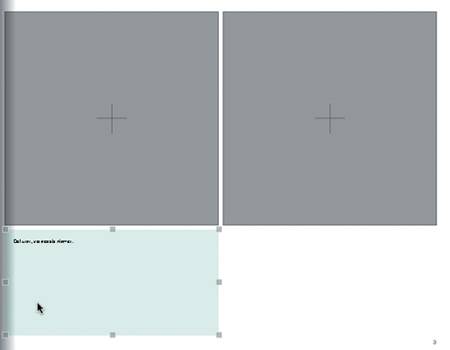 |
28. | From the Browser, drag the images named Sarah & Dan 016 and Sarah & Dan 017 to the photo boxes on page 3.
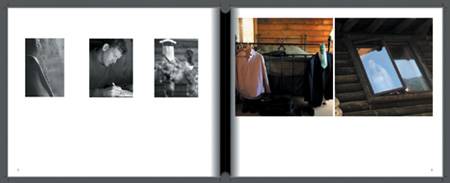 To replace an existing image, simply drag a new image over a populated photo frame and release the mouse button. The frame will be updated with the new image.
Tip If you want to delete a page, simply select it from the Pages panel and press Delete; then click OK in the dialog. To add pages, press the Add (+) button beneath the Pages panel. 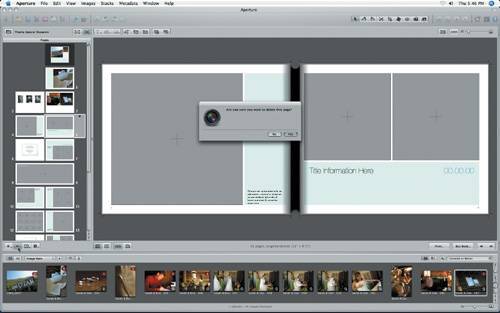 |
29. | Click to select page 2 from the Pages panel and click the Add Text Box button above the Viewer.
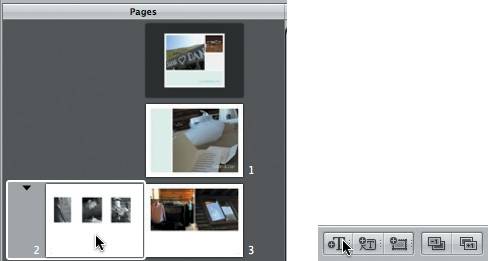 |
30. | Drag the text box down the page so that it is in line with the middle photo box. Double-click the text and enter Preparations.
Now that we have made some adjustments and modified our first pages, let's automate the process of photo placement.
|
31. | Choose Action > Autoflow Unplaced Images.
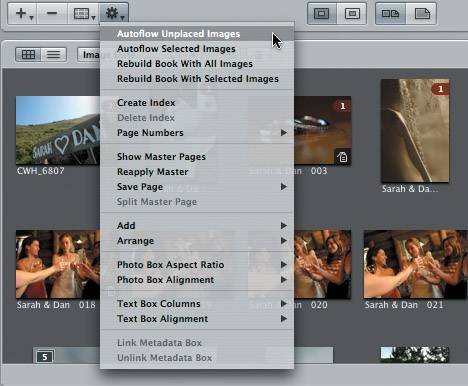 All your images are inserted in the book. You will notice a small number in the upper-right corner of each thumbnail in the Browser. This number indicates how many times an image has been placed within your book, enabling you to easily identify duplications. You may also need to view your book at 100 percent so that you can check details or simply view your images at their print size. To do this, simply click the Actual Size button on the upper-right corner above the Viewer.
Now that your images are placed within the book, let's look at adjusting their position within each photo box.
 |
32. | In the Pages panel, click page 8. This page is a two-page photo spread.
 You will notice that some of the images throughout your book are cropped to fit into the aspect ratio of a photo box. You will notice that some of the images throughout your book are cropped to fit into the aspect ratio of a photo box.
|
33. | Double-click the image on page 8 and drag the image downward in the frame.
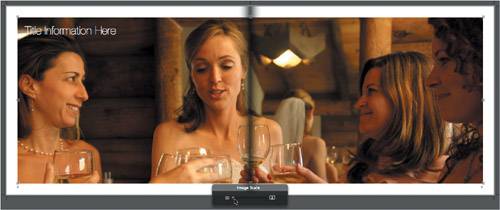 An Image Scale HUD appears. Drag the slider to increase the scale of the image within the frame, or click directly in the image and drag it within the frame to your desired position. An Image Scale HUD appears. Drag the slider to increase the scale of the image within the frame, or click directly in the image and drag it within the frame to your desired position.
Tip You can also apply an action to change the frame aspect ratio. Control-click an image and choose Photobox Aspect Ratio from the pop-up menu; then choose your new aspect ratio from the menu items. |
34. | Select page 6 from the Pages panel.
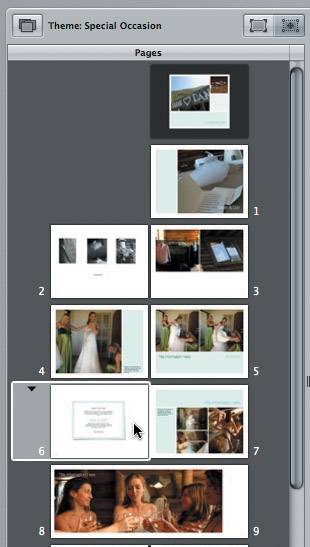 |
35. | Select the fourth image, named Sarah & Dan 004, and drag it to the background of page 6.
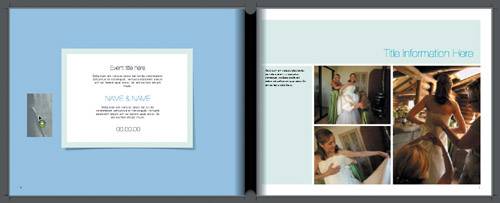 |
36. | Click to select the image you just added, then choose Wash Light from the Set Photo Filter button above the Viewer.
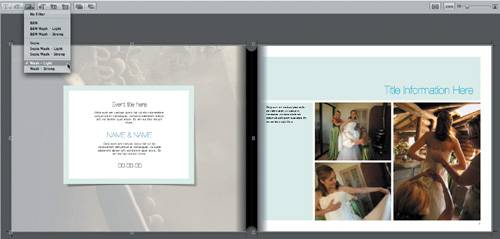 This changes the opacity of the background image, creating a wash effect. This changes the opacity of the background image, creating a wash effect.
Tip If you drag an image directly to the spine of the book, you can create a unified background for a two-page spread. A common use of image books is presenting proofs to a client. A print or PDF book of proofs is an extremely effective way to display your work to a client, especially since it is so easy for the client to look through it and gain a sense of what the images will look like when they are published. In these instances, it's useful to view metadata with your images.
|
37. | In the Pages panel click page 2.
|
38. | Click the Edit Layout button to ensure you are still in the Edit Layout mode.
 |
39. | Click the Add Metadata button above the Viewer.
 |
40. | Position and size the metadata box as needed.
|
41. | Choose what metadata is displayed from the Set Metadata menu above the Viewer.
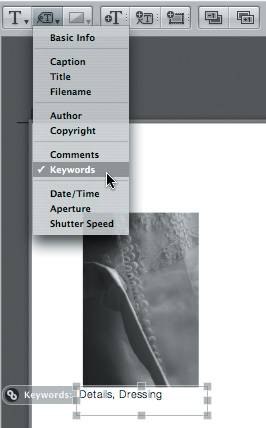 Once you have finished editing and modifying your layout, click the Edit Content button to avoid accidentally modifying your layout further.
 |
When you're satisfied with your book, you can either print it, make a PDF, or purchase your book through Apple's print services.
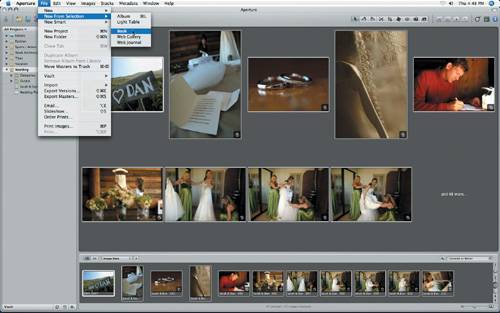
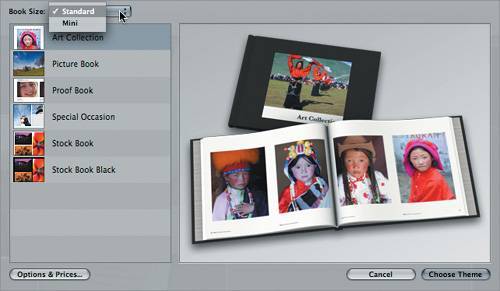
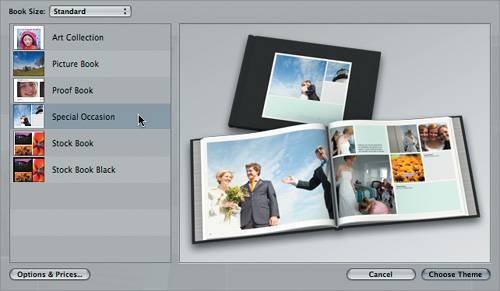
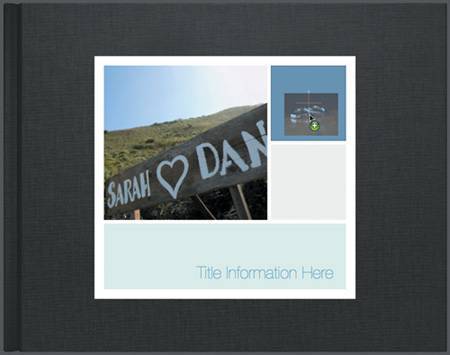
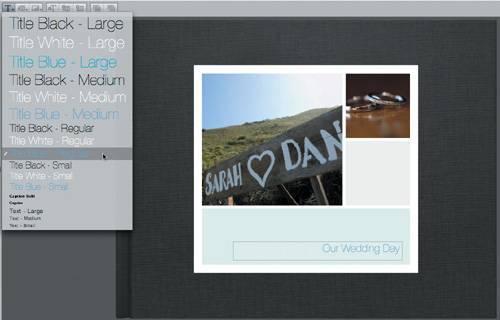
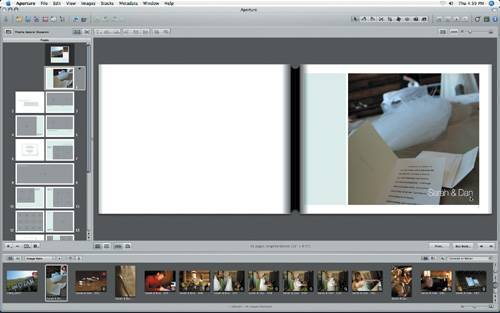
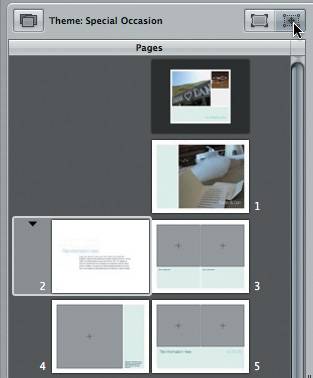
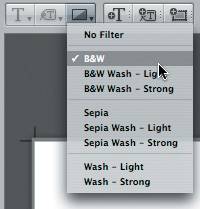
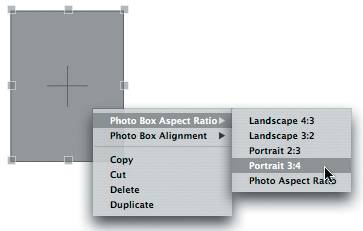
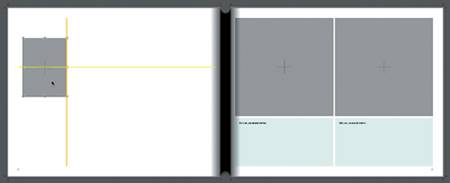
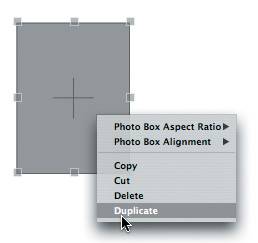
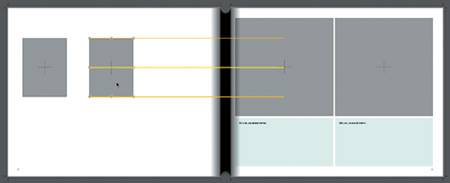
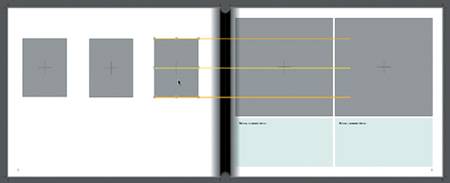
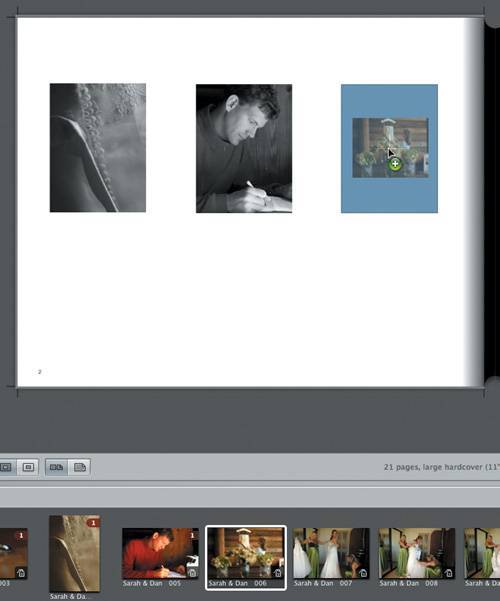
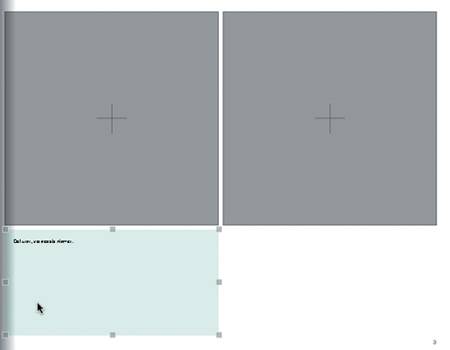
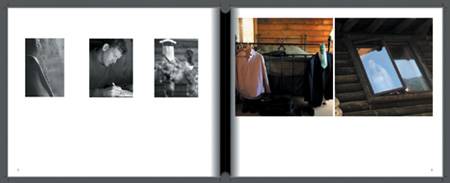
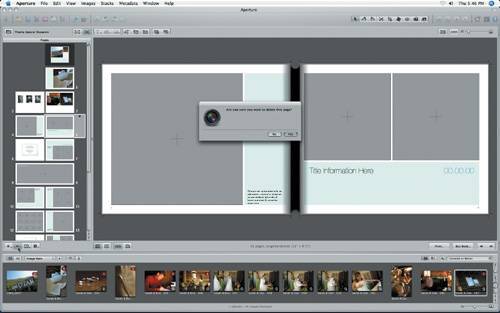
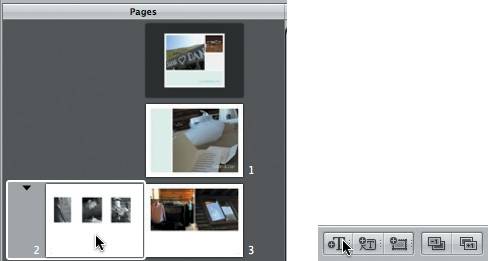
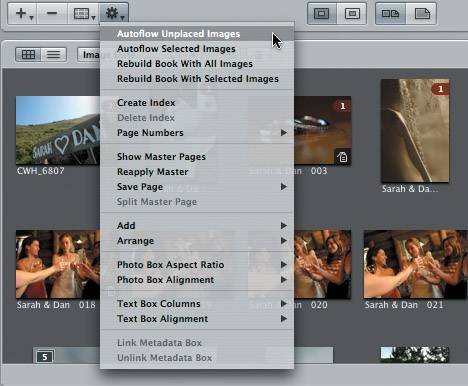
 You will notice that some of the images throughout your book are cropped to fit into the aspect ratio of a photo box.
You will notice that some of the images throughout your book are cropped to fit into the aspect ratio of a photo box.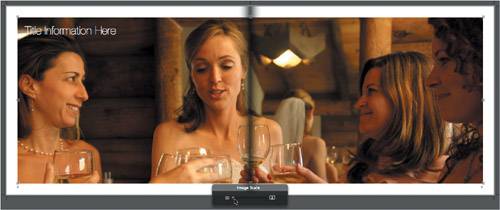 An Image Scale HUD appears. Drag the slider to increase the scale of the image within the frame, or click directly in the image and drag it within the frame to your desired position.
An Image Scale HUD appears. Drag the slider to increase the scale of the image within the frame, or click directly in the image and drag it within the frame to your desired position.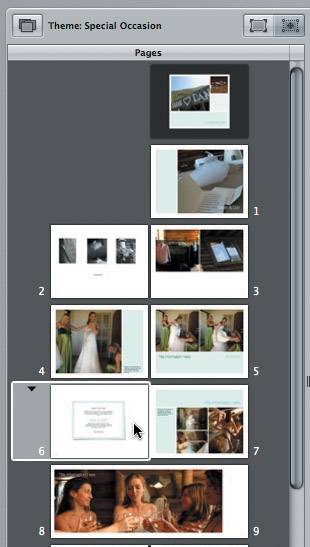
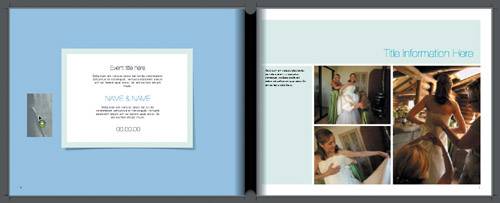
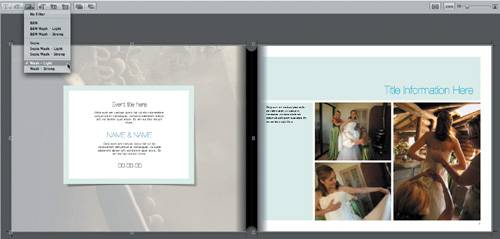 This changes the opacity of the background image, creating a wash effect.
This changes the opacity of the background image, creating a wash effect.