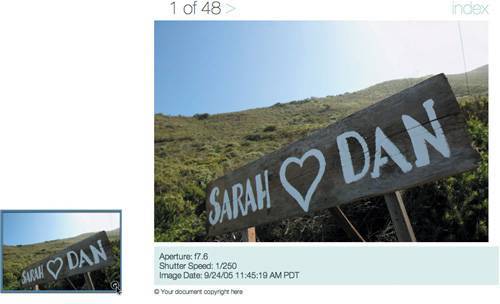1. | Click to select the Wedding project from the Projects panel.
| 2. | Click the New Web Gallery From Selection icon on the toolbar.
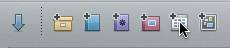 | 3. | Select Create with All Images from the dialog that comes up.
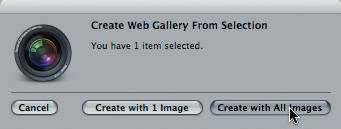 | 4. | Name your new web gallery Wedding Previews.
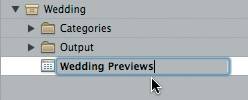 | 5. | Click the Wedding Previews Web Gallery icon in the Projects panel to make it active.
| 6. | Choose Window > Layouts > Maximize Viewer, to give yourself more room to arrange your web gallery images.
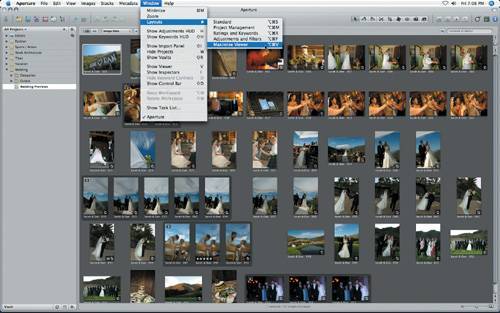 When the web gallery first opens, it defaults to the last layout theme you used. The default layout is the Stock theme. For this exercise, we'll select the Special Occasion theme. When the web gallery first opens, it defaults to the last layout theme you used. The default layout is the Stock theme. For this exercise, we'll select the Special Occasion theme.
Note Aperture uses layout themes as the starting point for any web gallery. These are well-designed webpages that work beautifully in many situations. Most professionals will want to customize their galleries, so it's important to note that you can refine your layout with a high degree of control, changing the position, size, and arrangement of images as you wish. The layout theme is your starting point. We'll explore customizing layouts in more detail later on in this tutorial. | 7. | Click the Theme button in the upper-left corner of the layout window.
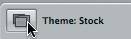 | 8. | Select the Special Occasion theme from the Choose Web Theme items and click Choose.
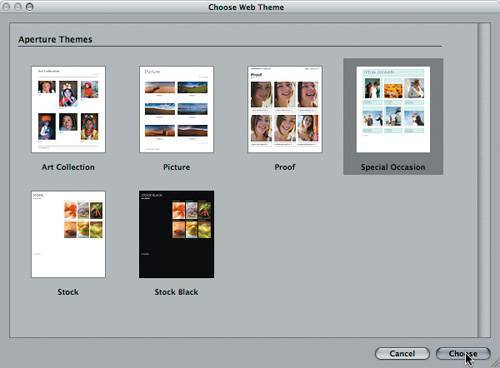 Once a theme is selected you can begin to customize your layout. Once a theme is selected you can begin to customize your layout.
| 9. | Click to select the entire line of text (Your Site Heading), and type Sarah & Dan's Wedding to replace the site title. Click to select the text Your Date and press Delete twice.
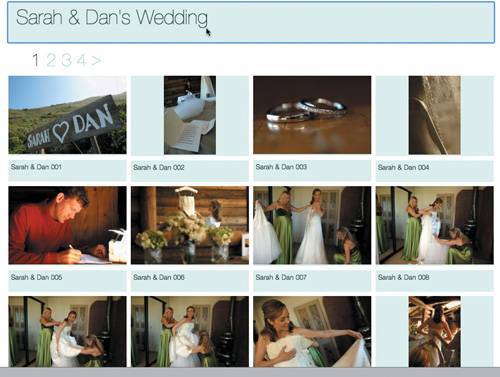 | 10. | Enter 3 in the Columns number entry field and 3 in the Rows field to the right of the Theme button. Press Return.
 | 11. | Drag the third thumbnail, Sarah & Dan 003 (the image of the rings), to the second position in the row, then release the mouse button when you see the green position indicator next to the first image.
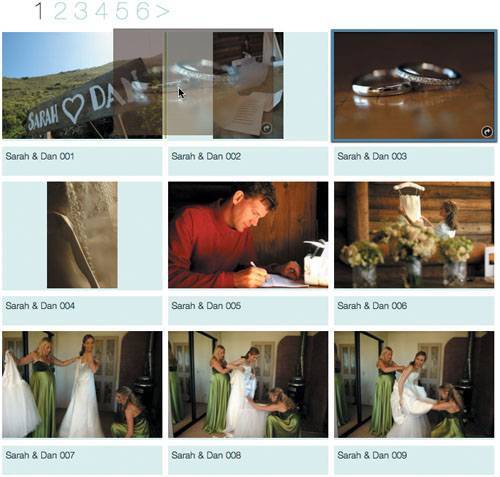 Next you will choose the metadata you want displayed with your images. Next you will choose the metadata you want displayed with your images.
| 12. | Click the Metadata Displayed With Images pop-up menu (located between the Themes and Columns buttons in the layout window), and choose File Info.
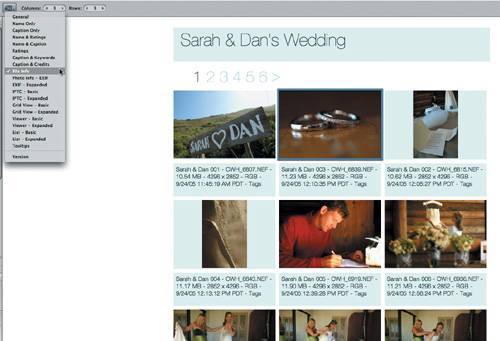 You can display as much or as little of the metadata as you wish. You can display as much or as little of the metadata as you wish.
Once the website is published, clicking an image will open a new window in your web browser, showing a larger preview of the selected image. This new window is known as a details page.
| 13. | Mouse over the lower-right corner of an image and click the Details button (curved arrow) to see a preview of the details page. Click on Index in the upper right corner of the details page to go back to the main page.
Details page 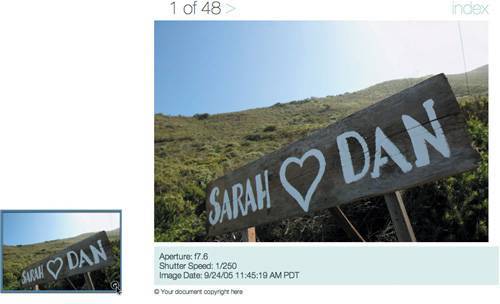 Note You can add or modify your metadata at any time. Simply press I to bring up the Metadata Inspector and edit the metadata for your selected image or group of images. | 14. | Once you're ready, choose an export option. If you have a .Mac account, select Publish to .Mac. The advantage of this option is that web publishing is a one-step process.
 If you do not have a .Mac account, click the Export Web Pages button located on the lower-right corner of the window. Your webpages are exported and ready for you to upload to your site via an FTP client.
|
You can also use Aperture to create a Smart Web Gallery Album. This type of album is an excellent way to create an online portfolio that is automatically updated with all your latest, best images. Smart Web Gallery Albums work the same way Smart Albums do; their content is determined by criteria entered in a Query HUD. As soon as new images meet your specified criteria, they are automatically added to the Smart Web Gallery Album. Once you've added images that meet your criteria, simply revisit your layout and click Publish to .Mac or export the current webpages for an FTP upload. Refer to Lesson 3 to learn more about Smart Albums. Tip To create a website portfolio that is easy to update, apply a keyword or star rating to your best images and create a Smart Web Gallery query that specifies that particular keyword or star rating in the Query HUD. Your web gallery will include only your finest images. Anytime you add a new image that meets your search criteria, it will be added to your Smart Web Gallery Album. You can update your site simply by revisiting your layout and clicking Publish to .Mac or Export Web Pages.
|
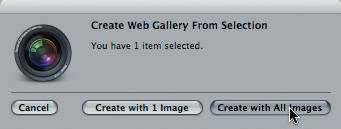
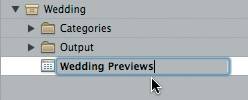
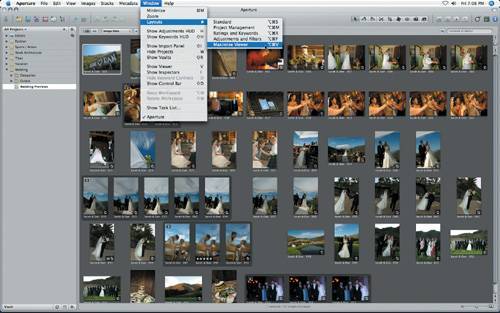 When the web gallery first opens, it defaults to the last layout theme you used. The default layout is the Stock theme. For this exercise, we'll select the Special Occasion theme.
When the web gallery first opens, it defaults to the last layout theme you used. The default layout is the Stock theme. For this exercise, we'll select the Special Occasion theme.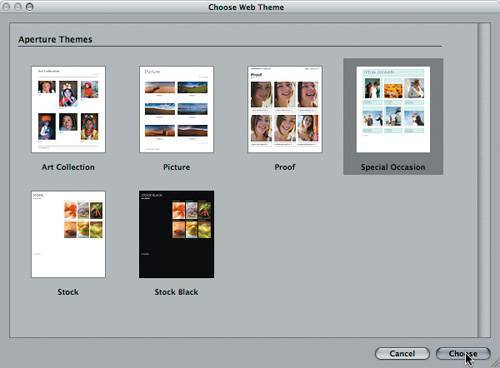 Once a theme is selected you can begin to customize your layout.
Once a theme is selected you can begin to customize your layout.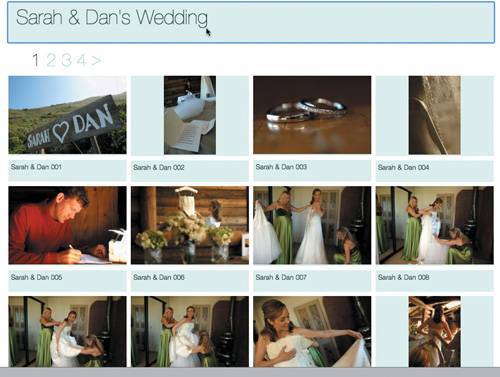
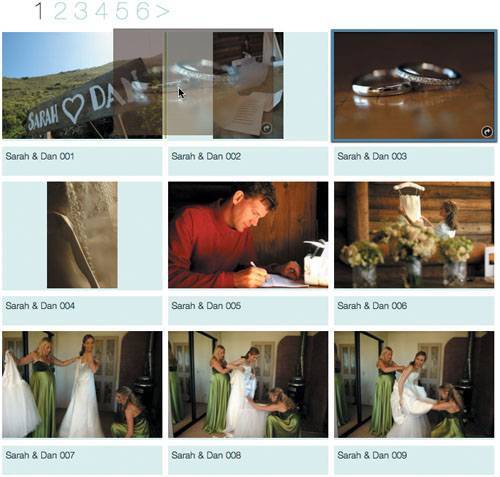 Next you will choose the metadata you want displayed with your images.
Next you will choose the metadata you want displayed with your images.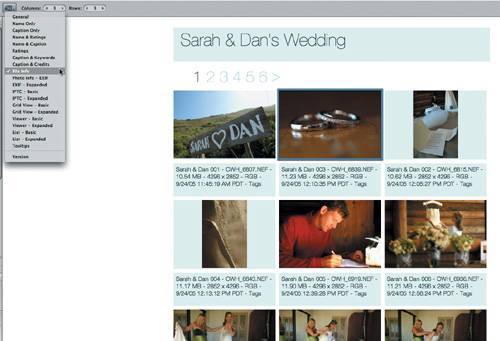 You can display as much or as little of the metadata as you wish.
You can display as much or as little of the metadata as you wish.