| Depending on your project and your client, you may need to export images in a variety of ways. Aperture offers extremely flexible and customizable export options. You can export your images for use in another application, for client approval, or for web and print publishing. You can rename files during export, resize them, include metadata, apply ColorSync profiles and watermarks, and save your favorite export settings as timesaving presets. You have a choice of all the commonly used professional image file formats, including JPEG, TIFF, PNG, and PSD. You also have the choice to export either image versions or master images. When you export a master image, Aperture duplicates the original master file and exports it unmodified. When you export a version, Aperture applies all its image adjustments to the master image and exports a new image in whatever format you specify. As always, the master image remains intact. Exporting an Image Using Export Presets In this exercise, you will experiment with one of Aperture's most useful and flexible export features, export presets. An export preset is a group of export settings, such as those for file format, resolution, bit-depth, metadata, and watermark. Presets are an efficient way to apply a set of export settings to an image or a group of images during export. Because they are easy to customize and duplicate, export presets give you tremendous control over your export settings. Here, we'll create a customized preset to export four image versions. 1. | Open Aperture. The main window will appear in the default layout.
Note If this is your first time opening Aperture, you will need to load the sample images included with the application. Please refer to Lesson 1 and follow the steps to navigate through the Welcome screen and load the sample images. | 2. | Choose Window > Layouts > Project Management to change to the Project Management layout.
| 3. | Select the Tibet project from the Projects panel.
| 4. | In the Browser, click the first image, hold down the Command key, and click three more images to select them.
| 5. | Choose File > Export Versions.
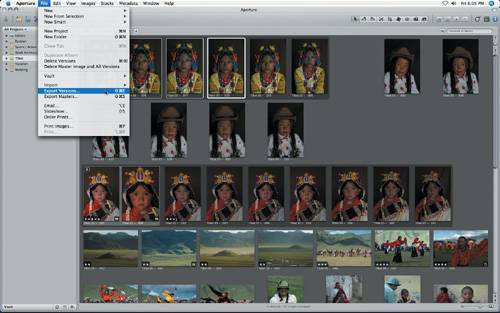 | 6. | An Aperture Exports dialog appears. Navigate to a location where you want to export the images (in this example, the Exports folder on the desktop).
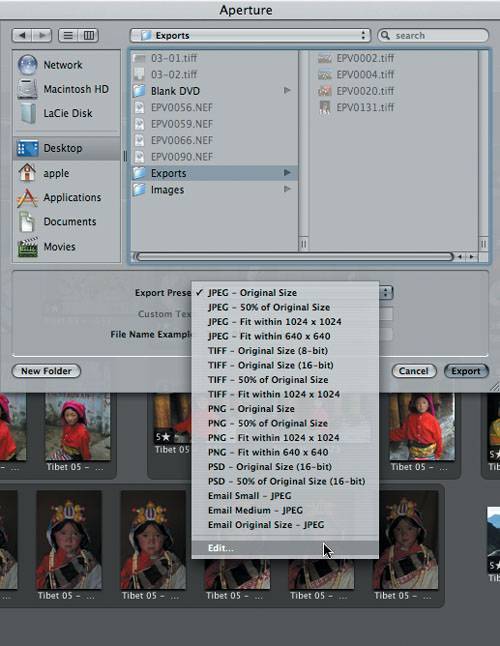 |
The next step is to choose the file format, resolution, and bit-depth for your image export. Predefined Presets in Aperture Aperture offers a number of useful predefined export presets commonly used for exporting proofs or final prints. You can choose from one of the prebuilt export presets simply by selecting a preset from the Export Preset pop-up menu. JPEG Original Size JPEG 50% of Original Size JPEG Fit within 1024 x 1024 JPEG Fit within 640 x 640 TIFF Original Size (8-bit) TIFF Original Size (16-bit) TIFF 50% of Original Size TIFF Fit within 1024 x 1024 PNG Original Size PNG 50% of Original Size PNG Fit within 1024 x 1024 PNG Fit within 640 x 640 PSD Original Size (16-bit) PSD 50% of Original Size (16-bit) Email Small JPEG Email Medium JPEG Email Original Size JPEG
In this exercise, however, we'll create our own customized preset. The capability to create a custom preset is an extremely useful feature, because often you will choose to export images with the same settings required by the type of job, the client, the output device, or the printing press you are using. For example, if you have a client with particular image format requirements, you can edit your settings to reflect that client's requirements and label your preset with that client's name. 7. | Choose Edit from the Export Preset pop-up menu to create your own export preset.
This will bring up the Export Presets dialog.
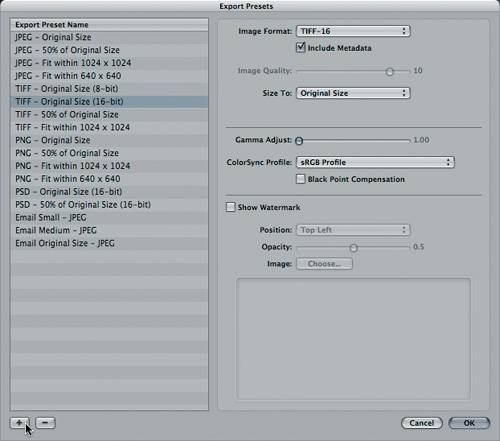 | 8. | Select TIFF Original Size (16-bit) from the Export Preset Name items, then click the Add (+) button in the lower-left corner.
We will base our new preset on these settings.
Tip To view the settings of any preset, simply select Edit from the Export Preset pop-up menu and select the preset. If you want to base your new preset on an existing preset, highlight the original preset and then click the Add button. | 9. | Name your new preset TIFF Client X.
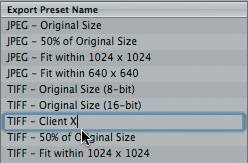 You have a number of options in the Export Presets dialog.
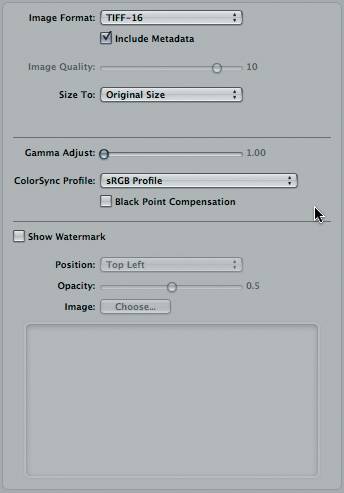 | 10. | Choose TIFF16 as your Image Format.
| 11. | If it's not already selected, click to select the Include Metadata checkbox.
By selecting this checkbox you will include image metadata such as EXIF specifications, IPTC data, and keywords.
| 12. | From the Size To pop-up menu, choose Percent of Original.
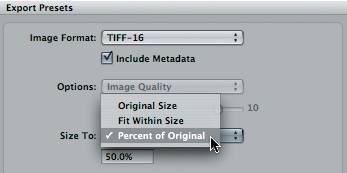 | 13. | Enter 50.0% in the Size To entry field.
Notice that in the next section of the Export Presets dialog, you can choose to adjust the gamma of your image. For this exercise, we'll leave the gamma point alone, assuming that we've already adjusted our images individually.
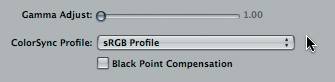 Note You should adjust the gamma only if you find the midrange contrast of your images consistently too high or too low for an intended use. You can also select a ColorSync profile to attach to the export (see the "Color-Managed Workflow" section at the end of Lesson 8 for more information on ColorSync profiles). Again, we'll stay with the default here.
Tip If you do select a ColorSync profile, remember to revisit your export preset settings and adjust your ColorSync profiles when you have been given a new profile from your print vendor or have recalibrated and reprofiled your proofing printer or other device. | 14. | If you have a watermark image file already created, then click the Show Watermark checkbox to export your images with your embedded watermark. Choose Top Left as the position of the watermark, adjust the Opacity to suit your preference, and use the Image pop-up menu to navigate to the image you want to use as a watermark, such as your logo.
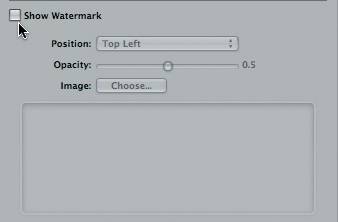 Tip Save your watermark as a PSD file with a transparent background. It works best to save versions in multiple sizes. This will save you time, as you will then be able to apply an appropriately sized watermark to your images. Once you create a watermark, you can save the appropriately sized version as a part of any export preset and reuse it. | 15. | Click OK when you have finished.
Your preset has been added to the available Export Preset names in the Exports Presets dialog.
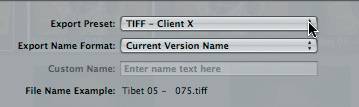 | 16. | From the Export Name Format pop-up, choose Edit.
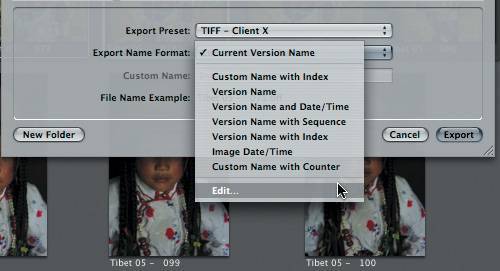 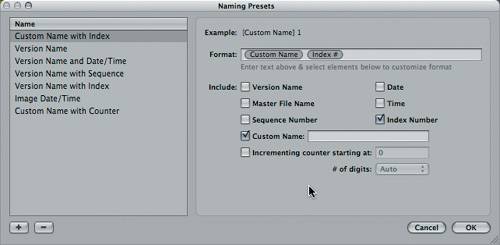 The Naming Presets dialog appears. This window offers you extreme flexibility in naming your images. You can choose any combination of available options, and you can add your own custom text and sequentially number your exported images. The Naming Presets dialog appears. This window offers you extreme flexibility in naming your images. You can choose any combination of available options, and you can add your own custom text and sequentially number your exported images.
| 17. | Select Version Name from the Name presets list, click the checkbox for Date, then click OK.
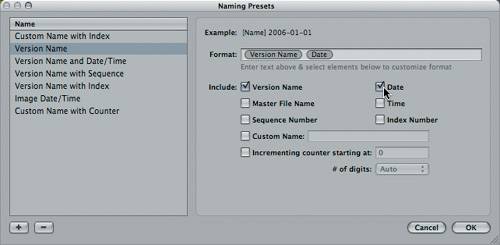 This adds a date value to the version name of your image. This adds a date value to the version name of your image.
| 18. | Click Export to begin exporting your images.
Note To export your original, unchanged master images rather than versions, choose File > Export Masters. Aperture will duplicate the master images, in their original format, with only the metadata that was originally imported with the images. |
|
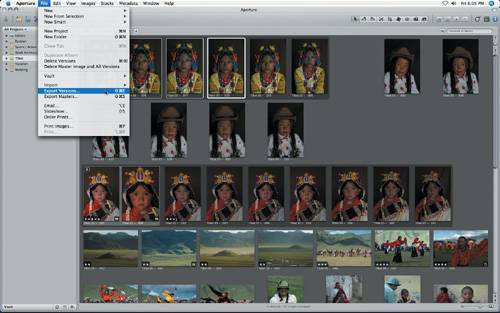
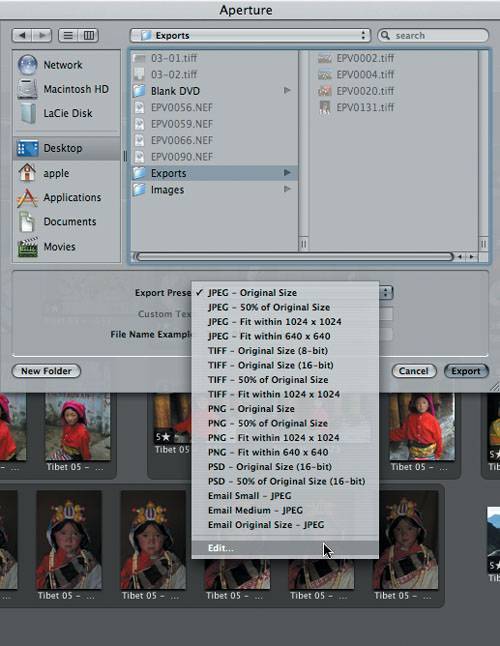
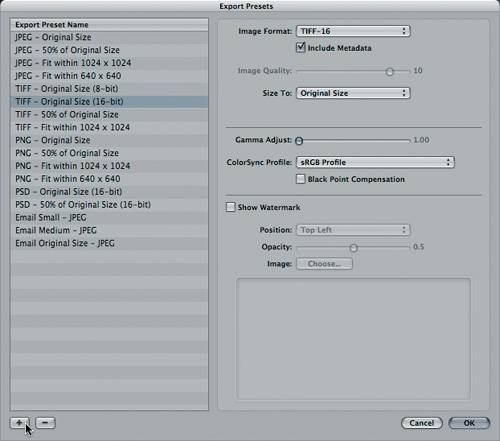
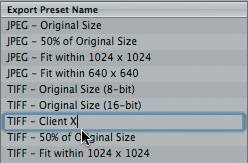
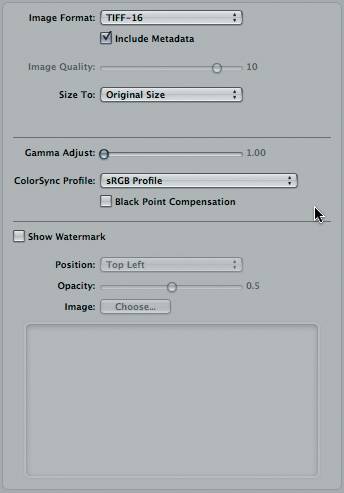
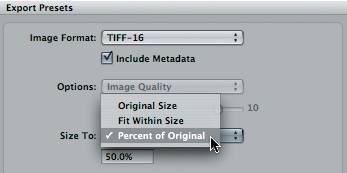
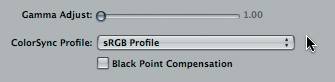
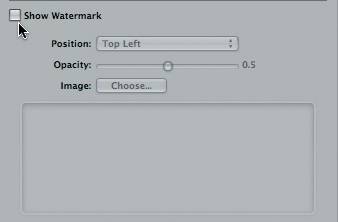
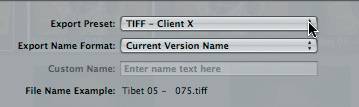
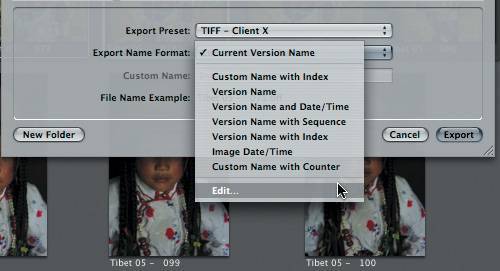
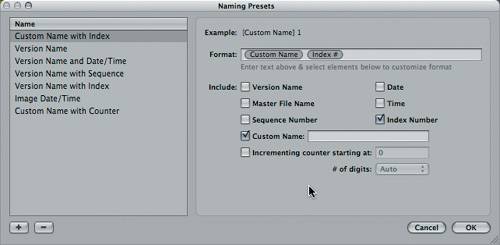 The Naming Presets dialog appears. This window offers you extreme flexibility in naming your images. You can choose any combination of available options, and you can add your own custom text and sequentially number your exported images.
The Naming Presets dialog appears. This window offers you extreme flexibility in naming your images. You can choose any combination of available options, and you can add your own custom text and sequentially number your exported images.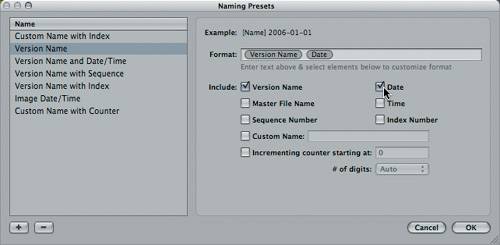 This adds a date value to the version name of your image.
This adds a date value to the version name of your image.