Comparing Images in the Viewer
| Now that our workspace is set, let's take a look at your options for comparing images. Aperture offers several Viewer modes that let you designate how the Viewer displays your images. If your system has multiple displays, you can even configure your primary and secondary displays to show single or multiple images simultaneously.
|
EAN: 2147483647
Pages: 110
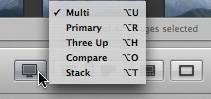
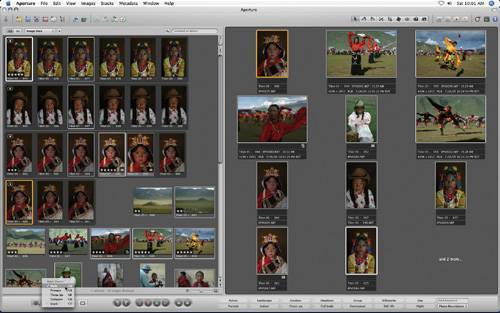 By choosing Multi you can alternate between viewing a single image or Shift-click to view multiple images in the Viewer. Select up to ten images from your Browser to be displayed in the Viewer for comparison.
By choosing Multi you can alternate between viewing a single image or Shift-click to view multiple images in the Viewer. Select up to ten images from your Browser to be displayed in the Viewer for comparison.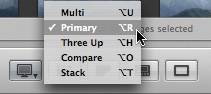
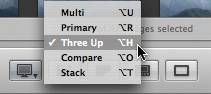
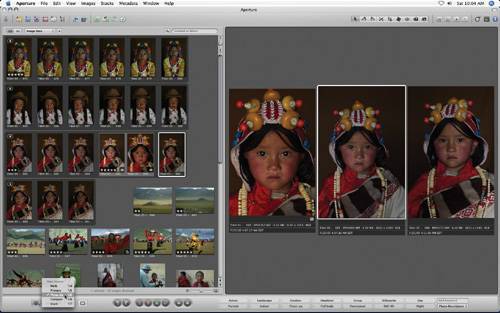 If you select one image, your Viewer will display three images: your selected primary image and the two images on either side for comparison.
If you select one image, your Viewer will display three images: your selected primary image and the two images on either side for comparison.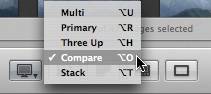
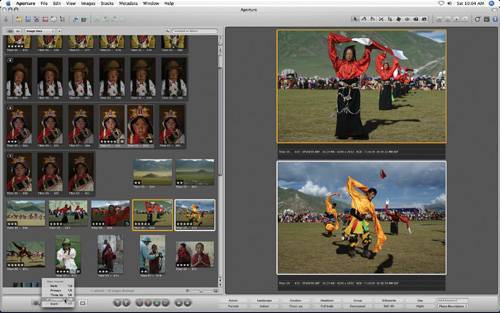 The Compare mode provides an advanced method of evaluating one image against other images. Notice the yellow border around the compare item. Let's use the Loupe tool here to compare the image focus. To activate the Loupe, click the Loupe icon from the toolbar, or press the tilde key located above the tab key on your keyboard. Once you're finished, press the tilde key again to return to the Selection tool.
The Compare mode provides an advanced method of evaluating one image against other images. Notice the yellow border around the compare item. Let's use the Loupe tool here to compare the image focus. To activate the Loupe, click the Loupe icon from the toolbar, or press the tilde key located above the tab key on your keyboard. Once you're finished, press the tilde key again to return to the Selection tool.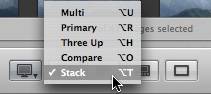
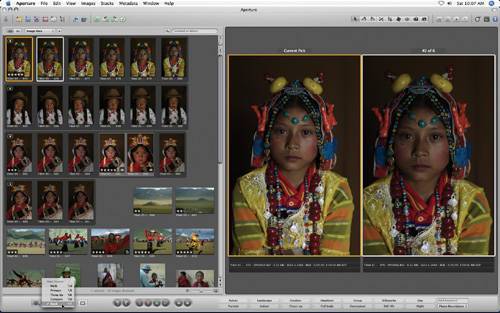 Stack is the final Viewer mode. In Stack mode, the current pick is the primary image. Although this mode is similar to Compare, it works specifically within stacks of images.
Stack is the final Viewer mode. In Stack mode, the current pick is the primary image. Although this mode is similar to Compare, it works specifically within stacks of images.