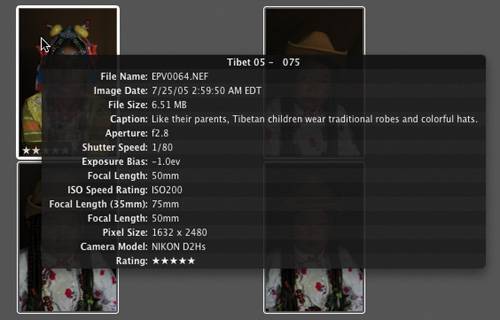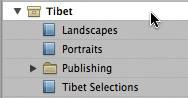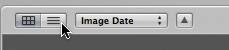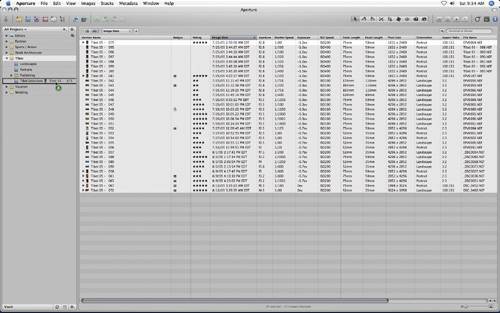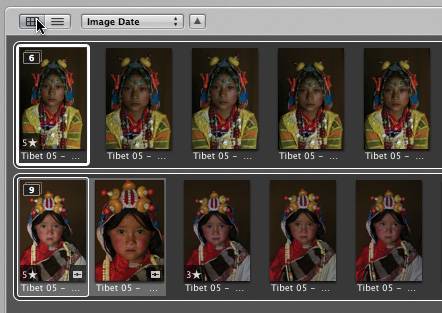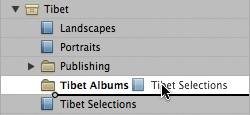| Projects form the basic organizational structure in Aperture. Each project can contain a number of elements, such as albums, web gallery albums, journals, book layouts, and Light Table sessions. (We'll discuss each of these elements in the course of the three tutorials.) The first step is to create a new album for our images. Albums are a convenient way to separate images into categories. You might use albums to identify locations, events, or jobs. For example, you could create one album for a photoshoot in Australia, another for a wedding client's approval, and a third for images that need retouching. 1. | In the Projects panel, click on the Tibet project icon and then choose File > New > Album to create a new empty album within the Tibet project. (You can also click the blue New Album icon on the toolbar.)
| 2. | Name the new album Tibet Selections and press Return.
| 3. | Click the Tibet project icon again.
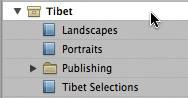 |
You are viewing your images as thumbnails in grid view. Let's change the Browser to list view. You can see a great deal of information about your images in list view. 4. | Click the List View button above the Browser to display the elements of the Tibet project as a list.
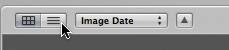 | 5. | Click the Project Management Layout button on the toolbar in the upper-right corner of the interface.
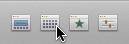 The layout view increases the area of the Browser, making it easier to view and make Browser selections. You can arrange your images by clicking any of the column headings. To rearrange headings, simply drag one heading to another column location.
| 6. | Choose Edit > Select All, to select all the images.
| 7. | Drag all the images to the Tibet Selections album icon, and release the mouse button. The selected images will be added to the Tibet Selections album.
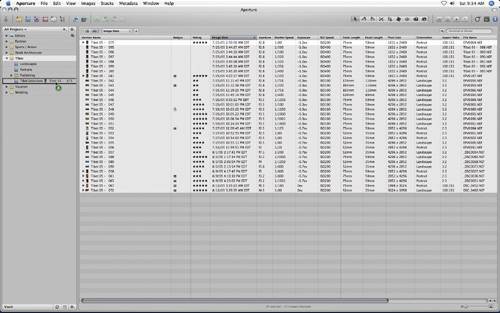 | 8. | Click the Standard Layout button on the toolbar in the upper-right corner of the interface to return to the default layout.
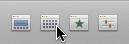 | 9. | Click the Grid View button above the Browser to return to the grid view.
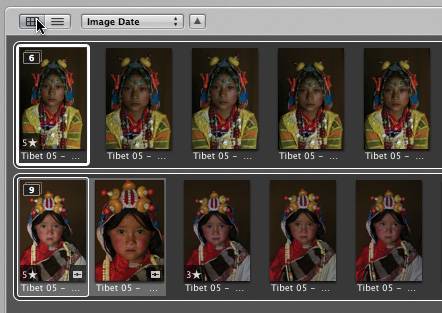 Tip You can increase and decrease the size of the Browser thumbnail display by dragging the slider on the lower-right side of the Browser. | 10. | Hover over an image in the Viewer. You will notice a floating palette. These are called tooltips and they display image metadata. Tooltips are useful to toggle on and off by pressing T.
|
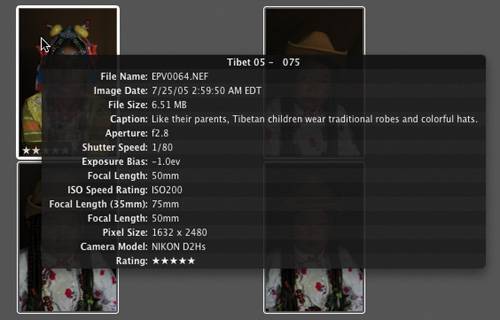 It's important to understand that an image in an album always refers to its original master file, which is safely located in the master Library. You can easily exchange images between projects or albums by dragging them from one project or album to another. You can also make new albums from selections of images. To do this, select a group of images and press Command-L. Tip You can open multiple projects by pressing Command and clicking a project icon. All open projects are displayed in the Browser under separate tabs.
Folders can be useful for grouping projects and albums together. This is called nesting your projects. 1. | Click the Tibet project icon to select it from the Projects panel.
| 2. | Choose File > New Folder (or press Command-Shift-N) to create a new folder inside the Tibet project.
| 3. | Name the new folder Tibet Albums, then press Return.
Once you have created a folder, you can add elements by dragging them to the icon of the folder.
| 4. | Drag your Tibet Selections album and drop it into the Tibet Albums folder.
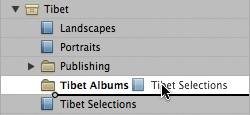 |
|