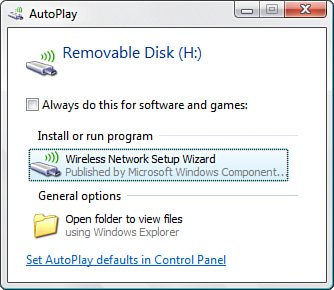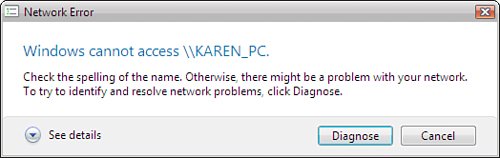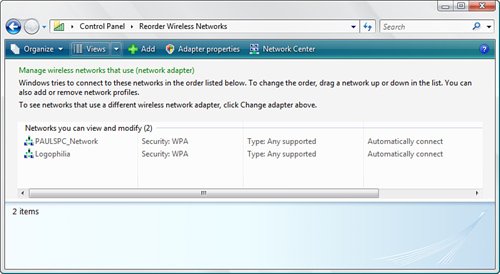Common Network Tasks
| You saw earlier that the Network Center comes with a tasks pane that offers links to several of the most common networking tasks. The next few sections give you an overview of these tasks to give you a taste of how networking works in Windows Vista. View Network Computers and DevicesWhen you're connected, you most likely want to check out what's on the network and access its resources. Vista gives you two ways to get started:
Either way, you see the Network Explorer, which lists the main network resources, such as the computers and media devices in your workgroup. As you can see in Figure 8.13, Details view shows you the resource name, category, workgroup or domain name, and the name of the network profile. Figure 8.13. The Network Explorer shows you the main resources on the network to which you're connected.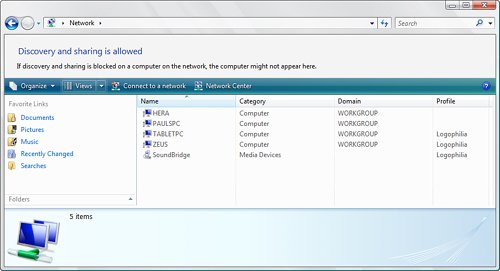 Double-click a resource to see what it contains. For example, if you double-click a work-group computer, you see its shared items, as shown in Figure 8.14. Notice that Vista computers automatically share three folders:
Figure 8.14. Double-click a workgroup computer's shared folder to see its contents.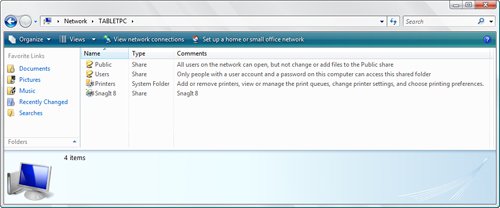 Set Up File and Printer SharingWhether it's a folder, disk drive, or printer, networking is all about sharing. To set up sharing in Windows Vista, click the Network Center's View Sharing Settings icon. (Alternatively, open the Control Panel and select Share Files and Folders.) Figure 8.15 shows the Network File and Printer Sharing window that appears. Figure 8.15. Use the Network File and Printer Sharing window to set up your computer's options for sharing files, folders, and printers.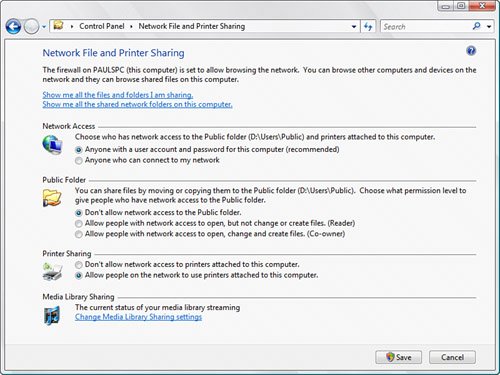 For general network access, you have two choices:
To share the Public folder, you have three choices:
To share the Printers folder, you have two choices:
The Media Library Sharing group is connected to the Library Sharing feature in Windows Media Player. See "Library Sharing" in Chapter 9. Finally, you also have two links for viewing shared files and folders:
Connect to a WorkplaceIf you're on the road or working at home for the day, you might need to connect to your office network to check email or get some files. To do that, you need to create a connection to your workplace network. To do this in Windows Vista, open the Network Center and, in the task pane, click the Set Up a Connection or Network link, click Connect to a Workplace, and then click Next. Vista displays the dialog box shown in Figure 8.16. You have two choices:
Figure 8.16. You can create either a VPN or dial-up workplace connection.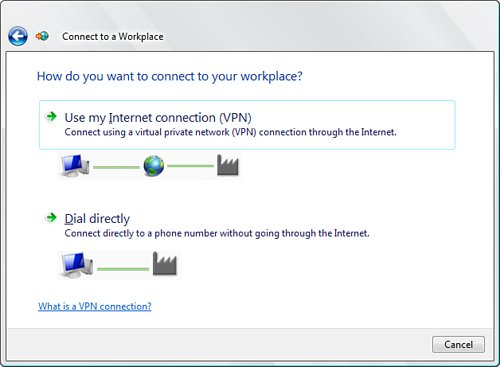 Set Up a NetworkIf you want to create your own peer-to-peer network at home or in your small office, Windows Vista has a wizard that takes you through the necessary steps. You get started by doing either of the following:
In the initial Set Up a Network wizard dialog box that appears, click Next. The wizard then detects your networking hardware, including whether your network configuration includes a router, as shown in Figure 8.17. Figure 8.17. Vista can detect whether your network is configured with a router.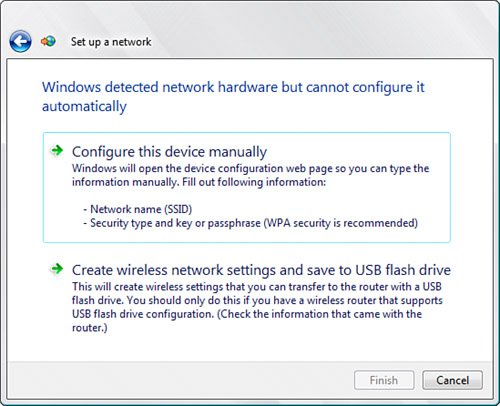 Click Configure This Device Manually to open the router's home page (usually found at IP address 192.168.1.1 or 192.168.0.1). If your router supports automatic configuration via a USB Flash drive, click Configure Wireless Settings for My Router and Save to USB Flash Drive instead. You then enter a name for the new network (this doubles as your network's SSID and profile name), enter a WPA security key, and turn file and printer sharing on or off. Then Vista gives you the choice of saving the network settings to a USB Flash drive, as shown in Figure 8.18. After the settings have been saved, you simply plug the Flash drive into another Vista or XP computer that you want on your network. In the AutoPlay dialog box that appears, you choose the Wireless Network Setup Wizard option, as shown in Figure 8.19. This runs the wizard and, by using the settings stored on the Flash drive, sets up the computer on the network in seconds. Figure 8.18. Vista gives you the option of saving the new network settings to a USB Flash drive so you can apply them on other computers that you want on the same network.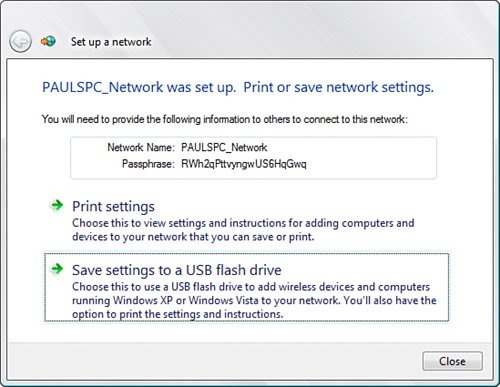 Figure 8.19. When you insert the Flash drive in another computer, the AutoPlay dialog box prompts you to start the Wireless Network Setup Wizard. Add a Computer or DevicePrevious versions of Windows showed network resources in either the Network Neighborhood or My Network Places, but those resources were mostly limited to domains, workgroups, and computers. Windows Vista is much more aware of other types of devices connected to the network, including media players, wireless access points, routers, and print servers. These devices usually appear in the Network Map, but some devices might not. To add those devices, open the Network Center and click the Add a Device to the Network link in the task pane. Vista immediately begins searching for network devices. If it finds any, it displays them in a list; you can decide which ones you want to add to your network. Diagnose Network ProblemsWindows XP came with a Repair tool that did a pretty good job of repairing connectivity problems because most networking problems can be resolved by running the Repair tool's basic tasks: disconnecting, renewing the DHCP lease, flushing various network caches, and then reconnecting. However, all too often the Repair would report that it couldn't fix the problem, which usually meant that the trouble existed at a level deeper in the network stack than the Repair tool could go. In an attempt to handle these more challenging connectivity issues, Vista comes with a completely redesigned Network Diagnostics Tool that digs deep into all layers of the network stack to try to identify and resolve problems. To launch the Network Diagnostic Tool, Vista gives you several methods:
Manage NetworksIf you connect to multiple networks, Vista enables you to manage the network profiles. For example, if you sometimes connect to a particular network using a wired connection and other times with a wireless connection, you can add both to the network profile. To get started managing your networks, Vista gives you two choices:
Either way, the Network List window appears, as shown in Figure 8.21. Figure 8.21. Use the Networks List window to manage your networks.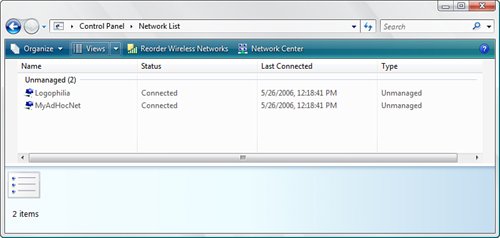 When you click a network, the Network List window offers three tasks for managing your networks: Note You can also get to the Reorder Wireless Networks window directly from the Network Center by clicking the Reorder Wireless Networks link in the tasks pane.
Manage Network ConnectionsThe final Network Center task is Manage Network Connections, which displays the Network Connections window, shown in Figure 8.23. This window shows you the basic status of each connection (Connected or Not Connected) and gives you the following task options:
Figure 8.23. Use the Network Connections window to view and modify your network connections.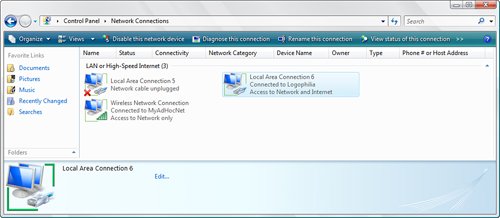 |
EAN: 2147483647
Pages: 122