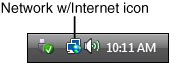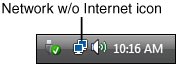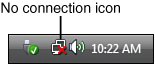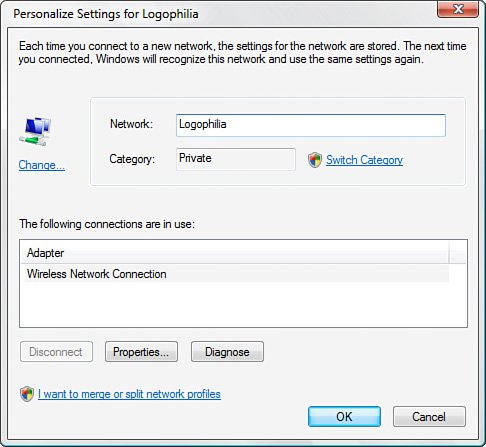The Network Center
| Windows Vista always displays a Network icon in the taskbar's notification area. The version of the icon you see depends on the current network status. When Vista is connected to a network with Internet access, it displays the version of the Network icon shown in Figure 8.1. For a network without Internet access, the Network icon appears without the globe, shown in Figure 8.2. Finally, if Vista cannot make a connection to any network, you see the Network icon shown in Figure 8.3. Figure 8.1. The Network icon for a network with Internet access. Figure 8.2. The Network icon for a network without Internet access. Figure 8.3. The Network icon when there is no current network connection. Whichever icon you see in the notification area, if you double-click the icon, Vista displays the new Network Center window, as shown in Figure 8.4. You can also get to the Network Center by opening the Control Panel and clicking the View Network Status and Tasks link or, if you're using Classic view, double-clicking the Network Center icon. Figure 8.4. The Network Center is Vista's home base for networking.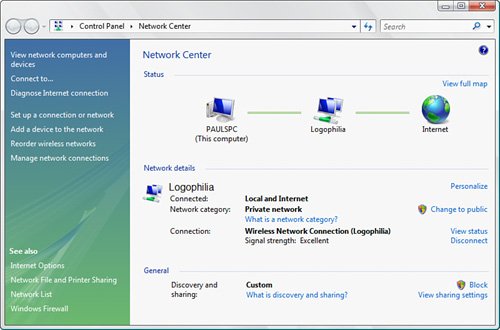 Network Center is the Windows Vista networking hub that shows you the current status of your connection and gives you quick access to many networking tasks. The window is divided into four areas:
Connecting to a NetworkIf you don't have a current connection, the Network Center window doesn't show a network icon, the network map shows a red X through the connection line, and the status in Network Details is Not Connected. To get connected, you have three ways to get started:
Vista displays a list of available networks. For example, Figure 8.5 shows a list of wireless networks. Click the network you want to join and then click Connect. Figure 8.5. Select the network you want to join.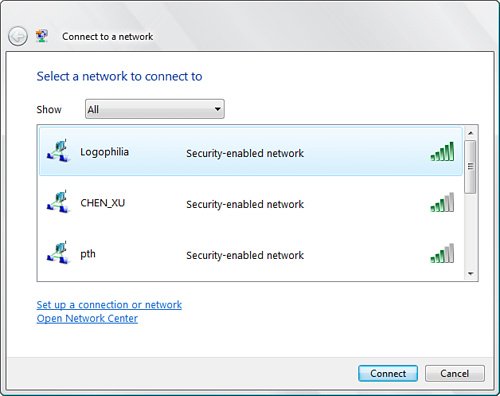 If it's a wireless network that requires a WEP (Wired Equivalent Privacy) or WPA (Wi-Fi Protected Access) security key, you see the dialog box shown in Figure 8.6. Type the key and click Connect. Figure 8.6. Most wireless networks require you to enter a security key before you can connect.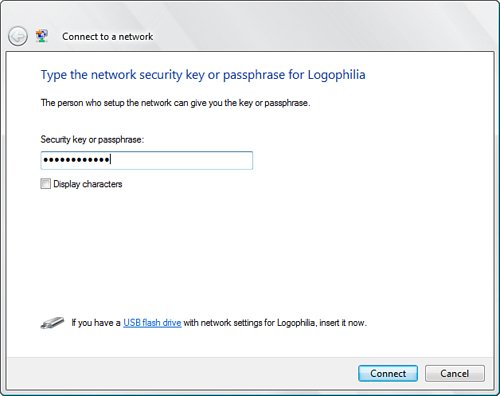 Tip Some security keys are quite long (for example, a 128-bit WEP key has 26 hex digits). To ensure that you enter these long keys correctly, activate the Display Characters check box to enter the key in plain text. Just make sure no one in the vicinity is "shoulder surfing"looking over your shoulder to see the key. If all goes well, the connection succeeds and Vista displays a dialog box like the one shown in Figure 8.7. Note that you have two connection options for wireless networks:
Figure 8.7. You see this dialog box if your connection to the network was successful.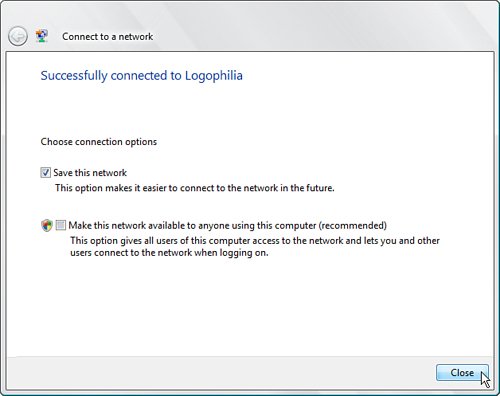 Creating a Manual Wireless Network ConnectionAs a security precaution, some wireless networks are set up with SSIDService Set Identifier, which is the network namebroadcasting disabled. This means that when you display the list of networks within range (refer to Figure 8.5), networks that don't broadcast their SSID don't appear in the list. If you know that a network is within range but it doesn't appear in the list of available networks, you can still add the network manually. Click the Set Up a Connection or Network link, click Manually Connect to a Wireless Network, and then click Next. Vista displays the dialog box shown in Figure 8.8. You use this dialog box to enter the network particulars, including the SSID (the Network Name), Security Type, Encryption Type, and Security Key (if required). Click Next to connect. Figure 8.8. If a network is not broadcasting its SSID, you need to enter the network name manually.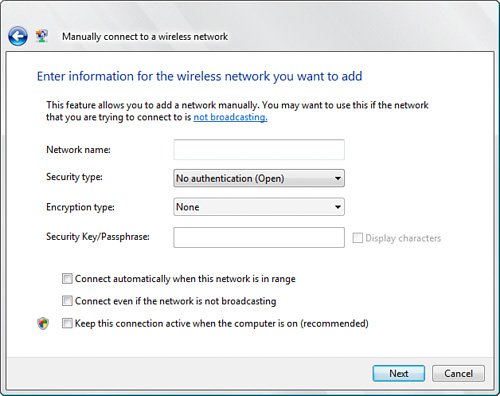 Creating an Ad Hoc Wireless Network ConnectionIf you don't have a wireless access point, Vista enables you to set up a temporary network between two or more computers. This is called an ad hoc connection. In the list of available networks, click the Set Up a Connection or Network link, click Create an Ad Hoc (Computer-to-Computer) Network, click Next, and then click Next again. Vista displays the dialog box shown in Figure 8.9. You use this dialog box to enter the Network Name, choose the Security Type, and specify the Security key (if required). Click Next, select a file and printer sharing option, and click Next to create the network. Figure 8.9. Vista enables you to create a temporary connection between two or more computers.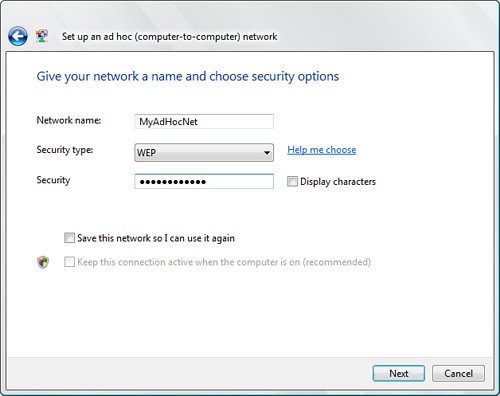 When that's done, other people within 30 feet of your computer will see your ad hoc network in their list of available networks, as shown in Figure 8.10. Note that the network remains available as long as at least one computer is connected to it, including the computer that created the network. The network is discarded when all computers have disconnected from it. Figure 8.10. The ad hoc network is available to computers that are within 30 feet of the original computer.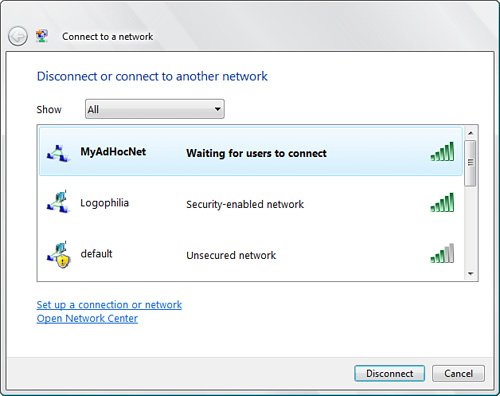 Personalizing the NetworkWhen you first open the Network Center, in most cases, you won't have a profile set up for the network, so Vista displays a default network name in either the Network Map or Network Details sectionsusually either Network or the SSID of the wireless network. To fix this, click Personalize to display the Personalize Settings dialog box shown in Figure 8.11. Type a name in the Network text box, and then click OK. Vista updates the Network Center window with the new profile name. Figure 8.11. Click Personalize to display the dialog box so you can supply a profile name for your network connection. Note The Personalize Settings dialog box also enables you to perform two other personalization tasks. To specify a different icon for the network, click the Change link, click the icon you want in the Change Network Icon dialog box, and click OK. To toggle the network category between public and private, click Switch Category. Note Windows Vista supports three types of network categories: private, public, and domain. Private networks are usually home or small office networks where you need to work with a few nearby computers. To that end, Windows Vista turns on Network Discoverya new feature that enables you to see other computers and devices on your networkand file and printer sharing. Public networks are usually wireless "hot spot" connections in airports, coffee shops, hotels, and other public places. When you designate a network as public, Vista turns off Network Discovery and file and printer sharing. The domain category applies to networks that are part of a corporate domain. |
EAN: 2147483647
Pages: 122