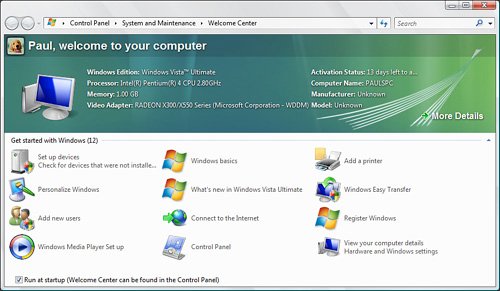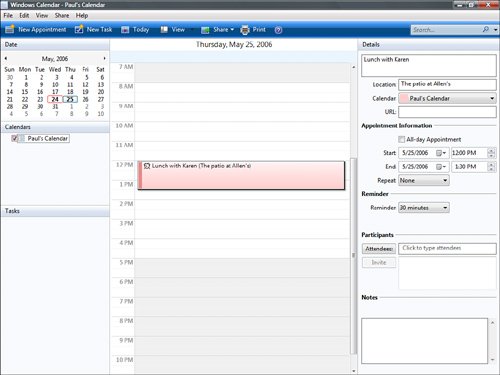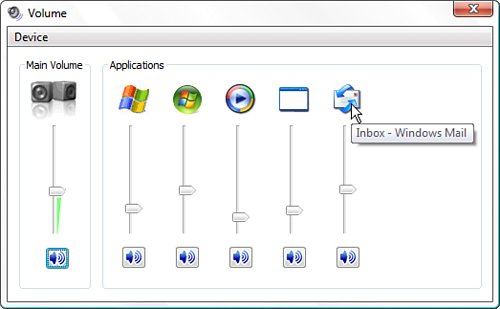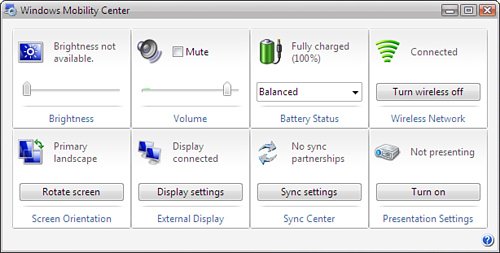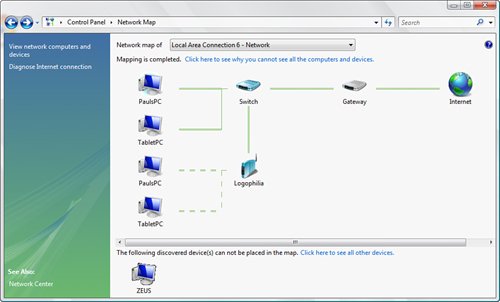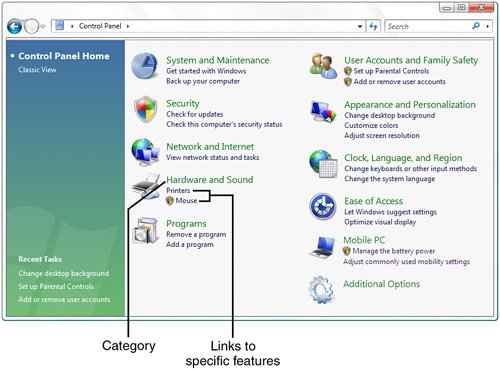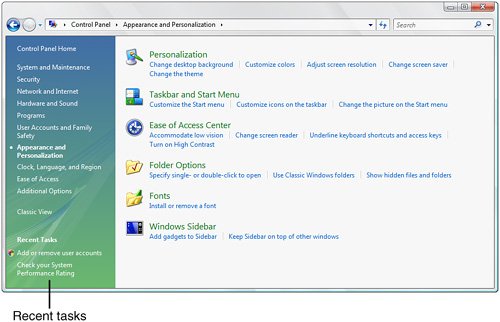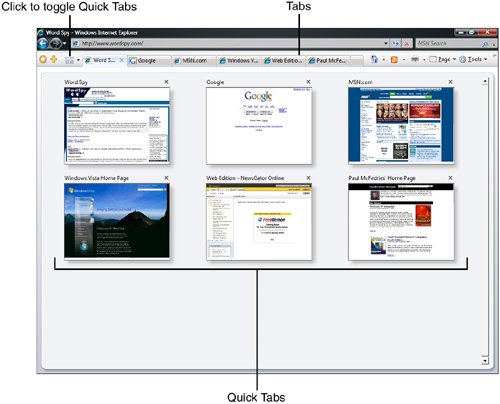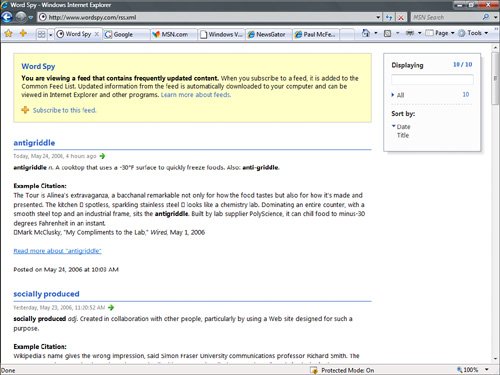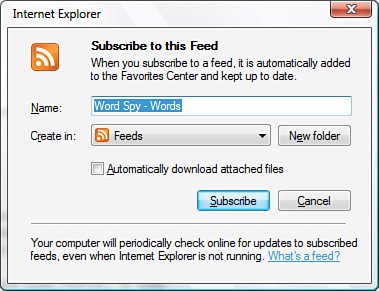| All new versions of Windows come with a few brand-new programs and tools, as well as a bunch of existing features that have been overhauled, tweaked, or merely prettified. Windows Vista is no exception, and I've talked about a few of these already (including Windows Sidebar, Windows Defender, and the Reliability Monitor). The next few sections take you through the main highlights of the rest of Vista's new and improved programs and tools. Welcome Center When you start Windows Vista, you automatically see the new Welcome Center window, shown in Figure 1.6. This window tells you your Vista version and activation status, and provides you with some basic details about your PC (processor, RAM, computer name, and so on). There are also several links for tasks such as setting up devices, working with user accounts, transferring files from your old computer, and viewing more details about your computer. Figure 1.6. The new Welcome Center window appears automatically each time you start Vista. 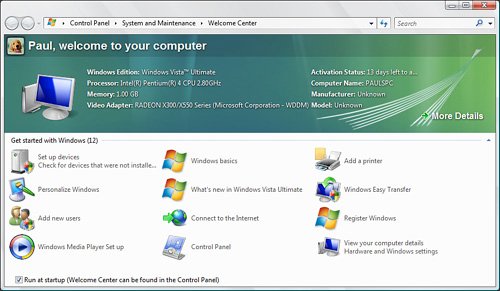
Control Panel The Control Panel received a major overhaul in Windows XP, which consisted of a new Category view that divided the icons into 10 categories, such as Appearance and Themes, Printers and Other Hardware, and Network and Internet Connections. This was a boon to novice users because it meant they no longer had to be intimidated by the 30-plus Control Panel icons that came with a default XP install. Power users, of course, hated the Category View because it required far too many extra clicks to get at the icon we wanted. Fortunately, Microsoft made it easy to switch between Category view and Classic view, the new name for the old all-icon arrangement of the Control Panel window. Microsoft has tried again to reconfigure Control Panel in Windows Vista. Perhaps that's because the sheer number of Control Panel icons has exploded in Vista, with a default install foisting more than 50 icons onto your system. That's a lot of icons, even for power users to deal with, so clearly some kind of reorganization is required. Fortunately, Microsoft did not simply come up a new set of Control Panel categories that everyone but beginners would ignore. Yes, there are categories, but with a number of twists: There are more categories than in XP. There are 11 sections in all (including the Mobile PC category that appears in notebook installations), so the categorization is a bit more fine grained. This is particularly true because several XP "categories"User Accounts, Add or Remove Programs, and Security Centerwere actually icons that launched features. The categories are supplemented with links to specific features, as shown in Figure 1.7. For example, besides clicking the Hardware and Sound category to see all of the Control Panel's hardware- and audio-related icons, you can also click Printers or Mouse to go directly to those features. Figure 1.7. The Vista Control Panel supplements icon categories with links to specific features. 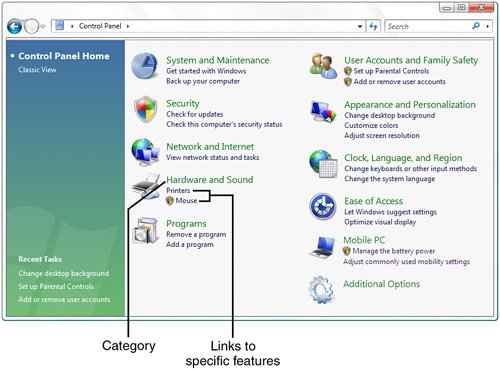 Some icons are cross-referenced in multiple categories to make them easier to find. For example, you can find the Power Options icon in both the Hardware and Sound category and the Mobile PC category, and you can find the Windows Firewall icon in both the Security category and the Network and Internet category. When you open a category, Control Panel displays a list of all the categories on the left pane, as shown in Figure 1.8. That way, if you pick the wrong category or want to work with a different category, you don't need to navigate back to the Control Panel Home window. Figure 1.8. When you navigate into a category, Control Panel displays a list of all the categories in the left pane for easy access. 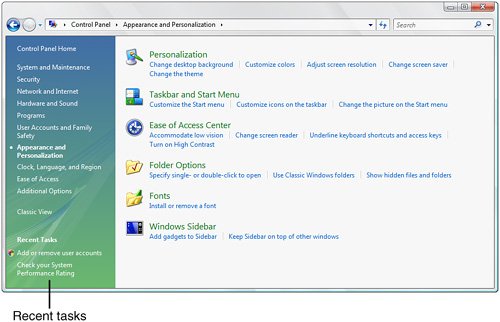 Control Panel remembers your most recent tasks in each Windows session, as shown in Figure 1.8. This makes it easy to rerun a task that you use frequently.
The Vista Control Panel is clearly superior to its XP predecessor. It's easy to navigate for novices, but it also minimizes mouse clicks for experienced users. However, my guess is that most power users will still use the Classic view and, even faster, will set up the Control Panel as a submenu off the Start menu. Internet Explorer 7 We haven't seen a new web browser from Microsoft for several years, so you'd expect that Internet Explorer 7 would be chock full of new features. Alas, it's not. The most important new features are the security enhancements that I mentioned earlier (the Phishing Filter and Protected mode). Other than those and a slightly revamped interface, the list of significant new features is disappointingly meager: Tabbed browsing Like Firefox, Opera, Safari and quite a few other browsers, Internet Explorer finally has tabbed browsing, in which each open page appears in its own tab within a single Internet Explorer window. Internet Explorer ups the tab ante a bit with a new feature called Quick Tabs that displays a live thumbnail of each tabbed page, as shown in Figure 1.9. Figure 1.9. Internet Explorer 7 finally has tabbed browsing, but it improves upon this feature with Quick Tabs, which provides live thumbnails of the tabbed pages. 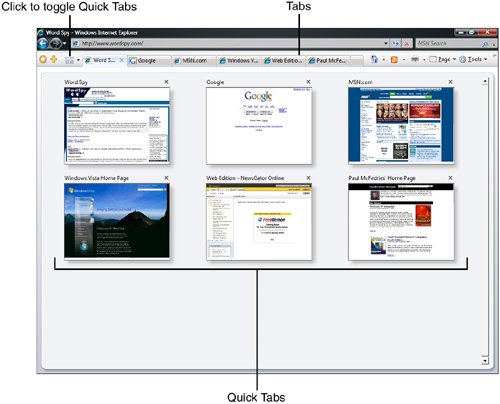 Support for RSS feeds RSS (Real Simple Syndication) is becoming the preferred method for sites to enable readers to stay up-to-date with changing content. Internet Explorer 7 recognizes when a site has one or more RSS feeds available and enables you to view the feed (see Figure 1.10). You can also subscribe to a feed (see Figure 1.11) to have Internet Explorer alert you when new content is available. Subscribed feeds appear in the new Feeds folder, which is part of the Favorites Center, a pane that also includes the Favorites and History folders. Figure 1.10. Internet Explorer can display a site's RSS feed. 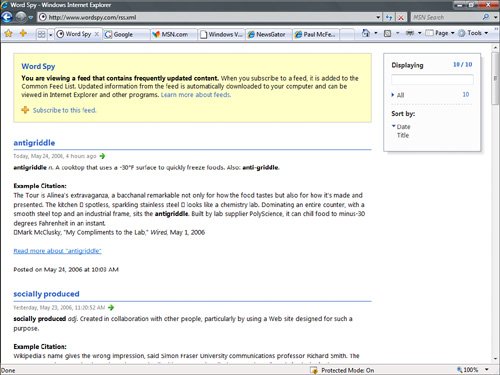 Figure 1.11. You can subscribe to an RSS feed to receive alerts about updated site content. 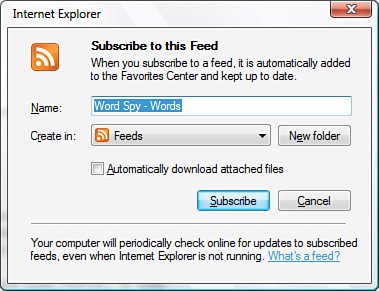 Delete Browsing History This new feature gives you an easy way to delete the following data related to your past web browsing: temporary Internet files, cookies, history, saved form data, and remembered passwords. You can delete any one of these options, or you can delete all of them with a single click. Multiple home pages Internet Explorer 7 enables you to specify up to eight home pages. When you launch Internet Explorer or click the Home button, Internet Explorer loads each home page in its own tab. This is a great new feature if you always open the same few sites at the start of each browsing session. Caution There's no such thing as a free browsing lunch, of course. The more home pages you have, the longer it will take Internet Explorer to launch.
Manage Add-ons If you've installed an add-on program that adds new features such as a toolbar to Internet Explorer, you can use the new Manage Add-ons dialog box to see all the add-ons. You can also use it to enable or disable an add-on and delete an installed ActiveX control.
Windows Mail Windows Mail is the new name for Outlook Express, which Microsoft needed to change because some people were getting it confused with Microsoft Outlook. Unfortunately, the name is just about all that's new with Windows Mail. Only three new features are of any significance: Junk Mail Filter Borrowed from Microsoft Outlook's excellent spam filter, this does a fine job of detecting incoming spam and relegating it to the new Junk Email folder. Search box Like the Vista Start menu and folder windows, Windows Mail comes with a Search box in the upper-right corner. You can use the Search box to perform as-you-type searches of the To, Cc, subject, and body text fields of the messages in the current folder. Microsoft Help Groups Windows Mail comes with a preconfigured account for Microsoft's msnews.microsoft.com news server, which hosts more than 2,000 microsoft.public.* newsgroups. If you have a Microsoft Passport ID (such as a Hotmail address), you can log in and rate newsgroup posts as either Useful or Not Useful.
Windows Calendar Windows is slowly evolving into a complete computing system in the sense that it contains everything that a user with simple needs could want. It has long had a word processor, text editor, graphics editor, web browser, email client, media player, and backup program. What's missing? On the security side, it's essential to have a bidirectional firewall and antispyware tool, and Vista has both of those. Also, all of us need some way to track appointments and to-do lists, so we need a calendar application; Vista now comes with one of those, too, called Windows Calendar, and it's actually not bad for an operating system freebie. It has a nice, clean interface (see Figure 1.12), and it does all the basic jobs that a calendar should: Create appointments, both one-time and recurring Create all-day events Schedule tasks, with the capability to set a priority flag and a completed flag Set appointment and task reminders View appointments by day, week, or month Publish and subscribe to calendars using the iCal standard Import Calendar (.ics) files Create multiple calendars
Figure 1.12. Windows Calendar is a reasonably competent calendar program. 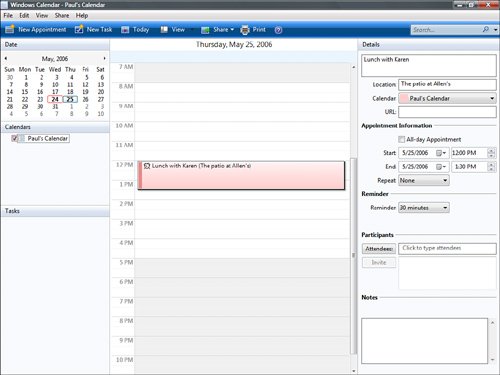
Media Player Vista ships with Windows Media Player 11 (WMP 11), a major update that includes quite a few new features: Cleaner interface The overall interface is a bit simpler than in previous versions. Album art If you've downloaded or scanned album art, it appears throughout the WMP 11 interface, which is much nicer than previous versions, in which album art appeared only rarely. Grouping and stacking of media The grouping and stacking techniques that I mentioned earlier for folder windows also apply to the WMP library. For music, for example, WMP offers several views based on media metadata, including Songs view, which groups songs according the values in the Album Artist property and then by the values in the Album property, and Genre, which stacks the albums using the values in the Genre property. You get a different set of views for each category (Music, Pictures, Video, Recorded TV, or Other Media). Advanced Tag Editor You can easily apply media metadata by downloading the relevant information from the Internet, but most WMP metadata is editable. A new innovation in WMP 11 is the Advanced Tag Editor, which gives you a front end for much of the metadata available for a particular media file. As-you-type search The WMP 11 window has a Search box in the upper-right corner that enables you to perform as-you-type searches. After you type your text in the Search box, WMP searches filenames and metadata for matching media files; it shows the results in the WMP window. Synching with media devices Synching items from the Library to a media device is a bit easier in WMP 11. When you insert a WMP-compatible media device, WMP recognizes it and automatically displays the device, its total capacity, and its available space in the Sync tab. Also, WMP 11 supports two-way synching, which means that you can not only synch files from your PC to a media device, but you can also synch files from a media device to your PC. Easier ripping Ripping files from an audio CD is more convenient in WMP 11 because the program gives you easier access to rip settings. For example, if you pull down the Rip tab list, you can select Format to display a list of file formats, including various Windows Media Audio formats (regular, Variable Bit Rate, and Lossless), MP3, andnew in WMP 11WAV. You can also pull down the Rip menu and select Bit Rate to choose the rate at which you want to rip the media. Burning options Burning music or other media to a disc is more flexible in WMP 11. For one thing, WMP supports burning media to a DVD disc. For another, WMP 11 comes with a new Burn tab in its options dialog box, which you can use to select the burn speed, apply volume leveling to audio CDs, select the file list format for a data disc, and set the file quality. URGE support WMP 11 automatically downloads and installs the URGE store, which is the online music store that Microsoft has created in collaboration with MTV. Library Sharing This feature enables you to share your WMP Library with other network users, just like you'd share a folder or a printer. DVD playback When you play a DVD in WMP 11, a DVD button is added to the playback controls. Clicking that button displays the DVD menu, which offers a much wider array of DVD-related commands than in previous versions. Welcome additions to the DVD arsenal are the capabilities to select audio and language tracks (if available), display subtitles (if any), and capture frames.
Media Center You'll find no separate Media Center Edition of Windows Vista as there was with Windows XP. Instead, Vista comes with Media Center as part of its Home Premium and Ultimate editions. Here's a summary of the changes Microsoft has made to the Vista version of Media Center: Interface improvements Microsoft has tweaked the Media Center interface to make it easier to use. The top-level tasks (TV, Music, and so on) appear more like a list than menu choices, as they do in XP Media Center. When you select a top-level task, Vista Media Center bolds the task text and displays the available second-level tasks below. When you select a second-level task, Media Center displays a graphic along with the task text to illustrate the task's function. As the displayed tasks move away from the center of the screen (whether up or down, left or right), they become progressively lighter. This focuses the user's attention on the task at hand in the center of the screen. New menu structure The Vista Media Center comes with quite a few top-level tasks, including Pictures + Videos (work with your picture and video libraries), Movies (work with DVD movies), TV (work with your TV tuner), Music (work with music and radio), Spotlight (access media online and run other Media Center programs installed on your computer), Tools (access Media Center tools), and Tasks (run other Media Center features). Show notifications for incoming phone calls You can set up Media Center to display these notifications for all incoming calls or just for calls with Caller ID. Wireless networking You can now use the Media Center to join your computer to an existing wireless network. Parental controls You can set up parental controls to restrict the content that is viewed through Media Center. Program optimization Vista Media Center comes with an optimization feature that ensures maximum performance from your system. Optimization occurs automatically every morning at 4 a.m., but you can set your own schedule.
Windows Photo Gallery Windows Photo Gallery is a new program that can import images and videos from a camera, a scanner, removable media, the network, or the Web. You can then view the images, add metadata such as captions and tags, rate the images, search for images, and even apply common fixes to improve the look of photos. You can also burn selected images to a DVD disc. DVD Burning and Authoring Windows Vista offers DVD-burning capabilities in a number of places, including Windows Photo Gallery, Windows Media Player, Media Center, and Windows Movie Maker. Vista also comes with Windows DVD Maker, a program that enables you to author actual DVD discs, complete with menus, chapters, and other elements of a typical DVD disc interface. Per-Application Volume Control Windows Vista implements a new technology called per-application volume control. This means that Vista gives you a volume-control slider for every running program and process that is currently producing audio output. Figure 1.13 shows the new Volume window that appears when you double-click the Volume icon in the notification area. The slider on the left controls the speaker volume, so you can use it as a system-wide volume control. The rest of the window contains the application mixersliders and mute buttons for individual programs. Figure 1.13. Windows Vista uses per-application volume control to enable you to set the volume level for each program that outputs audio. 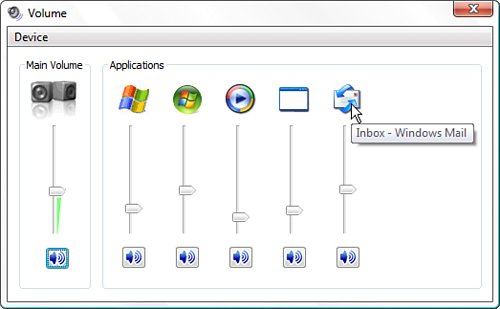
Sound Recorder Vista's Sound Recorder program is completely new and improves upon its predecessors by offering unlimited record time and the capability to record to the Windows Media Audio file format (previous versions were limited to 1 minute of WAV audio). Windows Easy Transfer Windows Transfer is the replacement for the XP Files and Settings Transfer Wizard. It works in much the same way as the XP wizard, but Windows Easy Transfer supports a broader range of transfer media, including Flash drives. Windows Backup The Windows Vista new backup programnow called Windows Backupis quite an improvement on its predecessors: You can back up to a writeable disc, USB Flash drive, or other removable media. You can back up to a network share. When you set up the program, backing up is completely automated, particularly if you back up to a resource that has plenty of room to hold your files (such as a hard disk or roomy network share). You can create a system image backupwhich Microsoft calls a CompletePC backupthat saves the exact state of your computer and thus enables you to completely restore your system if your computer dies or is stolen.
The Game Explorer The Game Explorer is a special shell folder that offers several new features for gamers and game developers: A repository for all installed games. Game-related tasks such as launching a game, linking to the developer's website, and setting up parental controls. Support for games metadata, such as the game's publisher and version number and the last time you played the game. The Game Explorer also supports ratings from various organizations, including the Entertainment Software Rating Board (ESRB). Auto-update of games. With the new Game Update feature, Vista automatically lets you know if a patch or a newer version is available for an installed game.
The Game Explorer is initially populated with the eight games that come in the Vista box. These games include updates to venerable Windows favorites (FreeCell, Hearts, Minesweeper, Solitaire, Spider Solitaire, and InkBall) and a few new additions (Chess Titans, Mahjong Titans, and Purble Place). Mobility Center The new Windows Mobility Center offers a convenient overview of the state of various mobility features on your notebook computer. As you can see in Figure 1.14, the Mobility Center enables you to view and control the brightness, volume, battery status, wireless network connection, screen orientation for a Tablet PC, external display, and current synchronization status of your offline files. Figure 1.14. The new Mobility Center offers a selection of information and controls for notebook-related features. 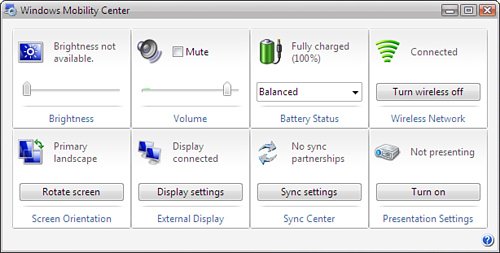
Network Center Network Center is the new Vista networking hub that shows you the current status of your connection and gives you quick access to all the most common networking tasks: connecting to a network, browsing a network, setting up a network (including new ad hoc connections, which are temporary hookups between two or more nearby PCs), and diagnosing network problems. Network Map The Network Center displays a subset of the new Network Map feature, which gives you a visual display of everything your computer is connected to: network connections (wired and wireless), ad hoc connections, Internet connections, and more. Network Map also gives you a visual display of the connection status so you can easily spot problems. Windows Vista comes with a more detailed version of Network Map, an example of which is shown in Figure 1.15. Figure 1.15. The full version of the Network Map. 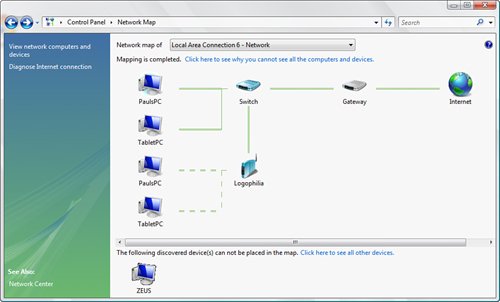
Windows Collaboration Vista's replacement for NetMeeting is an entirely new program called Windows Collaboration. As with NetMeeting, you can use Windows Collaboration to show a local program or document to any number of remote users, and you can collaborate on a document with remote users. Windows Collaboration uses several new Vista technologies, including Peer-to-Peer Networking, Distributed File System Replicator (DFSR), and People Near Me. The latter is an opt-in list of people on the same network that you are. The idea is that you start a collaboration session and then invite one or more people from the People Near Me list to join the session. You can then start a presentation, which involves one of the participants performing some sort of action on his or her computer, and the other participants seeing the results of those actions within their session window. For example, you can demonstrate how a program works, collaborate on a document, or share your desktop, which enables remote users to view everything you do on your computer. |