Redoing Your Hard Drive from Scratch
|
|
Preparing a hard drive to accept an operating system is one of the most important hardware operations you can do. It can also be one of the easiest, although it’s very detail-oriented.
This section discusses repartitioning and whether it’s something you need to do as part of refreshing your system. Partitioning must be done with a new hard drive that has not been prepped for use yet. This section also explains how to format your hard drive. Special instructions for those of you using Windows XP are included.
Then I’ll explain how to install the operating system and the rest of the software and data you had before you started this process. The end result will be a system that performs much better from an operating system and disk speed perspective.
Starting Fresh: Basic Procedures and the Usefulness of Evaluation
When I talk about starting fresh, it means a process in which you take all of these steps in sequence:
-
After backing up needed files, reformat the hard drive.
-
Install the operating system.
-
Update hardware drivers as needed.
-
Install your applications and/or restore backups or drive images.
If all you’re doing is refreshing a system, these are the only steps required. If you’re replacing an existing hard drive with a new one, partition that new drive and format it, and complete the rest of the steps.
Experience has taught me to modify this procedure a little for maximum results (and fewer nasty surprises). I find this method particularly helpful when troubleshooting situations where all other steps to make the system perform better have failed.
Starting Fresh but Stopping Between Steps
If you’re using the reformatting process as a means of troubleshooting a problem with your PC that has resisted all other attempts to rectify it, you’ve got a different situation. You should use my modification of the preceding steps (described in this section), but stop between each major step past step 2 to evaluate the system’s performance. In evaluating, take these steps:
-
Check the video display by opening up windows, which also tests the responsiveness of the system once you make a selection.
-
Open a document or file and print it.
-
Check in Device Manager for conflicts or devices that should be listed but are not.
Here’s how the sequence of events changes slightly to accommodate the evaluation:
-
Back up any critical files.
-
Reformat the main hard drive (or the hard drive containing Windows).
-
Reinstall the operating system.
-
Evaluate the system’s behavior once the operating system is successfully installed.
-
Update hardware drivers as needed (many may have changed since your version of Windows was published).
-
Re-evaluate the system again for good behavior once the drivers have been updated.
-
Reinstall your software or restore a good backup/drive image.
-
Evaluate one last time.
A great example of when to start fresh by reformatting and reinstalling everything is when you’ve exhausted all your other options for what may be causing
-
Poor system performance
-
Blue screen of death and other errors/warnings
-
System freezes and crashes
-
Garbage appearing in your folders (usually caused by file corruption)
Once you’ve completely refreshed a hard drive and reinstalled a fresh copy of Windows (and before you reinstall all your applications), the system will seem amazingly fast and clean compared to your previous setup (depending, of course, on how bad your previous situation was).
If your PC is not behaving well by the time you reach step 6 and before you perform step 7, you’ve probably got a serious hardware incompatibility or impending failure. Bad hardware shoots to the top of the suspect list at this point because the process of starting fresh can’t fix problems like a corrupted Windows installation, misbehaving programs, an obese Registry with ancient entries, and accumulated crud.
While other issues could still be a problem (for example, running too recent a version of Windows on too old a PC), it’s time to investigate hardware. You can do this through memory checking and other methods, including the barebones approach discussed in Chapter 10, “Understanding and Troubleshooting Hardware Failures.” Or, you can have your system checked by a professional as described in Chapter 18, “Knowing When to Call Professionals.”
| Tip | What if your system purrs along until you complete step 7? Since you install your applications in this step, it’s likely that something about one or more of these applications is causing some instability or incompatibility. Evaluate your system after installing each application. |
Repartitioning the Hard Drive
Partitioning the hard drive, or in the case of an already partitioned and formatted drive, repartitioning, is not normally part of the fresh start process, formatting the hard drive is. Be aware that while you can format without partitioning, you cannot partition without formatting because partitioning structures the drive but formatting prepares the drive for the operating system or files to be installed.
You can use partitioning to prep a new drive but you must use partitioning to create a primary DOS partition. This section includes the basic steps for partitioning a main hard drive from a Windows Startup disk. But don’t repartition unless you have a distinct need to reorganize.
For all other Windows versions (Windows 95, 98, 98 Second Edition, or Millennium), you’ll need a Windows startup disk for that version. Then take these steps:
| Note | Remember, both (re)partitioning and (re)formatting will destroy all data on the drive. |
-
Insert the startup disk into the floppy drive.
-
Shut down and restart your system.
-
From Windows 95, a command prompt appears. Type fdisk and press Enter. From other Windows versions, a Start menu appears. Click Start Computer Without CD-ROM Support. When the command prompt appears, type fdisk and press Enter.
-
You’ll be asked whether you want to enable large disk support. Type Y and then Enter.
-
From the FDisk Options menu, choose 1, Create DOS Partition or Logical DOS Drive. Press Enter.
-
Assuming you want to use the FAT32 file system, you’re asked Do You Want to Use the Maximum Available Size for Primary DOS partition. Type Y and then press Enter.
-
Press Esc twice until you quit FDisk and return to the command prompt.
Once you partition or repartition your drive, you must format it. This process is described in the next section.
Reformatting the Hard Drive
Since all versions of Windows before Windows XP use similar methods for formatting a hard drive, the instructions for using Windows XP are found in the next section. This section describes the process for reformatting a hard drive for Windows 95, Windows 98, Windows 98 Second Edition, and Windows Millennium.
For all Windows versions, you’ll need the Windows startup disk. Then take these steps:
-
Insert the startup disk into the floppy drive.
-
Shut down and restart your system.
-
From Windows 95, a command prompt appears. Type format c: /s and press Enter. From other Windows versions, a Start Menu appears. Click Start Computer Without CD-ROM Support. When the command prompt appears, type format c: /s and press Enter.
Warning If you’re formatting a drive other than your C: drive, substitute the command format [drive-letter:]
-
The message “Warning, all data on non-removable disk drive [drive letter] will be lost! Proceed with format?” appears. Type Y and press Enter.
-
When formatting is complete, enter a name for the drive and press Enter.
Congratulations! You have a freshly formatted hard drive and you’re ready to receive your operating system, described in “Reinstalling the Rest.”
| Tip | What if the drive won’t allow you to refresh it (it just sits there or stalls when you try to reformat) or appears dead? See Chapter 17, “Resurrecting a Dead Hard Drive,” for help. |
Repartitioning and Reformatting with Windows XP
Windows XP offers you two ways to partition and format a hard drive:
-
Use the fdisk and format commands (or usually, just the format command) already discussed.
-
Use Windows XP Setup right from the install CD. (You may find this easier than using the Startup disk.)
If all you want to do is format your C drive, use the first method. If you want to repartition and reformat your existing drive, or you’re prepping a new hard drive, use the second method.
| Warning | Your PC must be able to boot from the CD/DVD drive for the second method to work. You can enable this option under BIOS Setup by adding the drive letter for your CD/DVD drive to the list of bootable drives. |
The steps for using Windows XP Setup are as follows:
-
Place the Windows XP install CD into your CD/DVD drive.
-
Shut down and restart your PC.
-
When the PC restarts, it should boot from the CD. (Make sure you don’t have a floppy disk inserted in the floppy drive or it may be mistaken for a boot disk.) From the Welcome to Setup screen, press Enter.
-
When prompted, press the F8 key to accept the Microsoft Windows licensing agreement; if you don’t accept, you can’t run Setup.
-
Setup detects your previous Windows installation and offers to repair it. Press Esc to opt out of this repair.
-
Setup then lists known physical hard drives and partitions on your PC. Select the C drive that you want partition.
-
Since the C drive should have at least one existing partition, this partition must be removed so a fresh partition can be created. Follow the on-screen instructions: type D to delete the existing partition, then type L, and then type C, which creates the new partition.
-
At this point, choose the size of the partition. Press Enter if you want to use the entire drive as a single partition or enter the size (in megabytes) of the new partition you want (for example, 10240MB, which equals 10GB). If you don’t use the entire disk as a single partition, repeat steps 5 and 6 to create additional partitions.
-
Select the partition on which you want to install Windows XP (usually, the primary DOS partition on your C drive). Press Enter.
-
Choose from these Format options:
-
Format the partition using the NTFS File System (Quick).
-
Format the partition using the FAT File System (Quick).
-
Format the partition using the NTFS File System.
-
Format the partition using the FAT File System.
-
Leave the current file system intact (no changes).
Note Notice that Windows XP has both a Format and a Quick Format option. The difference between the two is the Format option scans the disk for bad sectors (not a bad idea with a used hard drive) as part of the formatting process while the Quick Format option does not. However, you can run CHKDSK after the formatting is complete, and Windows is installed on a drive if you used Quick Format on the disk.
-
-
Choose the format option you want and press Enter to start the formatting process.
-
When formatting is complete, follow the on-screen instructions to continue Setup to install Windows XP.
Warning Don’t see FAT listed as a format option? Your partition must be no greater than 32GB in size to format for FAT. Otherwise, the NTFS format must be used.
If you followed along, you should now have a repartitioned and reformatted hard drive with Windows XP successfully installed.
| Tip | Problems running Setup? If you have a second Internet-ready PC available, visit the Microsoft Knowledge Base (http://search.support.microsoft.com) to look up Setup errors and research work-arounds. |
Replacing a Hard Drive
Sometimes you may choose to replace your existing hard drive as part of starting fresh, probably because you need more disk space. The first step is to properly install the brand-new hard drive into your PC, following the drive’s instructions. Make sure the drive is detected by the BIOS by going into BIOS Setup.
Then if the new drive is going to be used as your primary drive, it needs to be partitioned and formatted, and then an operating system needs to be installed on it. Once this has been accomplished, you can
-
Reinstall your applications to the new drive and copy back any data you stored elsewhere.
-
Use a drive image of your previous setup to create an environment (with your applications, customized settings, and saved data) like your former one.
-
Restore a backup.
You can also use drive copy software (such as PowerQuest’s Drive Copy) to transfer the contents of your former hard drive to your new one. If you go that route, be sure to read its documentation before starting.
Reinstalling the Rest
Although I took a side trip to talk about a replacement hard drive, let’s get back to the hard drive you formatted using the format command from your Startup disk.
With the drive formatted, it’s ready to re-commence its work life. It’s time to reinstall the operating system and its settings and reinstall your applications.
Reinstalling the Operating System
Pre-Windows XP versions of Windows require a Windows Startup disk with CD-ROM support. This means your disk has drivers installed to support your CD-ROM drive to run your Windows install CD, which you took care of in Chapter 4 (right?).
Since installing the operating system is the next step after formatting the hard drive, let’s assume you still have your Startup disk inserted into your floppy drive with your PC sitting at the command prompt. Take these steps to reinstall Windows:
-
Push the reset button on your PC or press Ctrl+Alt+Del twice to restart the system with the Startup disk still in place.
-
Insert your Windows install CD (full version) into your CD-ROM drive.
-
From Windows 95, at the command prompt, type CD-drive-letter:\Setup, where CD-drive-letter is the letter of your CD-ROM drive (usually D). Press Enter.
For Windows 98, 98 Second Edition, and Millennium, from the Start menu, select Start Computer With CD-ROM Support. When the command prompt appears, type CD-drive-letter:\Setup, where CD-drive-letter is the letter of your CD-ROM drive. Press Enter.
The Windows Setup wizard launches and steps you through your operating system installation. Be sure to have your Windows product key handy since you’ll need it during the setup process.
Once the operating system has been installed, there are several different options for reinstalling your applications:
-
Restore a drive image taken when your system was in good shape to reset this default Windows installation with your custom settings and set your applications up again.
-
Restore a backup following the same basic guidelines, assuming you performed a full backup of the drive.
-
Install your important applications and then copy back the data you stored offline on a removable medium.
Let’s talk about each of these options in more detail.
Drive Image
Let’s assume you want to restore a good drive image to your newly reformatted PC. A drive image effectively copies back all of your material from before, including your custom Windows settings and data stored at the time the drive image was created.
The example in this section is based on PowerQuest’s Drive Image, the software I use most often. Prior to this procedure and after Windows is installed, install PowerQuest’s Drive Image software.
You can restore a complete image or you can search through an image using ImageExplorer to restore individual files from the massive .pqi (the file format for the drive image) file stored on a CD or on another drive.
To restore a complete drive image, take these steps:
-
Choose Start Ø Programs Ø PowerQuest Drive Image Ø Drive Image.
-
Select Restore Image.
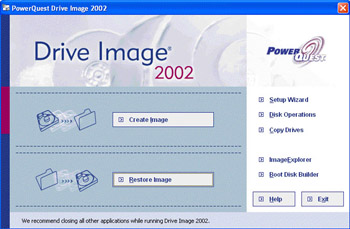
-
From the Restore Image window, click Select Image File, which opens a right-pane Explorer-type window.
-
If the image you want to restore immediately appears in the right-hand pane, proceed to step 5. If not, click Browse and locate and select the desired drive image. Click Open.
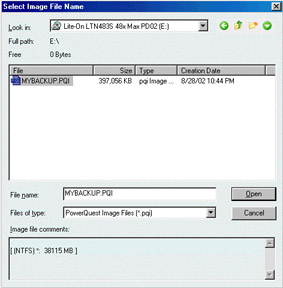
-
From the left-hand pane, click Select Destination. By default, Restore to Original Location is checked. If appropriate, click OK. If not, click to uncheck this and specify the location where the drive image should be restored to.
-
When prompted, click Finish.
To restore individual files, take these steps:
-
Choose Start Ø Programs Ø PowerQuest Drive Image Ø ImageExplorer.
-
Locate and double-click the drive image you want to restore using either the Locate or My Recent Images Pane.
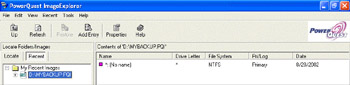
-
Click the desired partition (if more than one is present) that you want to restore.
-
Select the files or folders you want to restore.
-
Go to File Ø Restore.
-
Click To This Destination to specify where to restore these files, from which you can indicate a particular location or choose Restore to Original Path to restore these files to their former location.
-
Click Restore.
-
When you are notified the restoration process is complete, click OK and then Close.
Restoring Backups
Since the process of restoring backups varies among versions of Windows, let’s look at the utility most people use: Restore for Windows 98/98 Second Edition and Windows XP Professional.
For Windows 98, take these steps to restore your backup:
-
Choose Start Ø Programs Ø Accessories Ø System Tools Ø Backup.
-
From the Welcome to Microsoft Backup window, click Restore Backed Up Files. Click OK.
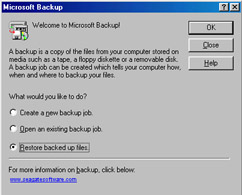
-
From the Restore Wizard window, under Restore From File, click to select the backup file you want to restore or use the Folder icon to locate the desired backup file.
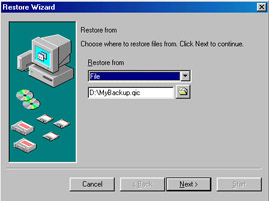
-
From the Select Backup Sets window, click to check what backup set you want to restore. Click OK. A Logging Process window appears and tells you a temporary catalog is being created.
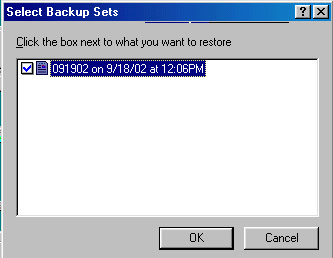
-
Next, select the folders you want to restore as part of the backup. Be sure all the folders you want are checked. Click OK.
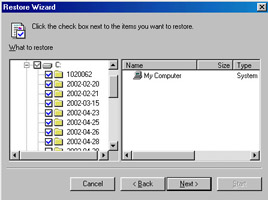
-
Under Where to Restore, select Original Location. Click Next.
-
Under How to Restore (since you’re restoring the operating system), click Always Replace the File on my Computer. Click Start, which opens a progress window.
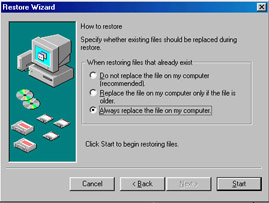
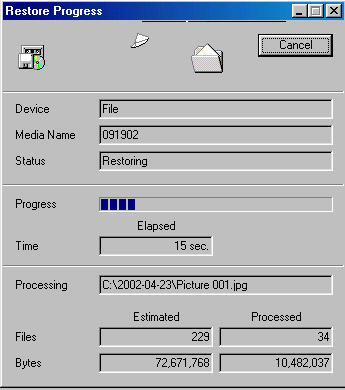
For Windows XP Professional, take the following steps:
-
Choose Start Ø Programs Ø Accessories Ø System Tools Ø Backup.
-
From the Backup or Restore Wizard window, click Advanced Mode.
-
Select the Restore and Manage Media tab.
-
Under File, select the backup file you want to restore.
-
Next, select the folders you want to restore as part of the backup. Be sure all the folders you want are checked.
-
To restore the entire operating system (including its previous settings), click to select System State.
-
Under Restore To, click to select Original Location (usually set by default).
-
Click Options.
-
Under Method to Use for Backup File Replacement (since you’re restoring the operating system), click Always Replace the File on My Computer. Click OK.
-
Click Start Restore. When a warning message appears telling you that continuing will replace your current system state with another, click OK.
-
When the Confirm Restore prompt appears, click OK.
-
Once you’re notified that the restore process is complete, click Close. You may be prompted to restart your PC. If so, click Yes.
Reinstalling Your Applications
If you aren’t using drive images or backups to restore your PC to a previous environment, go ahead and reinstall the applications and programs formerly installed on your PC.
Be sure you have your product keys or serial numbers for each application as part of the installation process. And remember that it’s wise to stop after installing each application to make sure it opens and runs properly before reinstalling the next application. In this manner, you can catch a problem when it crops up, rather than after you’ve installed 20 more applications.
Once you’ve reinstalled your applications, use Windows Explorer (Start Ø Programs Ø Accessories Ø Windows Explorer) to locate and copy back the individual data files you may have stored on other hard drives or on removable media.
|
|
EAN: 2147483647
Pages: 140