Technical Web Site Support
|
|
Now that you know the most common help features on manufacturer sites, let’s discuss other types of sites, including peer-to-peer and professional and/or commercial sites. Many of these sites offer the same features as manufacturer web sites, including
-
Product information (usually for more than one company’s products)
-
FAQ lists
-
Message boards and/or newsgroups
-
Drivers and downloads
-
Live chat
Figure 15.3 shows you how similar these technical sites are to the manufacturers’ support sites. At this free help site, Tech Support Guy, thousands of users have posted questions and received assistance for their problems with various versions of Windows, hardware components, and software utilities.
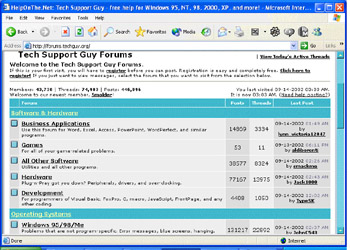
Figure 15.3: Busy message bases at the Tech Support Guy forums
The main difference between the manufacturer sites and the other technical sites is that while the manufacturer focuses on its own products, a non-manufacturer site addresses a wide range of products, if not everything about a PC. Thus, you’re freer to discuss other manufacturers’ products, and often, comment more honestly than you might on the manufacturer’s board itself.
Other differences may include special content, such as
-
Product reviews and anecdotal experience (pro and con).
-
PC industry analysis where users write about different issues like where PC hardware or operating systems are headed in the future.
-
How-to articles and tutorials covering a broad range of topics like “How to protect your PC from a storm” or “How to set up your first small network.”
-
Recommended downloads where collections of utilities that the site’s staff considers particularly useful are made available for direct download. Or, the site provides links to other sites for downloading them.
What to Expect from a Technical Support Web Site
How do you tell a good technical support web site from a bad one? Sometimes, your gut instincts alone will alert you when the site seems right for you; for example, you sense you’re talking to computer professionals rather than normal mortals.
You might see articles that are no more recent than a few years’ old (and of course, PC technology has changed drastically during that time). Or you might notice that articles and help tips refer to hardware and software that’s out of date (unless you’re using an older PC setup).
Some of the best online technical help sites share these qualities:
-
An active message base where most questions get some type of response within 48 hours
-
A message base seems to have a lot of return traffic, meaning that people are happy with the level of help offered
-
Friendly, easy-to-understand presentation of information (or at least a glossary to help you understand terms they may toss at you)
-
Easy navigation
-
Easy-to-locate help features
-
Useful content (articles, tutorials, help files) that is updated regularly
-
Working links within the site and a collection of links to other good technical information sites
-
Respect for visitors’ privacy and lack of Internet extras like wildly annoying pop–up ads or cookies
-
A way to contact the site’s staff or designer if you experience problems or spot an error
With that said, please understand that you’re likely to run into a number of really good web sites with no glitz or glamour that just present how-to articles based on the writer’s own experience. Some of these, like Jon Hildrum’s site (www.hildrum.com), offer good articles for users still using Windows 95 and 98 that are very helpful to newer users unfamiliar with formatting and reinstalling.
A Glimpse of Online Support Sites
Some of my favorite all-around support sites for consumers are listed here, but you’ll find far more once you go online and do a web search. For example, CNET’s ZDNet Communities has a large message base for posting questions; they just don’t happen to make my list of favorites because I find the level of help offered there hit-or-miss; some of it is very good, but more often, it’s unexceptional.
Sadly, many technical help sites go online with wonderfully useful material only to disappear, get purchased by a larger concern, or fall into disrepair because they haven’t been well maintained. This makes it hard to recommend good sites that will definitely be in business if you read this six months to a year after I have compiled the list.
But the flip side is that new sites go up all the time, and you can find them using web search engines and by word-of-mouth referrals from your friends, co-workers, and fellow onliners. Visit them when you find them and learn what you can, just in case they aren’t there later.
| Tip | When you find a good site, check its Links page to find other technical sites they recommend. |
My Favorite Online Help or Information Sites
Here are a few of my favorite online help and information sites:
Expert Zone (http://www.microsoft.com/windowsxp/expertzone/default.asp) Discussed later in this chapter, Expert Zone is an excellent site for posting questions and getting answers on Windows XP.
ExtremeTech (www.extremetech.com) While they can sometimes get a bit too technical for newer folks, ExtremeTech is one of the best (and newest) all-purpose support sites on the Internet and includes some articles with step-by-step instructions for resolving problems. It’s a great site to bookmark and return to when you’re looking for specific details or help. It boasts a good message base for posting questions or reading replies and a strong user community.
HowStuffWorks (www.howstuffworks.com) HowStuffWorks isn’t a help site, but some of its articles on PC components like CD recorders, DVD players, and PC video can really help you understand how they work.
Microsoft Knowledge Base (http://search.support.microsoft.com) Fun reading, it isn’t, but I use the Microsoft Knowledge Base frequently to check for details and solutions to problems with all Microsoft products and to look up information about error messages and recommended updates.
PC911 (www.pcnineoneone.com) A tech friend regularly recommends PC911 to his clients for its wide range of how-to articles written in plain English. On my first visit, I learned something in their message boards that I’d missed in the news about hard drive warranties dropping to as low as a one-year term.
The PC Guide (www.pcguide.com) While PC Guide isn’t updated as frequently as it once was, it still serves as an excellent component-by-component tour of your PC hardware, especially if you’re using a Pentium II or earlier PC.
PC Mechanic (www.pcmech.com) PC Mechanic (see Figure 15.4) is a good site with a particularly strong set of tutorials for building your own PC. You can use these tutorials to get a better handle on your PC hardware. Register with this site, and you can click the Forums option to join the forums to ask questions.
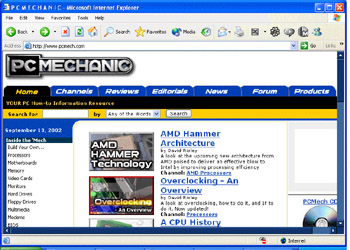
Figure 15.4: PC Mechanic offers a mix of how-to tutorials and reviews.
PC Pitstop (www.pcpitstop.com) Discussed in earlier chapters, this is a good all-around info site, with tools for simple virus checking and other online utilities.
Tech Support Guy Forums (http://forums.techguy.org) While I’m new to this site, several friends have recommended it for the decent level of help offered in its active message boards.
Windows XP-Only Online Support Options
One feature I particularly admire about Windows XP is that it has finally integrated into Windows Help and Support the support tools that you usually had to know about on your own.
This section identifies these XP-based support options, including ways to get information before you ask for help using the Remote Assistance option to bring someone else in to help you fix your dysfunctional PC. This section also gives you a quick look at the Expert Zone newsgroups that Microsoft makes available for XP users.
Help and Support’s System Data Information
Three good sources for collecting information about your system before requesting technical support are found in the Help and Support Center. (This is true to some degree for Windows Millennium, although it’s not as detailed or helpful as XP.) These sources are
-
My Computer Information
-
Advanced System Information
-
The System Configuration utility
Let’s look at each, since you should be aware of them for troubleshooting purposes and they may save you from calling in the cavalry.
My Computer Information
Choosing this option gives you a profile of the hardware and software installed to your PC. Particularly useful for troubleshooting is the View Status menu selection, the results of which are shown in Figure 15.5.
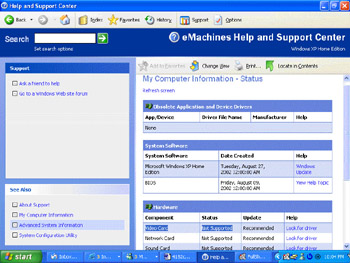
Figure 15.5: My Computer Information provides information about the hardware and software on your PC.
To use My Computer Information, take the following steps:
-
Choose Start Ø Help and Support.
-
Choose Get Support or Find Information in Windows XP Newsgroups.
-
From the left-hand pane under See Also, click My Computer Information.
-
A list appears in the right-hand pane. Click each option to get more information.
Advanced System Information
The information found in Advanced System Information offers the meat-and-potatoes details you need to provide when you go online or call for support. To use this feature, follow these steps:
-
Choose Start Ø Help and Support.
-
Choose Get Support or Find Information in Windows XP Newsgroups.
-
From the left-hand pane under See Also, click Advanced System Information.
-
Click any of the options listed in the right-hand pane to get more detailed information about your PC configuration.
As you can see in Figure 15.6, the Advanced System Information’s Error Log window tells me something I didn’t notice before: my CD-RW drive is having a problem that started the very day I pressed the new PC (with the drive) into service. Time to call the manufacturer and complain!
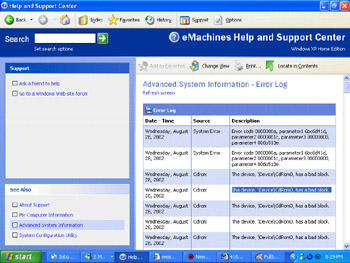
Figure 15.6: Advanced System Information’s View the Error Log option gives you an indication of any problems on your PC.
System Configuration Utility
The System Configuration utility, discussed in Chapter 7, “Restarting a Problem PC,” is used for troubleshooting a cranky PC boot or startup. This utility is also called MSconfig.exe.
Requesting Support from Microsoft Online
You can use tools in Windows XP to request a support session from Microsoft. This may or may not be free, depending on how you purchased your copy of XP and whether you’ve previously contacted Microsoft for support (you get two free calls with XP). When not free, you typically pay a per-incident fee.
One of the bonuses of this option is that Windows automatically checks your system for necessary information and submits it as part of the support request, without extra steps on your part. You may be asked later by Microsoft technicians to check other areas of your PC.
To submit such a request, connect to the Internet and take these steps:
-
Choose Start Ø Help and Support.
-
Click Get Support or Find Information in Windows XP Newsgroups.
-
Click Get Help from Microsoft.
Note If you don’t see this option under Help and Support, your copy of Windows XP may not be eligible for free support, which means you need to call Microsoft directly or use other options.
Using Remote Assistance
Do you ever wish you could invite an expert—or at least someone more knowledgeable than yourself—into your PC, so to speak, so they could see exactly what you see? Think how useful that could be when you have problems, or even a disaster, with your system. It’s like being able to get a troubled car to the mechanic while it’s actually misbehaving rather than later, when the mechanic can’t imagine what you’re talking about.
Professional folks have had this option for some time. PC Anywhere is just one of several commercial packages for letting someone access your PC remotely to make changes or software-based repairs as you would at the system’s keyboard.
Windows XP brings this capability to you in the form of two features:
-
Remote Desktop, an option you can install to work on your Windows XP PC from another system
-
Remote Assistance, the feature discussed in this section that allows you to invite someone into your PC to help identify and resolve problems
There are some minimum requirements for using Remote Assistance. It only works if both you and the party you’re asking for help use Windows XP. Other requirements are
-
You need to know each other, at least in terms of being able to supply each other with contact information for Windows Messenger or e-mail.
-
Windows Messenger (or a MAPI-compliant e-mail software such as Microsoft Outlook or Outlook Express) must be installed.
-
You must be online at the same time.
-
You must be sure you’re not using firewalls or other types of Internet protection software that may not permit the type of direct point-to-point connection Remote Assistance uses.
Tip The Windows Update site (http://windowsupdate.microsoft.com) includes a fix for helping users who have problems using Remote Assistance with a personal firewall enabled.
What happens is this: Either through Windows Messenger or e-mail, you send an invitation via Remote Assistance to the person you want to help you. The other party accepts that invitation by opening the invitation and clicking Yes. At this point, the other person is connected to your desktop, seeing it pretty much as you do.
Whether the other person has permission to actually do anything (either to repair or modify your PC settings) depends on how you’ve configured this remote access to work, which I’ll talk about next.
Configuring Remote Assistance
To check or modify your Remote Assistance configuration settings, take these steps:
-
Choose Control Panel Ø System and click the Remote tab.
-
Verify that Allow Remote Assistance Invitations to be Sent From This Computer is checked if you want to permit Windows XP to send an invitation for someone to connect to help you.
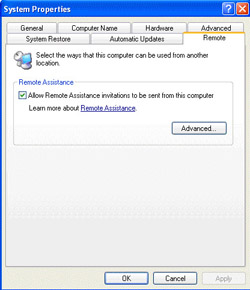
-
Click Advanced.
-
Verify under Remote Control that Allow This Computer to Be Controlled Remotely is checked if you want the assisting party to be able to make changes to your system. If you don’t want to give them this level of access, make sure that option is unchecked. Click OK until you exit.
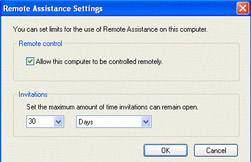
To Send a Remote Assistance Invitation
As you just learned, you need to invite the party to help you, which typically involves sending them an e-mail with the invitation attached. They open the e-mail, click Yes, and connect to you. (Remember to provide them with a password if required for access.)
To send an invitation to someone you know, take these steps:
-
Choose Start Ø Help and Support.
-
Click Invite a Friend to Connect to Your Computer with Remote Assistance.
-
In the right-hand pane, click Invite Someone to Help You.
-
Below the Windows Messenger option, go to Or Use E-mail and enter the e-mail address of the person you want to ask for help.
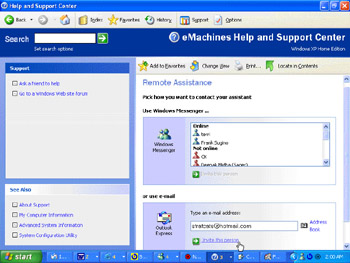
-
Click Invite This Person.
-
On the next screen, make sure your name appears under From as you want it to read. If it doesn’t, click the box, delete what’s there, and type what you want. Enter a personal message for this invitation, then click Continue.
-
From the E-mail an Invitation screen, click to set the number of hours before your invitation will expire, meaning, the person can no longer accept and be connected to your PC.
-
From the same screen, if you want to require a password for your helper to access your machine (recommended), click to check Require the Recipient to Use a Password. Then type a password and re-type it to verify it.
Warning Remember to provide the password to the person you’re asking to help or they won’t be able to access your PC.
-
Click Send Invitation.
You may receive a warning from your e-mail program asking if you really want this program to issue an e-mail. If so, click Send.
You should receive a message telling you the invitation was successfully sent. From this same screen, click View Invitation Status. A window appears (see Figure 15.7) that allows you to check to see if the person you asked has accepted or declined your request. From this status window, you can opt to resend the invitation (if time has passed without a response) or click Delete to kill the invitation altogether.
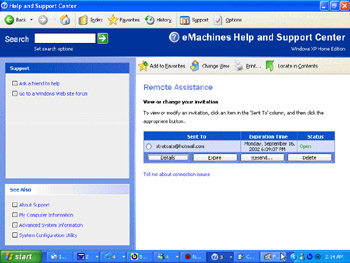
Figure 15.7: Options available under View Invitation Status
When the helping party accepts the invitation and successfully connects to your PC, a Remote Assistance window appears asking you if you want to share control of your system with the other party. Once the session is initiated, you and your helper see your desktop slightly differently.
Your helper sees a large window with a slim, left-hand pane where the two of you can chat by typing back and forth. On your helper’s right, he or she sees your desktop much as you see it and is able to use it in the same way. You see a similar window, but your taskbar looks different and includes an option to Take Control Back From the Expert.
To end a Remote Assistance session, click Disconnect on your Remote Assistance taskbar.
| Note | If you’re running Windows XP but would like to use something like Remote Assistance, get a copy of PC Anywhere or similar software. However, you and your helper must both have the same software installed and configured. that none of this software is apt to help if you can’t boot your system. |
Forgive my candor here, but I have to say this: Just because someone claims to know more about PCs and Windows than you does not mean they are knowledgeable or that they won’t (accidentally or intentionally) make a bad situation worse.
Unfortunately, one of the best PC technicians I’ve ever run into is also someone who, when he gets irritated, deliberately instructs people through steps designed to hurt their systems. One of the worst technicians I’ve met—and she insists she’s Microsoft-certified—still tells people they have to repartition their hard drives to install a new video driver (something I’ve never found necessary in almost two decades) just because she doesn’t seem to know better.
And the scary part is both of these people are frequently found in Internet help chat rooms offering “assistance” to those in need.
But you’re apt to know people close to you who think they’re PC experts. The road to many PC junkyards is paved with good intentions coupled with really poor help. So choose your assistance carefully, especially in a situation like Remote Assistance where you give them direct power over your PC. You might be better off asking them for recommendations, writing them down, and then checking out that advice (and its possible negative effects) before following them.
Remember to check Help under Remote Assistance for tips on using it, since Remote Assistance should be disabled when you’re not actively using it, and you should use it in conjunction with Windows Update to make sure all security patches are current.
Asking for Help in the Expert Zone
The Expert Zone is an area hosted by Microsoft and monitored regularly by a group of super users known as Microsoft MVPs and Associate Experts. These experts provide online help on various topics and try to answer questions posted in the Expert Zone newsgroups.
Don’t mistake this support for Microsoft product support because it’s not; few of the folks posting there actually work for Microsoft. They are, however, chosen to help there because they’re especially knowledgeable about PCs and Microsoft products. More times than not, they seem to offer significant help to users. And the price is right: free with your Windows XP package, where Expert Zone resides as an online link in Help and Support.
To read newsgroups and post questions in the Expert Zone, follow these steps:
-
Choose Start Ø Help and Support.
-
Under Ask for assistance, select Get Support or Find Information in Windows XP Newsgroups.
-
Under Support, click Go to a Windows Web Site Forum.
-
From the right-hand pane, click Go to Windows Newsgroups.
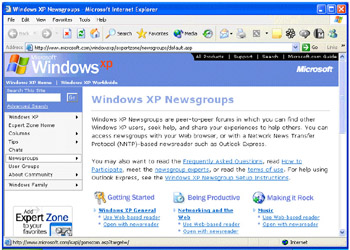
-
Your web browser opens to the Windows XP Newsgroups home page. In the right-hand pane, look for the topic category that matches the problem for which you want help.
-
Under the Windows XP General category, click Use Web-Based Reader.
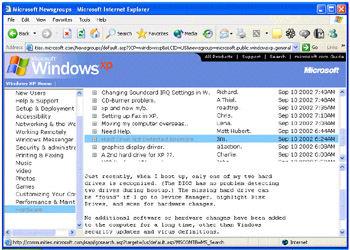
Note You can also choose Open with Newsreader, which opens Outlook Express for those using Internet Explorer as a web browser. Newsreader access is often preferred by users with advanced experience using newsgroups or who have very slow Internet access (since web-based postings can take a long time to load). Web-based readers are preferred by users who are newer to this type of help system.
-
When the web-based newsgroup opens, the major topic categories appear at the left and the main roster of message folders (groups of messages on a given subtopic) for the chosen topic appear at the right. Look for a folder title that appears to match the problem you have.
Tip Use the Search button to search the message base for a particular word or group of words.
-
If you find a post that matches your problem, click the message to preview it in the lower pane to see if there is information in this message post that may help you. (Or, click the + sign, if present, to expand the list of messages.) Click Reply to send a comment to the person posting, as others can reply to a post of yours.
-
Click New Post to create your own message for posting to this area. Fill in your name, your e-mail address, the subject of your message (short but descriptive), and then prepare your message. When done, click Send. Click OK.
Warning While some users who answer your question may reply to you via e-mail, don’t forget to check back in the newsgroups later for other responses. Add the site to your Favorites list so you can find your way back quickly.
All too often, people go looking online for help, and when they find a place where they feel they can find it, they’ll post something like, “My computer is broken. How do I fix it?”
That’s all they say, too, which means they don’t need a good technician, they need a great technician who is also a psychic. After all, how could anyone make a diagnosis let alone offer a suggestion based on so little information?
Nobody—not the person seeking help or another person trying to offer it—wants to get into a situation where it takes 10 or more posts to get the necessary information presented in such a way that a knowledgeable person can offer suggestions for resolving it.
Whether you go looking for help online in newsgroups/message boards, chats, e-mail, through Remote Assistance, or by calling Customer Service or a local technician, be prepared to state your situation clearly.
The more detailed information you can supply, the more likely you’ll get the help you need. Try the suggestions under “Before You Ask” earlier in this chapter, as well as the suggestions in Chapter 18.
The next chapter, “Starting from Scratch the Smart Way,” comes after this chapter for a reason: You shouldn’t have to start fresh very often. Before you do, explore other options like those found through online support before you consider formatting your disk and reinstalling everything all over again.
But now it’s time to consider what you have to do if the only way left seems to be to start fresh.
|
|
EAN: 2147483647
Pages: 140
- Chapter I e-Search: A Conceptual Framework of Online Consumer Behavior
- Chapter III Two Models of Online Patronage: Why Do Consumers Shop on the Internet?
- Chapter V Consumer Complaint Behavior in the Online Environment
- Chapter X Converting Browsers to Buyers: Key Considerations in Designing Business-to-Consumer Web Sites
- Chapter XII Web Design and E-Commerce