Using Performance Tools in Windows XP
|
|
Windows XP Home Edition includes a performance-monitoring tool called System Monitor formerly available only under Windows NT/2000 systems. This tool serves as the first of three components in Windows XP you should become familiar with regarding system performance:
-
System Monitor
-
Performance Logs and Alerts
-
Task Manager
Using System Monitor
System Monitor is a very useful tool for doing a spot check of how your system is currently behaving.
One caution, though. While System Monitor can be wonderful in helping you identify bottlenecks (periods when the system is working too hard and data can’t pass through at its normal speed), you should run System Monitor before your performance begins to sag. Note the results of that test in your PC journal so that you have an idea how your system performs normally. Such a study is called a baseline and is ideal for comparisons against later results, when you do have a problem.
Take these steps to open System Monitor:
-
From Control Panel, double-click Administrative Tools.
-
Double-click the Performance Shortcut.
-
From the Performance window, select System Monitor.
The default view for System Monitor contains color-coded graphs for a specific item, called a counter, listed at the bottom of the screen. Each counter gets its own color on the graph to make it easier to distinguish between them.
Let me explain counters. Windows breaks down a number of the PC and operating system’s parts and processes into groups called performance objects. These performance objects include but aren’t limited to
-
Cache
-
Logical disk
-
Memory
-
Network interface
-
Physical disk
-
Processor
-
Processor performance
-
System
Under each of these objects are listed specific characteristics of each object’s workload/responsibilities; these are the counters. The counters allow you to narrow your focus to only those areas of a device’s or service’s performance that you are most interested in tracking.
This analysis works in the following way: System Monitor samples your system demands related to the specific counters chosen at specific intervals of times, which you can adjust as needed. To change the sampling rate, choose the counter measurement in System Monitor and press Ctrl+Q. Under the General tab near the bottom there’s an entry entitled Sample Automatically Every: <Number> Seconds; modify this entry as needed. However, the shorter the sampling time is, the more desktop resources will be pulled just to monitor the counter. In addition, excessively long sampling times may make it difficult to get the best picture.
To see an example of this, let’s look at the Logical Disk performance object and its counters, which include
-
% Free Space
-
Avg Disk Write/Bytes
-
Disk Write/Sec
-
Disk Reads/Sec
If you don’t understand a specific counter, you can select it in the list and then click Explain.
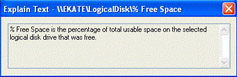
You can choose to add all counters or select specific counters from the list. Each counter you select is tracked by System Monitor in the Performance graph window.
How can you use these performance objects and counters to monitor and troubleshoot specific problems you’re experiencing? Let’s learn how to add counters.
| Warning | Choose your counters carefully and with restraint. It’s possible to slow your performance down markedly by monitoring too many processes at once. All your system resources start going to the monitoring process, which in turn affects your ability to work normally. It also results in skewed usage figures since you don’t usually run all these performance-checking tools. |
Using System Monitor Counters to Track Memory Issues
You can track memory using the System Monitor counters by following these steps:
-
From Control Panel, double-click Administrative Tools.
-
Double-click Performance Shortcut.
-
From the Performance window, select System Monitor.
-
From the System Monitor display window, click the + icon on the toolbar. (You can also type Ctrl+I.)
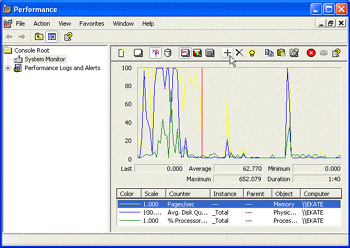
-
The Add Counters window appears. Click to select Use Local Computer Counters.
-
Under Performance Object, click the list box and select Memory.
-
Next, click Select Counters From List. Then click to select Available Bytes from the list box. Click Add.
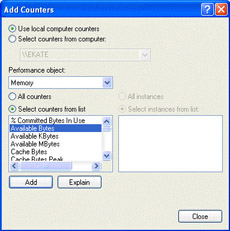
-
Repeat step 7, but this time choose Pool Nonpaged Bytes/Sec. Click Close.
You can now view the results on the graph in System Monitor. You can also set up performance logs and alerts to automate this process; this topic will be discussed momentarily.
Look for a significant instance where the number of available bytes is at its lowest. By rule, available bytes should never be below 4 MB while Pages/sec should not be above 10 on average. This situation may indicate you have a memory bottleneck, which may be caused by too many applications and programs running at once or could be the result of insufficient memory for all you are trying to do. This is also true for high Pages/Sec peaks.
| Tip | Search on “Performance” or “System Monitor” under Help and Support in Windows XP to see other examples of using System Monitor counters to track disk, processor, network, and printer bottlenecks. Feel free, too, to mix and match your counters to see what counters give you the best information for the problem you’re watching. |
Using Performance Logs and Alerts
| Note | Most of you don’t have time to sit and watch the System Monitor utility. This is where the Performance Logs and Alerts feature is useful because it allows you to log the results of your monitor/counter sampling. In addition, if you set it up to do so, this feature can alert you when a critical issue is noted. |
Here’s are the steps you take to set an alert:
-
In the Performance window, click and expand Performance Logs and Alerts.
-
Right-click Alerts and select New Alert Settings.
-
Name it anything you want and click OK.
-
Click Add.
-
Select Use Local Computer Counters.
-
Under Performance Object, select Memory and under Select Counters From List, choose Pages/Sec.
-
Click Add and then Close.
-
In the Limit box, enter 10. In the Interval box, select 3.
-
Click OK.
| Note | Setting up System Monitor and Performance Logs and Alerts most effectively really can’t be done justice in a book on disaster recovery. One great source of more information on this topic is found in Mastering Windows 2000 Professional, 2nd Edition by Mark Minasi, another Sybex title. While that book is about Windows 2000, the information about System Monitor and such is very similar to that found in Window XP’s. |
Complete information on how to set up additional alerts is available under the Performance Alerts and Alerts section in the Performance window. To reach this window, take the following steps:
-
From Control Panel, double-click Administrative Tools.
-
Double-click Performance Shortcut.
-
From the Performance window, select Performance Alerts and Logs, which expands in the right pane to a list:
-
Counter logs
-
Trace logs
-
Alerts
-
-
Choose Alerts, right-click it, and choose Help, which opens the Help window.
-
In the Contents Tab, select Performance Logs and Alerts, then double-click How to.
-
Double-click Work with Logs and Alerts.
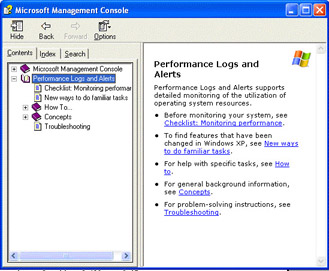
Note Remember to review these logs later to get the benefit of their information. Once you create logs, you can view them under System Monitor by typing Ctrl+L.
Using Task Manager
Although you’ve heard about Task Manager before, let’s revisit it from a performance perspective. Task Manager—formerly just a single window from which you could log off, shut down, or end a particular task—has evolved under Windows XP Home Edition to include extra tabs that can be used to track performance.
To access Task Manager, press Ctrl+Alt+Delete once. You should see five tabs: Applications, Processes, Performance, Networking, and Users. This section focuses on two of them: Processes and Performance.
| Note | Non-XP users can still use the single-window Task Manager to end tasks that refuse to close on their own. |
Processes Tab
The Processes tab lists all the processes currently running on your system at the moment you check it. Depending on what you have open on your desktop or running in the background, this list may show dozens of entries under Image Name. Some of those entries may be listed more than once such as SVCHOST.exe and rundll32.exe, two important Windows programs.
Unfortunately, it may not be clear to you what all of these entries are, although you may recognize some. Explore.exe is part of the process running your Windows desktop, iexplore.exe is Internet Explorer, and taskmgr.exe is the Task Manager. Often you can look these processes up using the search function under Help and Support or directly through the Microsoft Knowledge Base. You can also check the Microsoft TechNet database (http://technet.Microsoft.com) for information about these processes.
You’ll find other information listed in the Processes window as well, including the name of the user who’s logged in and using these processes. Task Manager lists the username and whether or not a given process is a System, Local, or Network Service. Task Manager also lists the amount of CPU usage (under CPU) and the amount of memory each process consumes (under Mem Usage).
You can use the End Processes button to terminate a highlighted process, but you only want to do that once you’re sure what a specific process is and why you want to terminate it. Not all processes will end quietly and cleanly; terminating processes like explore.exe will force you to restart your system.
Consider the Processes Tab in Task Manager as an informational tool that serves several useful functions. It helps you become familiar with the processes you are running and pay particular attention to those processes that require a large amount of CPU processing. The exception is the System Idle process, which may consume up to 99% of processes listings but is simply telling you that the CPU is waiting for work to do.
Performance Tab
The Performance tab in Task Manager gives you an encapsulated view of the two main components of your system’s current operating capacity: CPU usage and PF Usage (or page file).
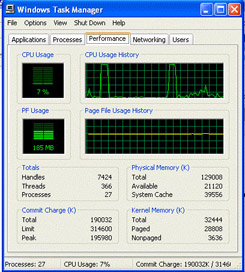
Under CPU Usage, you should expect to see the graph run low, between 0 and 20% of capacity, with occasional spikes when the CPU is very busy. If instead, the CPU Usage graph runs high (70–80% or higher) and stays there for prolonged periods of time, look at what’s running on your system at that time. Certain programs like benchmark tests can tie up the CPU in testing for long periods. Normally, however, your CPU should not be running flat out because this load will begin to interfere with other tasks you need to do that also demand the CPU’s time. When the CPU Usage graph is high, other tasks must now wait for the CPU to become less busy.
Under Page File Usage History, this marker should report the size of the page file and its usage demand. Normally, this should stay fairly flat and even, with just some small variations. However, if you’ve adjusted the size of your page file (discussed earlier in this chapter), watch for changes here. The page file size could require enlargement because the system is working too hard.
Graphics (Video) Acceleration
All versions of consumer Windows support the capability to change the rate of graphics acceleration used by your system. Graphics acceleration, put simply, tries to help your system adjust its performance based on specific video (graphics) demands placed on it. This capability of adjusting graphics acceleration is often used to try to troubleshoot video problems, crashes, and system sluggishness.
To change the rate of graphics acceleration on your system, take the following steps:
-
From Windows Control Panel, double-click Display.
-
Choose the Settings tab and then click Advanced.
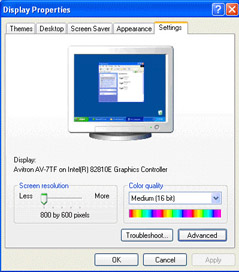
-
Click Performance tab or Troubleshooting tab depending on the version of Windows you’re using.
-
Under Hardware Acceleration, click to move the slider bar down one notch (usually from Full toward None). Click OK until you exit. You may be prompted to restart your system.
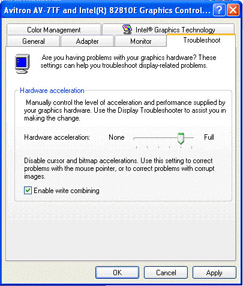
-
Following the restart, re-evaluate your system performance. If it appears improved, you can leave the Hardware Acceleration setting as is. If performance doesn’t seem to improve, repeat the first four steps to move the notch one place closer to None, and repeat the restart and re-evaluation. If performance still is not improved, return the Hardware Acceleration setting to its original value.
Benchmarks
You may have heard the term benchmarks used in relation to PC performance. You may have also had benchmarking recommended to you as a means for evaluating your system’s performance.
A benchmark is simply a performance test that scores a PC’s speed and then rates it against statistical averages of how other PCs or components perform. “Test” may be the wrong word, since a series of tests are typically performed as part of a benchmark analysis. For example, you might be testing the CPU’s ability to perform a specific series of instructions and then scoring how well it performs as part of a benchmark analysis.
Some of the best-known benchmark tests include the following:
-
Dhrystones tests general computing instructions.
-
Khornerstones tests CPU and I/O operations.
-
Whetstones tests floating-point calculations, both 32-bit and 64-bit operations.
-
WinBench comes in versions that test particular capabilities of your PC such as video and audio.
-
PerformanceTest tests overall system performance and specific benchmarks such as video and memory
-
HD Tach tests your hard drive.
-
Mem Tach tests your memory.
All of these benchmarks are typically available to download from sites such as Cnet’s Download.com (www.download.com) or Major Geeks (www.majorgeeks.com). Most of these benchmarks are freeware, which means you can use them without cost, or shareware, which means you can try them for free, but if you want to keep using them, you should register them for a specified price.
How Benchmarks are Used and Abused
If you’re tempted to use benchmarks to test your system’s performance, there are some things you probably need to understand first.
Benchmarks for computers are similar to standardized testing in American schools: You want to have some means of measuring aptitude and performance, but you realize the test results may only tell you so much. Just like with students in schools, some computers give test results that exceed how they perform in actual daily operation. Conversely, some systems that don’t test well in benchmarks still perform decently for what you need to do with them.
You need to know what a benchmark measures. A benchmark series that only tests your memory won’t be of much use to you in assessing your hard drive performance. In addition, make sure to read the documentation that accompanies any type of benchmark so that you can understand what is being tested and how to interpret the results. Not all benchmarks use standardized reporting. For example, a score of 300 might sound good until you realize that most other like systems rate at least 500 on another company’s benchmark.
Too often, people who start using benchmark tests get into a cycle of trying to improve their system’s test score for the score itself, sometimes to the detriment of how the same system behaves in day-to-day work. Users sometimes read about a tweak or a pushed setting they can try to improve their benchmark rating and they implement it. They might wind up with an outright disaster (hardware fails, Registry errors) or a disaster in the making (changed settings may drive up internal temperature, impact the video display, or create drive errors).
A technical administrator I know felt that the use of benchmarks became such a distraction and caused so much collateral damage because users reported problems that didn’t exist that he stopped the general use of them altogether. Instead, he runs three different benchmarks at the time a PC is first pressed into service, then repeats those same tests at the six-month, one-year, and two-year marks. He reviews the changes in the system recorded at each marker point to look for specific issues his technical support department needs to address for its users.
Although I spend a fair amount of time working with PC hardware—sometimes mine, often someone else’s—I only rarely perform benchmark testing. Usually this occurs because I’m testing hardware or applications or when I’m looking for a specific problem because I want to see what the benchmark results tell me that I may not be able to see on my own.
I find benchmark tests to be only so useful. While I can see their value in a spot application such as when you’re testing a dozen like computers to see which one scores best or worst in certain areas, I don’t usually recommend their use.
|
|
EAN: 2147483647
Pages: 140