When New Memory Causes Problems
|
|
As I’ve explained before, memory can be one of the toughest nuts to crack in terms of troubleshooting because it displays misbehavior in so many different ways, including:
-
Unstable applications
-
PC hangs and crashes
-
Slowness in multitasking
-
PC won’t start (or in some odd cases, bad memory can make it tougher to shut down)
-
Page faults, blue screen of death crashes, and similar serious errors and warnings
Many of these ways may not give you any hint that it’s the memory to blame. Instead, memory crashes applications, garbles files, can confuse your video display, and may tell you other issues are to blame.
However, when you have just recently installed new memory, remind yourself that you’ve done so should a problem or instability arise. Look at that new memory first when troubleshooting that problem.
| Note | Windows XP, compared to other versions of Windows, seems to be finicky about having enough memory installed (think 128MB if you have less) and the overall quality of the memory used. |
How Memory Should Be Installed
Many motherboards manufactured in the last 4–5 years have just three memory sockets. Each socket takes one stick of memory, and each filled memory socket makes up what is called a bank of memory.
| Tip | Remember, when you’re installing additional memory, make sure the power is disconnected, take anti-static precautions, and exercise particular care. |
While it may be tough to eyeball this, these memory sockets are usually numbered 0–2, with the first RAM socket ending in 0, as in DIMM0 or RIMM0. Memory should be installed starting with the 0 socket and working forward until you’ve installed all the memory you need or until you run out of memory to install.
In addition, several technicians I’ve worked with recommend that you place your largest (in terms of the amount of RAM installed to the stick), fastest RAM—often, this is also your newest RAM—in the first socket, with the next most capacious RAM stick in the second, and so on.
If you’re installing new RAM to a system with existing RAM that you’re not replacing, take a moment to compare the two—old and new—for any differences. Should the (usually gold) connector edge on new memory look markedly different than the old one, you probably have a different type of memory packaging than your PC uses. Replace it before proceeding.
| Tip | Always leave memory and other internally connected hardware in its case or anti-static bag until you’re ready to inspect it. If there’s a delay between inspection and the actual installation—even if it’s just a few minutes—return the hardware to the case or bag until you do the installation. I’ll spare you the story about the time I ignored this advice and my cat slipped into my office and became ill on my very new and very expensive video adapter. |
Retaining clips are typically positioned at either end of a memory socket to help secure the memory stick in place. Look at the way the empty socket is situated and then position the new RAM in parallel with the connector edge closest to the socket. Gently but firmly press the memory stick into place in the socket but do not force it into place. With some motherboards, the retaining clips automatically snap into place upon proper insertion. On other motherboards, you may need to snap the retaining clips into place. If the retaining clips can’t be secured, you have a bad installation. Reseat the memory.
| Warning | The retainer clips used to hold memory in these sockets may sometimes break or become disabled. I do not recommend installing RAM to sockets with broken retainer clips, simply because the memory may pop out if the PC case is moved or jarred, and the possible resulting looseness may affect overall PC performance or cause a permanent motherboard failure. Also, something that makes a connection by hit-or-miss means may be more prone to early failure. |
At this point, you may want to leave the PC cover off when you reconnect power, at least until you’ve verified that the new memory is recognized and the PC is behaving well after your upgrade.
Memory Troubleshooting Methods
The first place to look for a problem after installing new memory is when you restart your PC after the installation. If your system is configured to display the memory count done by the PC at the time of bootup, the newly added memory should be reported there in the total.
Of course, if your PC won’t boot after the new memory is installed, you’ve got an emergency. But this is problem can usually be resolved by reinstalling the memory. If it’s not, it could still be either a poor installation or the wrong memory for what you need. If all else fails, remove the new memory until you can tell which it is.
But let’s assume your PC does start up and does a memory count. If your newly added memory isn’t included in the total, proceed with Windows loading until you can choose to shutdown. Then disconnect power and perform those other in-the-case steps described first in Chapter 2 to check your installation—a less-than-perfect insertion is always a possibility.
However, once you’ve satisfied yourself that the installation is proper and yet you still can’t see the new memory recognized, consider the following possibilities:
The memory stick is bad. If possible, try to test it in another PC before returning it for a replacement.
The arrangement of memory isn’t ideal. See the following section, “Rearranging Memory.”
The memory is not of the right type. See the following section, “Rearranging Memory.”
The memory stick is “not quite right.” You can buy the right type of RAM for your PC and not have it be quite the quality needed; check with your PC or motherboard manufacturer for recommendations.
In addition, there’s also the remote chance that the memory socket itself is not making proper contact with the motherboard. Very occasionally, one or more memory sockets just fail while one or more is left functional. At this point, consider either a motherboard or a full PC replacement, depending on your situation.
Rearranging Memory
If the way you’ve arranged memory in your system doesn’t work, it’s time to try something else. Swapping out and rearranging memory is one time-honored way of troubleshooting different arrangements to see if one combination works when another combination doesn’t work.
Let’s look at the two most common scenarios: adding more memory to existing memory or replacing all currently installed memory with fresh memory.
If you’ve added more memory to existing memory and you still see just the amount of memory that was installed before the upgrade, first check your installation. Then swap the memory around to see if installing the same memory to a different socket may let it be detected and available for use.
In this first situation, let’s assume you have one stick of 128MB memory already installed in your PC to DIMM0. Then you add a second 128MB stick of new memory into DIMM1. When you start your PC again, all you see is that original 128MB. With the PC disconnected, remove both sticks of memory while remembering which stick is the new one. Since the first 128MB stick was working before you added memory, it’s probably reasonable to assume it’s working now, and that is what is supplying the 128MB of detected RAM.
So next, install only the new stick of RAM, occupying the DIMM0 socket formerly occupied by the original memory. Then reconnect the PC and try to boot. If you get a memory error, the new RAM may be incompatible (or again, badly installed). But if the memory is seen and adds up to 128MB, wait for Windows to load and then shut down the PC, disconnect it, and try adding the old memory to DIMM1. You should see your whole 256MB of memory when you reconnect and restart the PC. If not, repeat these steps until you exhaust all the possible combinations. Should none of the combinations work, determine the exact type of memory you need and be sure to get that type.
When you’re replacing memory, you can try similar schemes. A few (usually much older) motherboards require memory to be installed in pairs, meaning you need at least two sticks installed. But be sure to check with your PC or motherboard manufacturer directly should you have any lingering questions.
| Tip | Some motherboards limit the amount of memory that can be installed to a single socket. For example, if you want to install 256MB of memory into your system and your motherboard only recognizes a memory stick of 128MB or less, you’ll need to purchase two sticks of 128MB to get your 256MB total. |
Making Sure the Memory is the Right Type
Don’t simply assume that the “standard PC memory” you purchased is the memory you need. Today, there are a number of different ways you can verify the type of PC memory you need for your PC:
-
Check your PC manual. This information should be listed and correct, provided you haven’t already changed/upgraded memory previously.
-
Contact your PC manufacturer or check the PC manufacturer’s web site for specifics on your PC model, such as the one you can find by visiting www.dell.com and clicking on Memory Lookup (see Figure 8.3).
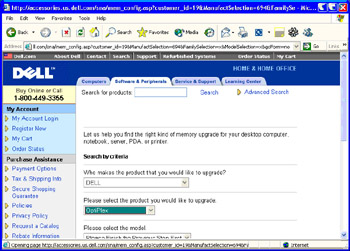
Figure 8.3: Dell’s web-based memory lookup tool -
Check the memory that’s already installed. This can work, but you have to know what the different memory types look like already.
-
Remove a stick of your current memory and take it to an electronics/computer store to match.
-
Go into a computer or electronics store and ask for their memory match calculator, a little touchpad device that lets you look up your memory type by manufacturer and PC model name and number.
-
Look this up by your PC brand and model using online vendor sites such as Crucial Technology (www.crucial.com), Kingston (www.kingston.com), and Viking Components (www.vikingcomponents.com). (Figure 8.4 illustrates Kingston’s online memory lookup tool.)
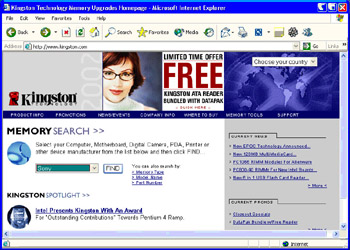
Figure 8.4: Kingston’s web-based memory lookup toolNote While I used to tell people that it can be tough to install the wrong memory into one of your PC’s internal memory sockets, I’ve since seen how many ways people can force the wrong memory to fit. Some users consider any connection with the motherboard socket, however small, to constitute properly installed memory, and that simply is not so. If the memory doesn’t fit fully and firmly into the socket, either you’ve installed it wrong or it’s not the correct memory packaging type for your PC and its motherboard.
|
|
EAN: 2147483647
Pages: 140
- ERP Systems Impact on Organizations
- Challenging the Unpredictable: Changeable Order Management Systems
- The Second Wave ERP Market: An Australian Viewpoint
- Enterprise Application Integration: New Solutions for a Solved Problem or a Challenging Research Field?
- Intrinsic and Contextual Data Quality: The Effect of Media and Personal Involvement