Using the Necessary Software
|
|
Hardware tools only get you into the PC and allow you to change the hardware configuration from its physical standpoint. So much of what you may need to work with is rooted in software:
-
Disks that help you start your system in an emergency
-
Drivers for your hardware
-
The Windows install CD
-
Needed utilities
-
Stored copies of your most important files if you don’t have full backups or drive images
Once you read this section, it might be wise to collect a set of essential disks and segregate them in a safe place. Know where they are so you can find them quickly.
| Tip | On a shelf near the main entrance to my office is a small, fireproof box that contains the essential material covered in this section. It’s positioned near my office so I can grab it quickly on my way out the door in the event of an emergency. Doing this is a lot easier than trying to haul cartons of documents and software during an earthquake, fire, or flood, and ensures that I’ll have everything I need to restore to a different PC if my main one is totaled. |
Boot Disks
A boot disk is any type of disk from which a computer can be started. The boot disk is specially formatted with system files and contains at least the basic essence of an operating system (or all of an operating system, if you remember DOS).
In this case, I’m talking about a boot disk created and run from a floppy drive. This is very valuable to have on hand when you can’t get your operating system to load or you can’t get your main hard drive to respond—two of the thornier problems you may encounter.
You may have heard the terms startup disk or start disk. These two terms are used interchangeably, and they mean roughly the same thing. However, a boot disk usually implies a disk that will boot the computer and display the kind of command prompt you see with DOS. A startup disk, on the other hand, usually tries to get you through the bootup process and into basic Windows.
However, there’s a critical difference between what these disks contain. A boot disk has just what you copied to it, including essential system files that allow it to boot. A startup disk, by comparison, contains extra tools such as
ScanDisk ScanDisk checks for disk problems.
Edit A DOS editor is required for viewing and editing text and configuration files such as .INI files.
Chkdsk The Chkdsk utility checks disk integrity and has a repair option.
Extract This utility allows you to extract Windows files from the large cabinet storage files (ending in .CAB) that are on the Windows CD or that were copied to your hard drive.
How You Use the Boot Disk and the Startup Disk
Let’s look at some examples of where and how you might use these two types of disks.
Imagine that you start your PC and find that other functions seem to be working but your hard drive does not appear to be booting or operating properly. You might wonder whether the hard drive failed, whether a virus had corrupted the master boot record or BIOS, or if something happened during your last Windows session.
The first thing you do is turn the system back off and start it up again, since it’s possible that the drive didn’t power up properly.
If that fails, you go into the BIOS Setup, described in Chapter 2, “How Your Hardware, Operating System, and Applications Work Together,” to see whether the drive is being detected there. Remember, the BIOS must recognize the drive in order for the drive to work properly with your system. In this situation, let’s assume that the hard drive is still seen by the BIOS, which is a good sign; it’s probably not a drive failure.
| Tip | Always have two copies of either your boot or startup disks. Create fresh copies of these disks every six months or so and whenever you change or upgrade your version of Windows. |
Next, follow these basic steps:
-
Insert the correct boot disk into the floppy drive.
-
Restart the system.
-
Once the system boots to the commant prompt, type this command:
DIR C:\
If you’re able to get a directory listing (what the preceding command does) for your root directory (folder), your drive is probably working fine from an essential configuration standpoint (more good news).
Warning If your PC won’t boot from a boot disk in the floppy drive, go into BIOS and make sure your floppy drive is listed as one of the possible boot drives, along with your hard drive.
Some versions of Windows let you load the operating system from this command line. To try this, type
CD C:\WINDOWS WIN
These commands select your Windows directory (if your directory is named something other than Windows, type its correct name) and then try to load the executable file that launches Windows.
| Warning | Using the wrong disk can be bad because different versions of Windows require slightly different files and utilities, for example. Always label your boot disks by date and by Windows version and include a short note to remind you what may differ from one boot disk to another. |
You can use a startup disk in a similar manner. But a startup disk is really valuable when the hard drive seems to be working fine but Windows itself won’t load—either because you just installed a device or software it doesn’t like, you’ve accidentally deleted a file it needs, or because a virus has disrupted the operating system from launching.
| Tip | If you use different color floppy disks, consider reserving one vibrant color—deep yellow or red—for your boot/startup disks. This makes them easy to pick out in a pinch. You can even take this one step farther and use a different color for each major type of floppy you make (such as documents or letters with one color, hardware drivers on another color, and so on). |
Boot/Startup Disks for Windows XP
As you’ll learn later in this book, the Windows XP CD can act as a boot disk using something called the Recovery Console. This CD lets you boot your system through your CD drive and then loads a command console through which you can type commands to try to troubleshoot and repair problems.
But let’s turn your attention to creating boot and startup disks because Recovery Console can’t be used in every crisis.
To create a boot disk that tries to load Windows XP itself requires a little effort since there isn’t just one icon to click. To make a boot disk, you need a good blank floppy disk. Then, take these steps:
-
Insert the disk into the A: drive.
-
From the Windows Start menu, choose My Computer.
-
From My Computer, right-click the A: drive and select Format. Confirm your choice by clicking OK. When the disk is formatted, leave it in place in the drive.
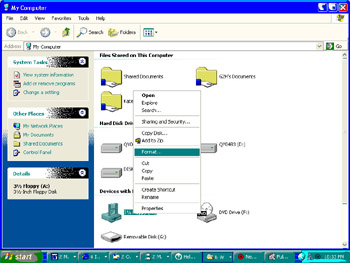
-
From Windows Start menu, choose All Programs Ø Accessories and then select Windows Explorer.
-
In Windows Explorer, change to the C: drive by clicking the address window and choosing the C: drive.
-
Open the Tools menu and select Folder Options.
-
Choose the View tab, and under the entry marked Hidden Files and Folders, be sure Show Hidden Files and Folders is selected. Click OK.
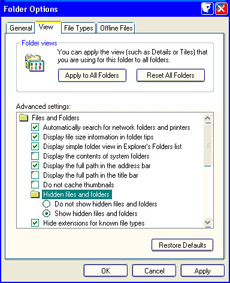
-
In the C: folder, locate each of these files:
-
boot.ini
-
ntdetect.com
-
ntldr
-
If your computer has the capability of booting to two different operating systems, locate the file Bootsect.dos.
-
If the computer boots off a SCSI drive, locate the file Ntbootdd.sys.
-
-
For each of the files listed, right-click and press Ctrl+Insert to copy the file. Then, select the A: drive from the address window and press Shift+Insert to paste them to the floppy drive. Repeat until all files are copied.
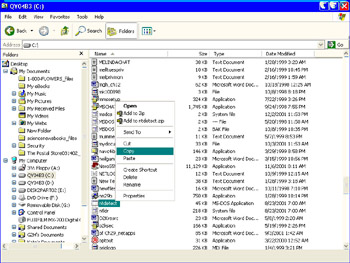
-
Remove the floppy from the drive and label it something like “WinXP boot disk.”
If troubleshooting instructions for an installation or repair require a straight MS-DOS boot disk, you can create one easily in Windows XP by following these steps:
-
Insert a blank floppy disk into the A: drive.
-
From the Windows Start menu, choose My Computer.
-
From My Computer, right-click the A: drive and select Format.
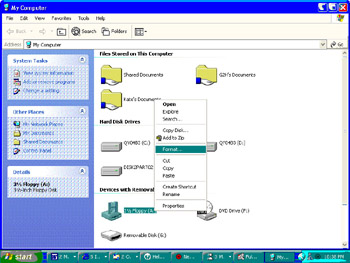
-
From the Format window under Format Options, click to select Create an MS-DOS Startup Disk. Click Start.
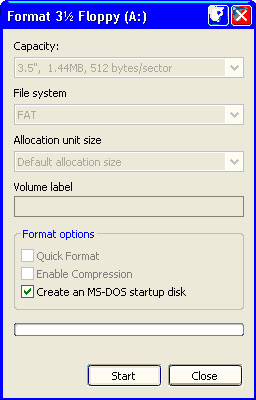
-
When the disk is formatted, remove it from the A: drive and label it something like “DOS boot disk.”
Boot/Startup Disks for Windows 98
In Windows 98 and earlier, you can create a complete Windows startup disk quickly and easily from the Windows desktop by taking these steps:
-
From Windows Control Panel, double-click Add and Remove Programs.
-
Choose the Windows Startup Disk tab.
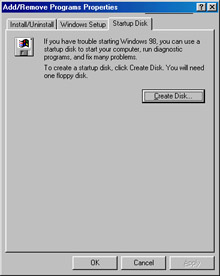
-
Insert a good blank floppy in your floppy drive.
-
Click Create Disk. Click OK.
-
When the disk has been created, remove it from the drive and label it appropriately.
To create an MS-DOS boot disk in Windows 98, take these steps:
-
Double-click the My Computer icon on the Desktop.
-
Insert a good blank floppy in the floppy drive.
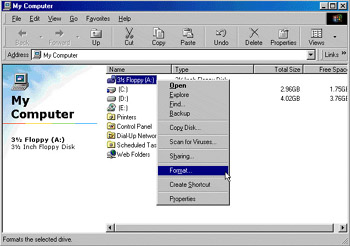
-
Right-click the floppy drive (A:) icon and select Format.
-
From the Format window, choose:
-
Under Capacity, click to select 1.44MB (3.5”).
-
Under Format Type, select Full.
-
Under Other Options, under Label, type the name to give the disk and then click to select Copy System Files.
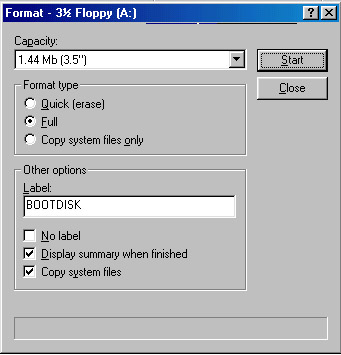
-
-
Click Start.
Tip For more information about what files and utilities you should include on boot disks for different situations, visit www.bootdisk.com.
Master CDs and Data
Include in your PC Recovery Resource Kit all the software and data you might need to return from a complete catastrophe where you might have to start from scratch with a new hard drive, or even a completely new system, including
-
Your Windows installation CD
-
Disk(s) containing the necessary hardware drivers
-
Master install CDs for your essential applications and programs
-
Disks or tape cartridges containing your backups, drive images, or copies of critical data files
You don’t need a copy of absolutely every application and game you currently have installed, but it helps to have everything available to resurrect your most frequently used programs should the necessity arise.
| Warning | If your current version of Windows is an upgrade from a previous version, you should have both the upgrade CD as well as the install CD for your last full version of Windows; you can’t install an upgrade version of Windows on a new or blank hard drive. |
Needed Utilities
You may find that you really need to have a few utilities available in your PC Recovery Resource kit. These utilities might include
-
A floppy disk-based anti-virus scanner
-
Any bootup utilities your system currently uses
-
A simple editor so you can look at text files and make changes to configuration files
-
The recovery disk that came with your PC
-
A set of diagnostic utilities you really like
Anti-Virus Scanner
When Chapter 3, “Prevention: Limiting Your Risks,” talked about prevention, one of the topics covered was using an anti-virus scanner as one of your defenses against damage. However, there are times when a virus may be able to get around your scanner enough to cause problems starting your PC (especially in the case of some of the BIOS-corrupting viruses) or getting Windows to load or run properly. If you don’t regularly scan your system for viruses, you stand a greater statistical likelihood of infestation by a virus.
If Chapter 3 didn’t convince you, look at acquiring an up-to-date anti-virus scanner—commercial, shareware, or free. Specifically, you want one that supports the creation of a special floppy or CD-based anti-virus disk to use for troubleshooting. You need one that works on another medium besides a hard drive since a real emergency may mean the hard drive isn’t available to you. Recall, too, that some viruses act by disabling your installed virus scanner; in such cases, booting the PC with an anti-virus-equipped boot disk might let you back into the hard drive to eliminate the virus.
| Warning | Don’t assume you can use free Web-based virus-scanning sites for this task. You can only do that if the system is working well enough to go online, and that may not be the case. |
Special Add-on Utilities
Among the utilities you should have in your PC Recovery Resource Kit is either the master CD or a specially created boot disk for any programs you added to the actual bootup of the computer to help in the startup process.
Sometimes you need this when a system has to run a particular program on bootup to recognize a specific piece of hardware. My satellite modem has a utility like this to ensure that it’s available as Windows begins to load.
Another example is if you have a large hard drive that requires you to use a special program to help your older BIOS work with the drive. If you—or a technician—install a large drive and have problems getting the BIOS to recognize the new drive, you’re likely using such a special program. EZ-BIOS is one of the most popular among these types of utilities; EZ-BIOS acts as an overlay on top of your older BIOS to remove restrictions in the size of hard drive your PC can detect. Such programs usually require you—at the time you install them—to create a master boot disk with the utility tacked onto the bootup process to make it easier for you to recover from a problem with the hard drive.
Wherever possible, keep the original program/utility disk, any special boot disk it required you to make, and the utility instructions handy. The instructions may provide you with valuable clues on what to do in the event of an emergency. If you’ve lost the instructions, locate them on the manufacturer’s web site, where they are likely duplicated.
|
|
EAN: 2147483647
Pages: 140