Sharing Resources with the Network
In a peer-to-peer network, each computer can act as both a client and a server. So far you’ve seen how to use a Windows XP machine as a client, so now let’s turn our attention to setting up your system as a peer server. In Windows XP, that means sharing individual drives, folders, printers and other resources with the network.
Clearing Simple File Sharing
The first thing you need to do is clear Windows XP’s simple file sharing feature. This feature is designed for novice users who, understandably, don’t want (or need) to learn about technical topics such as maximum users and file permissions. So Windows XP activates simple file sharing by default, even on Windows XP Professional installations. To help you understand the difference between simple and classic file sharing, Figure 16-8 shows the property sheet for the My Music folder on a system using simple file sharing. Notice the following on the Sharing tab:
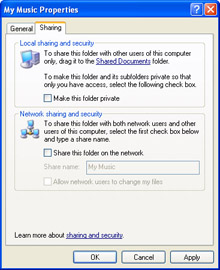
Figure 16-8: The Sharing tab on a system using simple file sharing.
-
In the Local Sharing And Security section of the dialog box, you select Make This Folder Private to prevent other users from accessing the folder.
-
In the Network Sharing And Security section of the dialog box, you select Share This Folder On The Network to share the folder, and you enter a name in the Share Name text box. If you want network users to be able to modify the files, you select the Allow Network Users To Change My Files check box.
As you can see, what this approach adds in ease-of-use it takes away in power and flexibility. It’s an all-or-nothing, one-size-fits-all-users approach. To regain the power and flexibility to share your resources properly, you need to turn off simple file sharing by following these steps:
-
Launch Control Panel’s Folder Options icon (or, in Windows Explorer, select Tools, Folder Options).
-
Select the View tab.
-
Clear the Use Simple File Sharing (Recommended) check box.
-
Click OK.
Creating User Accounts
You need to set up an account for each user that is to have access to a shared resource. We discussed creating user accounts in Chapter 5, “Managing Logons and Users,” so we won’t repeat the details here. Here are some notes to bear in mind for creating users who will access your computer over a network:
-
Windows XP does not allow users without passwords to access network resources. Therefore, you must set up your network user accounts with passwords.
-
The user names you create do not have to correspond with the names that users have on their local machines. You’re free to set up your own user names, if you like.
-
If you create a user account that has the same name and password as an account of a user on his or her local machine, that user will be able to access your shared resource directly. Otherwise, a Connect To dialog box appears so that the user can enter the user name and password that you established when setting up the account on your computer.
Sharing a Resource
With simple file sharing turned off, follow these steps to share a resource:
-
In Windows Explorer, right-click the drive or folder and then select Sharing And Security. Windows XP displays the object’s property sheet with the Sharing tab selected, as shown in Figure 16-9.
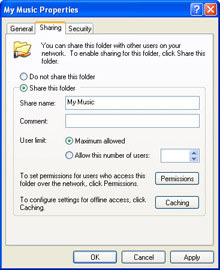
Figure 16-9: The Sharing tab on a system using classic file sharing. -
Select the Share This Folder option.
-
Enter the share name and a comment (the latter is optional).
-
In a small network, it’s unlikely you’ll need to restrict the number of users who can access this resource, so leave the Maximum Allowed option selected. (The maximum number is 10.) If you’d prefer to restrict the number of users, select Allow This Number Of Users and then use the spin box to set the maximum number.
-
Click Permissions to display the Permissions dialog box (see Figure 16-10).
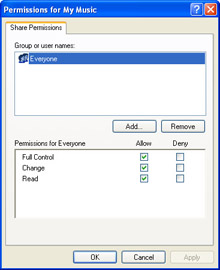
Figure 16-10: Use the Permissions dialog box to specify file permissions for the shared resource. -
Select the Everyone group in the Group Or User Names list and then click Remove.
-
Click Add to display the Select Users or Groups dialog box.
-
In the Enter The Object Names To Select text box, type the name of the user or users to whom you want to give permission to access the shared resource. (Separate multiple user names with semicolons.) Click OK when you’re done.
-
Select a user in the Group Or User Names list.
-
Using the Permissions list, you can allow or deny the following permissions:
-
Read Gives the group or user the ability to only read the contents of a folder or file. The user can’t modify those contents in any way.
-
Change Gives the group or user Read permission and allows the group or user to modify the contents of the shared resource, or even delete it.
-
Full Control Gives the group or user Change permission and allows the group or user to take ownership of the shared resource, which enables that user to change permissions on the shared resource.
-
-
Repeat steps 7 through 10 to add and configure other users.
-
Click OK to return to the Sharing tab.
-
Click OK to share the resource with the network.
Insider Secret If you want even more control over how your shared resources are used over the network, you should also set NTFS security permissions on the folder. (Ideally, you should do this before sharing the resource.) To do this, right- click the folder, select Sharing And Security, and then select the Security tab. This tab is similar to the Permissions dialog box shown in Figure 16-10, except that you get a longer list of permissions for each group or user.
EAN: 2147483647
Pages: 126