Administering Your Network
Once your network is set up, you can start using it immediately to share resources, including files, folders, programs, and peripherals. Your starting point for all of this is the My Network Places folder, discussed next.
Using My Network Places
You can get to My Network Places using any of the following methods:
-
Select Start, My Network Places. (If you don’t see My Network Places on the Start menu, launch Control Panel’s Taskbar And Start Menu icon, select the Start Menu tab, click Customize, select the Advanced tab, select the My Network Places check box, and click OK. Now you can select My Network Places from the Start menu.)
-
In Windows Explorer, click My Network Places in the Folders list.
-
In the Network Connection window, click My Network Places in the task list.
-
In most Open and Save As dialog boxes, click the My Network Places icon.
In Windows XP, a network place is a shared folder or drive on a network computer. (It can also be a location on a Web or FTP server.) When you set up a network place, you can access its files as though they resided on your own computer (subject to any restrictions that the owner of the network place may have imposed). By default, the My Network Places folder shows the network places that were defined when you set up your computer for networking. The name of each network place uses the following format:
ShareName on (Description ComputerName)
Here, ShareName is the name that the owner of the network place gave to the shared resource; Description is the description of the computer where the network place resides; and ComputerName is the name of that computer (see step 2 in the “Completing the Network Setup Wizard” section, earlier in this chapter). Figure 16-3 shows some examples.
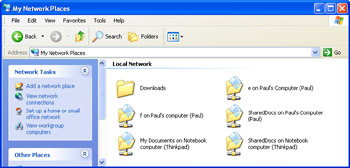
Figure 16-3: : My Network Places contains icons for shared network resources.
Besides viewing the contents of the shared resources (by double-clicking a network place’s icon), My Network Places also enables you to do the following:
-
See the other computers in the workgroup. In the task list, select View Workgroup Computers to see a new window that contains an icon for each computer in your workgroup that is currently online (see Figure 16-4). Double-click a computer’s icon to see all the resources shared by that computer. For example, Figure 16-5 shows a computer that’s sharing a hard drive, a DVD drive, a fax, a printer, and several folders. (Use the Details view to see the Comments column.)
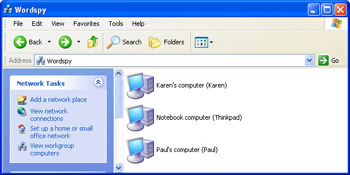
Figure 16-4: Each computer in the workgroup has its own icon.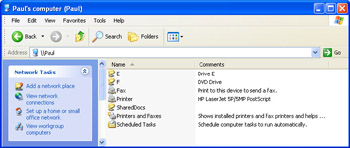
Figure 16-5: Open a workgroup computer to see the resources that computer is sharing with the network. -
See all the workgroups in your network. In the task list, select View Workgroup Computers and then click Microsoft Windows Network, also in the task list. This displays a window that contains an icon for each workgroup in your network. Double-click an icon to see that workgroup’s computers.
Adding a Network Place
Whenever a workgroup computer shares a folder, Windows XP detects the new share and adds it automatically to your My Network Places folder. To add another folder (such as a subfolder of a shared resource) as a network place, follow these steps:
| Tip | You can tell Windows XP not to add new shared resources to My Network Places window automatically. To do this, launch Control Panel’s Folder Options icon, select the View tab, and then clear the Automatically Search For Network Folders And Printers check box. |
-
In the task list, click Add A Network Place to launch the Add Network Place Wizard.
-
Click Next. If your computer has an Internet connection, the wizard will access the Internet and retrieve a list of online storage providers.
-
Click Choose Another Network Location and click Next.
-
Either use the Internet Or Network Address text box to enter the network address of the resource, or click Browse to select the resource using the Browse For Folder dialog box. Click OK, and then click Next.
Note Network addresses use the Universal Naming Convention (UNC), which uses the following format:
\\ComputerName\ShareName
Here, ComputerName is the name of the computer, and ShareName is the name given to the shared resource. For example, the following UNC path refers to a shared resource named E on a computer named PAUL:
\\PAUL\E
If the UNC refers to a drive or folder, you can then use the regular path conventions to access subfolders on that resource. For example, if the resource E on PAUL is a drive and if that drive has a DOWNLOADS subfolder, you can refer to that subfolder as follows:
\\PAUL\E\DOWNLOADS
The UNC offers you several alternative methods of accessing shared network resources:
-
In the Run dialog box, enter the UNC for a shared resource to open the resource in a folder window.
-
In a 32-bit application’s Open or Save As dialog box, you can use a UNC name in the File Name text box.
-
At the command prompt, enter START followed by the UNC path. Here’s an example:
START \\PAUL\E
-
At the command prompt, you can use a UNC name as part of a command. For example, to copy a file named DRIVER.ZIP from \\PAUL\E\DOWNLOADS to the current folder, you’d use the following command:
COPY \\PAUL\E\DOWNLOADS\DRIVER.ZIP
-
-
Modify the name in the Type A Name For This Network Place, if desired, and then click Next.
-
To open the network place in a folder window, leave the Open This Network Place When I Click Finish check box selected.
-
Click Finish.
Mapping a Network Folder to a Local Drive Letter
Network places are useful, but they’re not as convenient as they could be, because you can’t reference them directly (in, say, a script or command). UNC paths can be referenced directly, but they’re a bit unwieldy to work with. To avoid these hassles, you can map a shared network drive or folder to your own computer. Mapping assigns a drive letter to the resource so that it appears to be just another disk drive on your machine.
To map a shared drive or folder, follow these steps:
-
Use Windows Explorer or My Network Places to display the resource you want to map.
-
Select the shared resource and then select Tools, Map Network Drive. Windows XP displays the Map Network Drive dialog box, shown in Figure 16-6.
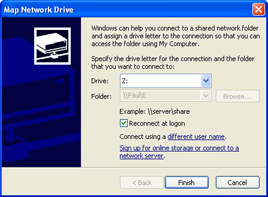
Figure 16-6: Use the Map Network Drive dialog box to assign a drive letter to a network resource. -
The Drive drop-down list displays the last available drive letter on your system, but you can open the list and select any available letter.
-
If you want Windows XP to map the resource each time you log on to the system, leave the Reconnect At Logon check box selected.
-
If you prefer to log on to the resource using a different account, select the Different User Name link, enter the user name and password in the Connect As dialog box, and click OK.
-
Click Finish, Windows XP adds the new drive letter to your system and opens the shared resource in a new folder window.
Tip For easier network drive mapping, Windows XP enables you to add a Map Drive button to the Windows Explorer toolbar. To do so, right-click the toolbar and then select Customize. In the Available Toolbar Buttons list, double-click Map Drive. Note, too, that there’s also a Disconnect button that you can use to easily disconnect mapped resources (as described in the next section).
Disconnecting a Mapped Network Folder
If you no longer need to map a network resource, you should disconnect it by following these steps:
-
Use Windows Explorer to display the drive letter of the mapped resource.
-
Right-click the drive and then select Disconnect.
-
If there are files open from the resource, Windows XP displays a warning letting you know that it’s unsafe to disconnect the resource. You have two choices:
-
Click No, close all open files from the mapped resource, and then repeat steps 1 and 2.
-
If you’re sure there are no open files, click Yes to disconnect the resource.
-
Connecting to a Remote Registry
The Registry Editor enables you to work with some portions of the registry on a remote machine. First, log on as a member of the Administrators group on both machines. Then, on the remote Windows XP machine, you need to do two things:
-
Disable Simple File Sharing. To do this, launch Control Panel’s Folder Options icon, select the View tab, and then clear the Use Simple File Sharing check box.
-
Enable remote access. To do this, launch Control Panel’s System icon, select the Remote tab, and select the Allow Users To Connect Remotely To This Computer check box.
On the local Windows XP computer, follow these steps:
-
In the Registry Editor, select the File, Connect Network Registry command. The Select Computer dialog box appears.
-
In the Enter The Object Name To Select text box, enter the name of the remote computer.
Insider Secret If you’re not sure of the correct name for the remote computer, click Advanced and then select Find Now to see a list of the workgroup computers. Select the remote computer and then click OK.
-
Click OK. The Registry Editor adds a new branch for the remote machine’s registry, although you see only the HKLM and HKU root keys.
When you’ve finished working with the remote registry, select File, Disconnect Network Registry, select the remote computer’s name in the Disconnect Network Registry dialog box, and click OK (or right-click the remote computer’s name in the Registry Editor and then select Disconnect from the shortcut menu).
Connecting to a Remote Desktop
Windows XP enables an Administrator to connect to a workgroup computer’s Windows XP desktop and use the machine just as though you were sitting in front of it. This is handy if you can’t leave your desk but need to troubleshoot a problem on the remote machine. On the remote machine, make sure the Remote Desktop feature is activated:
-
Launch Control Panel’s System icon.
-
Select the Remote tab.
-
In the Remote Desktop section of the dialog box, make sure the Allow Users to Connect Remotely To This Computer check box is selected, and then click OK, twice.
On the local computer, follow these steps:
-
Select Start, All Programs, Accessories, Communications, Remote Desktop Connection. The Remote Desktop Connection dialog box appears.
-
Use the Computer text box to enter the name of the remote computer.
-
To customize the remote desktop, select Options to expand the dialog box to the version shown in Figure 16-7. You now see five tabs:
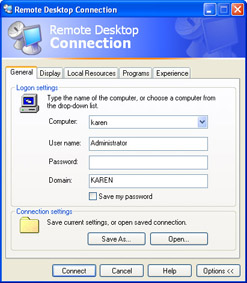
Figure 16-7: Clicking the Options button expands the dialog box so that you can customize your interaction with the remote desktop.-
General Use this tab to enter the user name and password of an account on the remote machine. You can also use the Save As button to save your connection settings for later use.
-
Display Use this tab to set the size of the remote desktop and the number of colors.
-
Local Resources Use this tab to customize your access to the remote computer’s sound effects, keyboard, and local devices.
-
Programs Use this tab to configure a program to run automatically when you connect.
-
Experience Use this tab to choose the connection speed. Because you’re connecting over a network, you should choose LAN (10 Mbps or higher).
-
-
Click Connect.
-
If you didn’t enter a password in step 3, the Log On To Windows dialog box appears. Enter the password and click OK.
-
If another user is already logged on to the remote computer, Windows XP lets you know that you’ll disconnect that user if you continue. Click Yes to complete the logon to the remote system.
-
At this point the remote computer displays a message to the local user saying that a remote user is attempting to log on. If the local user doesn’t want to allow the remote connection, he or she can click No. Otherwise, he or she clicks Yes to allow the connection. The user is then logged off and the remote user is logged on.
The remote desktop then appears full-screen on your computer, except for a connection bar at the top of the screen. If you need to work with your own desktop, click the Minimize or Restore button on the right side of the connection bar. When you’ve finished with the remote desktop, select Start, Disconnect. When Windows XP asks if you’re sure, click Disconnect.
EAN: 2147483647
Pages: 126