Operating Control Panel
Control Panel is a folder that contains a large number of icons—a couple of dozen of them reside in the default Windows XP setup, but depending on your system configuration, 30 or more icons may be available. Each of these icons deals with a specific area of the Windows XP configuration: hardware, applications, fonts, printers, multimedia, and more.
In most cases, opening a Control Panel icon displays a dialog box containing various properties related to that area of Windows. For example, launching the Add Or Remove Programs icon enables you to install or uninstall third-party applications and Windows XP components. A few icons, such as the Printers And Faxes icon, provide access to a menu of devices and services.
To display the Control Panel folder, use any of the following techniques:
-
Select Start, Control Panel.
-
In Windows Explorer’s Folders list, select the Desktop\My Computer
\Control Panel folder. -
In My Computer window, click the Control Panel link.
Tip You can also display Control Panel in My Computer’s contents list by selecting the Tools, Folder Options command, selecting the View tab, and choosing the Show Control Panel In My Computer check box.
By default, Windows XP displays Control Panel in Category View, which divides the underlying icons into various categories. In most cases, you click a category and then click the icon you want to work with. This setup might help novice users, but it just delays the rest of us unnecessarily. Therefore, your first Control Panel task should be to click the Switch To Classic View link, which displays all the Control Panel icons, as shown in Figure 1-1. Note that Windows XP remembers the last view you used, so the Classic View will now appear each time you launch Control Panel.
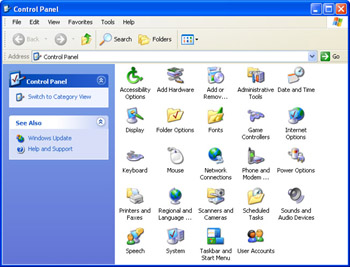
Figure 1-1: Switch Control Panel to the Classic View to see all the icons in one window.
Reviewing Control Panel's Icons
To help you familiarize yourself with what’s available in Control Panel, this section offers summary descriptions of the Control Panel icons found in a standard Windows XP installation. Note that your system may have extra icons, depending on your configuration and which programs you have installed.
-
Accessibility Options Enables you to customize input (keyboard and mouse) and output (sound and display) for users with special mobility, hearing, or vision requirements.
-
Add Hardware Launches the Add Hardware Wizard, which searches for new Plug and Play devices on your system and can help you install drivers for non–Plug and Play devices.
-
Add Or Remove Programs Allows you to install and uninstall applications, add and remove Windows XP components, and, if you have Windows XP Service Pack 1 installed, change the default programs for the Web browser, e-mail client, instant messaging program, and more.
-
Administrative Tools Displays a window with more icons, each of which enables you to administer a particular aspect of Windows XP.
-
Date And Time Enables you to set the current date and time, select your time zone, and set up an Internet time server to synchronize your system time.
-
Display Offers a large number of customization options for the desktop, screen saver, video card, monitor, and other display components.
-
Folder Options Allows you to customize the display of Windows Explorer’s folders, set up whether Windows XP uses single- or double- clicking, work with file types, and configure offline files.
-
Fonts Displays the Fonts folder, from which you can view, install, and remove fonts.
-
Game Controllers Enables you to calibrate joysticks and other game devices.
-
Internet Options Displays a large collection of settings for modifying Internet properties (how you connect, the browser interface, and so on).
-
Keyboard Gives you the ability to customize your keyboard, work with keyboard languages, and change the keyboard driver.
-
Mouse Allows you to set various mouse options and to install a different mouse device driver.
-
Network Connections Enables you to create, modify, and launch connections to a network or the Internet.
-
Phone And Modem Options Allows you to configure telephone dialing rules and to install and configure modems.
-
Power Options Gives you the ability to configure power management properties for the following: powering down system components (such as the monitor and hard disk); defining low-power alarms for notebook batteries; enabling hibernation; and configuring an uninterruptible power supply.
-
Printers And Faxes Allows you to install and configure printers and the Windows XP Fax service.
-
Regional And Language Options Enables you to configure international settings for country-dependent items such as numbers, currencies, times, and dates.
-
Scanners And Cameras Enables you to install and configure document scanners and digital cameras.
-
Scheduled Tasks Displays the Scheduled Tasks folder, which you use to set up any program to run on a schedule.
-
Sounds And Audio Devices Allows you to control the system volume, map sounds to specific Windows XP events (such as closing a program or minimizing a window), and specify settings for audio, voice, and other multimedia devices.
-
Speech Enables you to configure Windows XP’s text-to-speech feature.
-
System Gives you access to a large number of system properties, including the computer name and workgroup, Device Manager and hardware profiles, and settings related to performance, startup, System Restore, Automatic Updates, Remote Assistance, and the Remote Desktop.
-
Taskbar And Start Menu Enables you to customize the taskbar and Start menu.
-
User Accounts Enables you to set up and configure user accounts.
Understanding Control Panel Files
Many of Control Panel’s icons are represented by Control Panel extension files, which use the .cpl extension. Most of these files reside within the %SystemRoot%\System32 folder. When you open Control Panel, Windows XP scans the registry looking for Control Panel files, and then displays an icon for each one. A few icons are represented by Control Panel application names.
Windows XP offers an alternative method for launching individual Control Panel dialog boxes. The idea is that you run Control.exe and specify a parameter that identifies the specific Control Panel function to open. Control.exe can be run from either the Start, Run dialog box or from the command line. This bypasses the Control Panel folder and opens the icon directly. Here’s the syntax:
CONTROL parameter[, option1[, option2]]
| parameter | The name of the CPL file, including the .cpl extension, or the Control Panel application name. |
| option1 | This option is no longer needed and is included only for backwards compatibility with scripts and batch files that use the Control.exe method for opening Control Panel icons. |
| option2 | Many of the Control Panel icons open a multitabbed window. If you know the exact tab you want to open, you can specify an integer that corresponds to the tab’s displacement from the left side of the window (the first tab being 0, the second being 1, and so on) as option2, and the window will open with that tab displayed. Note that even though option1 is not specified, its leading comma is still required when option2 is specified. |
For example, to open Control Panel’s System icon, with the Hardware tab selected, use this command:
CONTROL sysdm.cpl,,2
Table 1-1 lists the various Control Panel icons and the appropriate command line to use. (Note, however, that some Control Panel icons—such as Taskbar And Start Menu—can’t be accessed by running Control.exe.)
| Control Panel Icon | Command |
|---|---|
| Accessibility Options | CONTROL Access.cpl |
| Add Hardware | CONTROL Hdwwiz.cpl |
| Add Or Remove Programs | CONTROL Appwiz.cpl |
| Administrative Tools | CONTROL admintools |
| Date And Time | CONTROL Timedate.cpl |
| Display | CONTROL Desk.cpl |
| Folder Options | CONTROL folders |
| Fonts | CONTROL fonts |
| Game Controllers | CONTROL Joy.cpl |
| Internet Options | CONTROL Inetcpl.cpl |
| Keyboard | CONTROL keyboard |
| Network Connections | CONTROL Ncpa.cpl |
| Mouse | CONTROL mouse |
| Phone and Modem Options | CONTROL Telephon.cpl |
| Power Options | CONTROL Powercfg.cpl |
| Printers And Faxes | CONTROL printers |
| Regional And Language Options | CONTROL Intl.cpl |
| Scanners And Cameras | CONTROL scannercamera |
| Scheduled Tasks | CONTROL schedtasks |
| Sounds and Audio Devices | CONTROL Mmsys.cpl |
| Speech | CONTROL speech |
| System | CONTROL Sysdm.cpl |
| User Accounts | CONTROL Nusrmgr.cpl |
| Note | If you find your Control Panel folder is bursting at the seams, you can trim it down to size by removing those icons you never use. A number of ways exist for you to do this in Windows XP, but the easiest way is probably via group policies. We discuss group policies in detail later in this chapter, and we include an example technique that shows you how to use policies to configure access to Control Panel. See “Example: Controlling Access to Control Panel,” later in this chapter. |
Accessing Control Panel More Easily
Control Panel is certainly a useful and important piece of the Windows XP package, and even more useful if you can get to it easily. Here are a few methods for gaining quick access to individual icons and the entire folder.
Opening Control Panel Icons Using Alternative Methods
Access to many Control Panel icons is scattered throughout the Windows XP interface, meaning that there’s more than one way to launch an icon. Many of these alternative methods are faster and more direct than using the Control Panel folder. Here’s a summary:
-
Date And Time Double-click the clock in the taskbar’s notification area.
-
Display Right-click the desktop and then select Properties.
-
Folder Options In Windows Explorer, select Tools, Folder Options.
-
Fonts In Windows Explorer, select the %SystemRoot%\Fonts folder.
-
Internet Options In Microsoft Internet Explorer, select Tools, Internet Options.
-
Network Connections In Windows Explorer, select My Network Places, select View, Explorer Bar, clear Folders (or any other selected option), and click View Network Connections in the Network Tasks list.
-
Power Options On a notebook computer, right-click the Power Meter icon in the taskbar’s notification area and then select Open Power Meter.
-
Printers And Faxes Select Start, Printers And Faxes.
-
Scheduled Tasks Select Start, All Programs, Accessories, System Tools, Scheduled Tasks. Alternatively, in Windows Explorer select the %SystemRoot%\Tasks folder.
-
System On the Start menu, right-click the My Computer icon and then select Properties.
-
Taskbar And Start Menu Right-click an empty section of the taskbar or Start button and then select Properties.
Putting Control Panel on the Taskbar
For one-click access to the icons, create a new Control Panel taskbar toolbar by following these steps:
-
Right-click an empty section of the taskbar and then select Toolbars, New Toolbar. The New Toolbar dialog box appears.
-
Select My Computer, Control Panel.
-
Click OK.
From here, you can customize the Control Panel toolbar to fit all the icons on your screen (for example, by turning off the icon titles). See Chapter 10 “Customizing the Interface,” to learn how to tweak taskbar toolbars.
Putting Control Panel on the Start Menu
You can turn the Start menu’s Control Panel command into a menu that displays the Control Panel icons by following these steps:
-
Launch Control Panel’s Taskbar And Start Menu icon.
-
Select the Start Menu tab, ensure that the Start Menu option is selected, and then click Customize. The Customize Start Menu dialog box appears.
-
Select the Advanced tab.
-
In the Start Menu Items list, find the Control Panel item and select the Display As A Menu option.
-
Using this same Start Menu Items list, you can also add the Network Connections icon directly to the Start menu. Find the Network Connections item and select either the Display As Connect To Menu option or the Link To Network Connections Folder option.
-
To add the Administrative Tools icon directly to the Start menu, find the System Administrative Tools item in the Start Menu Items list and choose the Display On The All Programs Menu And The Start Menu option.
-
Click OK.
EAN: 2147483647
Pages: 126