Troubleshooting Device Problems
Windows XP has excellent support for most newer devices, and most major hardware vendors have taken steps to update their devices and drivers to run properly with Windows XP. If you use only recent, Plug and Play–compliant devices that qualify for the Designed For Windows XP logo, you should have a trouble-free computing experience (at least from a hardware perspective). Of course, putting “trouble-free” and “computing” next to each other is just asking for trouble. Hardware is not foolproof; far from it. Things still can, and will, go wrong; when they do, you’ll need to perform some kind of troubleshooting (assuming, of course, that the device doesn’t have a physical fault that requires a trip to the repair shop). Fortunately, Windows XP has some handy tools to help you both identify and rectify hardware ills.
Troubleshooting with Device Manager
Device Manager not only provides you with a comprehensive summary of your system’s hardware data, but it also doubles as a decent troubleshooting tool. To see what we mean, check out the Device Manager tab shown in Figure 9-5. See how the icon for the S3 ViRGE DX/GX display adapter has an exclamation mark (!) superimposed on it? This tells you that there’s a problem with the device.
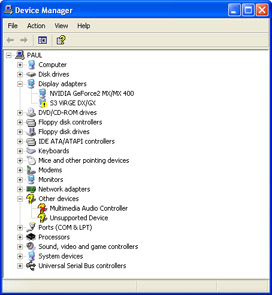
Figure 9-5: : The Device Manager uses icons to warn you if there’s a problem with a device.
If you examine the device’s properties, as shown in Figure 9-6, the Device Status area tells you a bit more about what’s wrong. As you can see in Figure 9-6, the problem here is that the device won’t start. Either try Device Manager’s suggested remedy, or click the Troubleshoot button to launch Windows XP’s hardware troubleshooter.
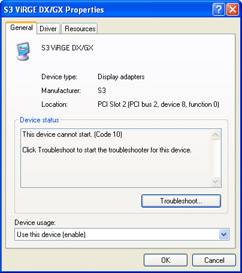
Figure 9-6: The Device Status area tells you if the device isn’t working properly.
| Tip | Device Manager has several dozen error codes. See the following Microsoft Knowledge Base article for a complete list of the codes as well as solutions to try in each case: http://support.microsoft.com/default.aspx?scid=kb;en-us;Q310123 |
Device Manager uses three different icons to give you an indication of the device’s current status:
-
A black exclamation mark (!) on a yellow field tells you that there’s a problem with the device.
-
A red X tells you that the device is disabled or missing.
-
A blue i on a white field tells you that the device’s Use Automatic Settings check box (on the Resources tab) is cleared and that at least one of the device’s resources was selected manually. Note that the device might be working just fine, so this icon doesn’t indicate a problem. If the device isn’t working properly, however, the manual setting might be the cause. (For example, the device might have a DIP switch or jumper set to a different resource.)
Troubleshooting Device Driver Problems
Outside of problems with the hardware itself, device drivers are the cause of most device woes. Here are a few tips and pointers for correcting device driver problems:
-
Reinstall the driver. driver may be malfunctioning because one or more of its files have become corrupted. You can usually solve this by reinstalling the driver. Just in case a disk fault caused the corruption, you should check the partition where the driver is installed for errors before reinstalling. (See Chapter 8 “Playing, Copying, and Storing Digital Media,” for instructions on checking a disk for errors.)
-
Upgrade to a signed driver. Unsigned drivers are accidents waiting for a place to happen in Windows XP, so you should upgrade to a signed driver, if possible. (How can you tell if an installed driver is unsigned? Open the device’s property sheet, select the Driver tab, and click Driver Details. Signed driver files have a certificate icon with a green checkmark; unsigned files have no icon.) See “Updating a Device Driver,” earlier in this chapter.
-
Disable an unsigned driver. If an unsigned driver is causing system instability and you can’t upgrade the driver, try disabling it. On the General tab of the device’s property sheet, select the appropriate Do Not Use This Device … (Disable) option in the Device Usage list.
-
Use the Signature Verification Tool. This program checks your computer for unsigned drivers. See Chapter 12 “Maintaining Your System in 10 Easy Steps,” to learn how to use this program.
-
Try the manufacturer’s driver supplied with the device. If the device came with its own driver, try either updating the driver to the manufacturer’s or running the device’s setup program.
-
Download the latest driver from the manufacturer. Device manufacturers often update drivers to fix bugs, add new features, and tweak performance. Go to the manufacturer’s Web site to see if an updated driver is available.
-
Try Windows Update. The Windows Update Web site often has updated drivers for downloading. Select Start, All Programs, Windows Update and select Scan For Updates to let the site scan your system. Then, in the left pane, click the Driver Updates link to see which drivers are available for your system.
-
Roll back a driver. If the device stops working properly after you update the driver, try rolling it back to the old driver. (See “Rolling Back a Device Driver,” earlier in this chapter.)
Finding device drivers on the Web is an art in itself. I can’t tell you how much of my life I’ve wasted rooting around manufacturer Web sites trying to locate a device driver. Most hardware vendor sites seem to be optimized for sales rather than service, so although you can purchase, say, a new printer with just a mouse click or two, downloading a new driver for that printer can take a frustratingly long time. To help you avoid such vexation, here are some tips from my hard-won experience:
-
If the manufacturer offers different sites for different locations (such as different countries), always use the company’s “home” site, because most mirror sites aren’t true mirrors.
-
The temptation when you first enter a site is to use the search feature to find what you want. This works only sporadically for drivers, and the site search engines almost always return marketing or sales material first.
-
Instead of the search engine, look for an area of the site dedicated to driver downloads. The good sites will have links to areas called “Downloads” or “Drivers,” but it’s far more common to first have to go through a “Support” or “Customer Service” area.
-
Don’t try to take any shortcuts to where you think the driver might be hiding. Trudge through each step the site provides. For example, it’s common to have to select an overall driver category, then a device category, then a line category, then the specific model you have, and then the operating system version. This is tedious, but it almost always gets you where you want to go.
-
If the site is particularly ornery, this method may not lead you to your device. In that case, try the search engine. Note that device drivers seem to be particularly poorly indexed, so you may have to try lots of search text variations. One thing that usually works is searching for the exact file name. How can you possibly know that? A method I often use is to use Google (www.google.com) or Google Groups (groups.google.com) or some other Web search engine to search for a driver. Chances are, someone else has looked for your file and will have the file name (or, if you’re really lucky, a direct link to the driver on the manufacturer’s site).
-
When you get to the device’s download page, be careful which file you choose. Make sure it’s a Windows XP driver, and make sure you’re not downloading a utility program or some other non-driver file.
-
When you finally get to download the file, be sure to save it to your computer rather than opening it. If you reformat your system or move the device to another computer, you’ll be glad you have a local copy of the driver so you don’t have to wrestle with the whole download rigmarole all over again.
I hope you find these tips useful the next time you head out on a driver excursion.
—Paul McFedries
Troubleshooting Resource Conflicts
On modern computer systems that support the Advanced Configuration and Power Interface (ACPI), use PCI cards, and support external Plug and Play– compliant devices, resource conflicts have become almost non-existent. That’s because the ACPI is capable of managing the system’s resources to avoid conflicts. For example, if a system doesn’t have enough IRQ lines, ACPI will assign two or more devices to the same IRQ line and manage the devices so that they can share the line without conflicting with each other. (To see which devices are sharing an IRQ line, select Device Manager’s View, Resources By Connection command, and then double-click the Interrupt Request [IRQ] entry.)
ACPI’s success at allocating and managing resources is such that Windows XP doesn’t allow you to change a device’s resources, even if you’d want to do such a thing. If you open a device’s property sheet and select the Resources tab, you’ll see that none of the settings can be changed.
If you use legacy devices in your system, however, conflicts could arise because Windows XP is unable to properly manage a legacy device’s resources. If that happens, Device Manager will let you know there’s a problem. To solve it, first select the Resources tab on the device’s property sheet. The Resource Settings list shows you the Resource Type on the left and the Resource Setting on the right. If you suspect that the device has a resource conflict, check the Conflicting Device List box to see whether any devices are listed. If the list displays only No Conflicts, the device’s resources aren’t conflicting with another device.
If there is a conflict, you need to change the appropriate resource. Some devices have multiple possible configurations, so one easy way to change resources is to select a different configuration. To try this, clear the Use Automatic Settings check box and then use the Setting Based On drop-down list to select a different configuration. Otherwise, you need to play around with the resource settings by hand. Here are the steps to follow to change a resource setting:
-
In the Resource Type list, select the resource you want to change.
-
Clear the Use Automatic Settings check box, if it’s selected.
-
For the setting you want to change, either double-click it or select it and click the Change Setting button. (If Windows XP tells you that you can’t modify the resources in this configuration, select a different configuration from the Setting Based On list.) A dialog box appears that enables you to edit the resource setting.
-
Use the Value spin box to select a different resource. Watch the Conflict Information section of the dialog box to make sure that your new setting doesn’t step on the toes of an existing setting.
-
Click OK to return to the Resources tab.
-
Click OK. If Windows XP asks whether you want to restart your computer, click Yes.
Insider Secret An easy way to see which devices are either sharing resources or are conflicting is via the System Information utility. Select Start, Run, enter msinfo32, and click OK. (Alternatively, you an select Start, All Programs, Accessories, System Tools, System Information.) Open the Hardware Resources branch and then click Conflicts/Sharing.
EAN: 2147483647
Pages: 126