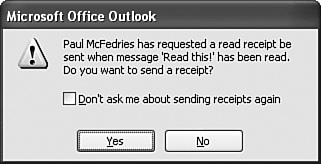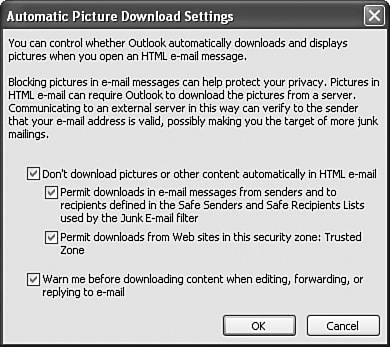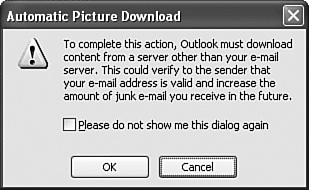Maintaining Your Privacy While Reading Email
| You wouldn't think that the simple act of reading an email message would have privacy implications, but you'd be surprised. There are actually three scenarios that compromise your privacy: read receipts, web bugs, and unauthorized forwarding. The next three sections explain each issue and show you how to maintain your privacy in each case. Controlling Read ReceiptsA read receipt is an email notification that tells the sender that you've opened the message that he or she sent you. If the sender requests a read receipt, Outlook displays a dialog box similar to the one shown in Figure 15.8, if you do the following:
Figure 15.8. You see this dialog box when you open a message for which the sender has requested a read receipt. Click Yes to send the receipt, or click No to skip it. Many people like asking for read receipts because they offer "proof" not just that the message has been delivered, but also that the recipient has at least looked at the message. It has been my experience, however, that getting a read receipt back starts a kind of internal clock that the sender uses to "measure" how long it takes you to respond after reading the message. Because of this annoyance, and because you may feel, as I do, that it's nobody's business to know when you read a message, you should always click No when asked to send a read receipt. In fact, you can go one better and tell Outlook to never send a read receipt. To do this, you have two choices:
Squashing Web BugsA web bug is an image that resides on a remote server and that is added to an HTML-formatted email message by referencing a URL on the remote server. (Images and other objects that reside on a remote server rather than being embedded in the message are called external content.) When you open the message, Outlook uses the URL to download the image for display within the message. That sounds harmless enough, but if the message is junk email, it's likely that the URL will also contain either your email address or a code that points to your email address. When the remote server gets a request for this URL, it knows not only that you've opened their message, but also that your email address is legitimate. Fortunately, Outlook 2003 is hip to the web bug menace, and it's set up to automatically block any external content (including sound files). When you receive an HTML message with links to remote images, Outlook blocks the images and, for each one, displays instead a placeholder containing a red X and a message telling you that the image has been blocked. The Information pane also tells you that the message's pictures have been blocked, as shown in Figure 15.9. Figure 15.9. Outlook 2003 automatically blocks external images in HTML messages.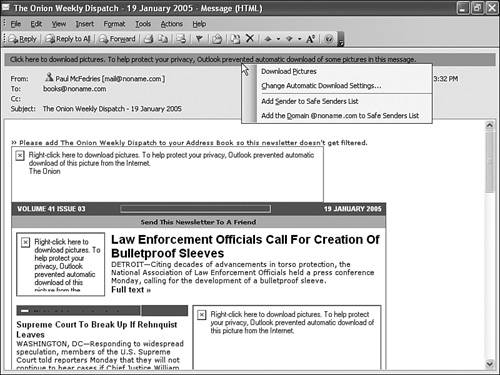 If you know the message isn't spam, you can view the images using either of the following techniques:
Note that the menus displayed using these techniques also give you commands for adding the sender's address or domain to the Safe Senders list. Placing the sender on your Safe Senders list means that in the future, Outlook will display the external content automatically. To control the way Outlook handles external content, follow these steps:
|
EAN: 2147483647
Pages: 129