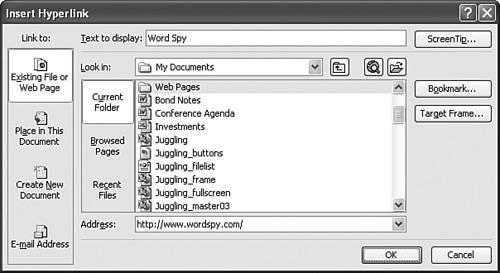Inserting Hyperlinks into Office Documents
| Although it has been around for a while, one of the most interesting innovations in Office is still the capability to create hyperlinks in any kind of Office document: Word documents, Excel worksheets, Access databases, PowerPoint presentations, and even Outlook email messages. This section shows you the various techniques available for inserting hyperlinks in Office documents. Hyperlinks and WordWord accepts hyperlinks within the body of a document. This lets you create active documents that allow the reader to click special text sections and "surf" to another document, which may be on the Web, your corporate intranet, or your hard drive. For example, consider the Word document shown in Figure 8.8. As you can see, the phrase "amortization schedule" is displayed underlined and in a different color (blue). This formatting indicates that this phrase is a hyperlink. Hovering the mouse pointer over the hyperlink displays a ScreenTip with the linked address and the message CTRL+click to follow link. Holding down Ctrl and clicking this link displays the linked Excel worksheet, as shown in Figure 8.9. (Yes, you Ctrl+click a Word hyperlink instead of just clicking as you would in a web browser. That's because you might need to position the cursor inside the link text, and to do that with a mouse you need to be able to click the text.) Figure 8.8. A Word document containing a hyperlink.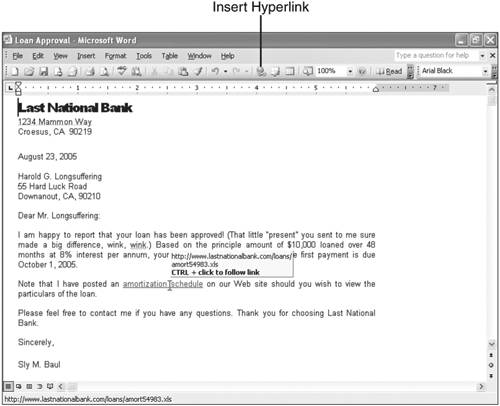 Figure 8.9. Holding down Ctrl and clicking the hyperlink displays this Excel worksheet.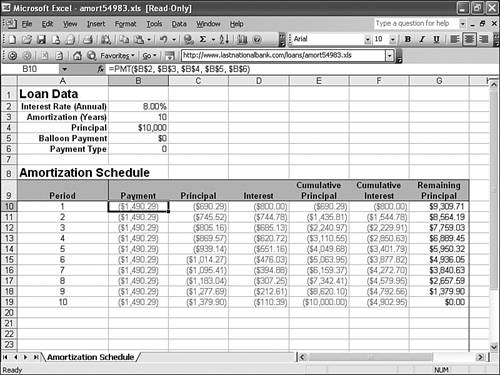 Word gives you three methods for constructing a hyperlink:
The next few sections discuss each method.
Creating a Hyperlink Using AutoCorrectThe easiest way to create a hyperlink in Word is to type the address into your document. As long as the address is a network path or an Internet URL, Word will convert the text into a hyperlink, no questions asked. If this doesn't work for you, you'll need to turn on this feature by following these steps:
Creating a Hyperlink from ScratchFor more control over your hyperlinks, you need to use Word's Insert Hyperlink feature, which lets you specify not only linked documents, but named locations within documents (such as a named range within an Excel worksheet). Here are the steps to follow:
Pasting a Hyperlink in WordThe final method for creating a hyperlink is to paste an object from the Clipboard. That is, you copy an object to the Clipboardit could be a section of text, an Excel range, some records from a tableposition the cursor where you want the link to appear, and then select Edit, Paste Hyperlink. When you click this hyperlink, not only does Word load the application and document from which you copied the information, but it also moves to the spot in the document where the information resides. Hyperlinks and ExcelWorking with hyperlinks in Excel is similar to working with Word in that you have three main methods for inserting a hyperlink:
The AutoCorrect option converts the address text to a HYPERLINK worksheet function. Here's the general format for this function: HYPERLINK(link_location [,friendly_name])
For example, the following formula sets up a link to the Budget.xls workbook in the \\Server\Public folder and displays Budget Workbook in the cell: =HYPERLINK("\\Server\Public\Budget.xls", "Budget Workbook")Hyperlinks and AccessUnlike with Word and Excel, you can't just insert hyperlinks into Access at random. Instead, to work with hyperlinks in Access tables, you have to create a special field. Specifically, you have to create a field that uses the Hyperlink data type. If you're experimenting with the Northwind sample database that ships with Access, check out the Suppliers table, shown in Design view in Figure 8.11, for an example of a Hyperlink field. Figure 8.11. To add hyperlinks to an Access table, you need to create a field that uses the Hyperlink data type.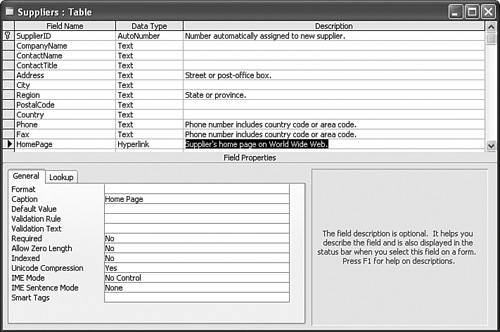
After the Hyperlink field is in place, you have two options for inserting a hyperlink into a cell:
After the link is in place, click the cell to jump to the specified document. Figure 8.12 shows the Northwind Suppliers table with a few hyperlinks added. Figure 8.12. The Suppliers table with some sample hyperlinks. When working with Access hyperlinks, bear in mind that some of the normal Access editing methods don't apply. For example, you might normally edit a cell by first clicking it to get the insertion point cursor and then making changes. With a Hyperlink field, however, you can't get the cursor by clicking (because that just activates the link). Instead, you need to select the cell and press F2. Also, you need to be careful when you're editing a hyperlink. In general, Access hyperlinks take the following form: friendly_name#link_location# For example, suppose you enter the following into a cell: Click here to load the memo#C:\My Documents\memo.doc# Access will display only Click here to load the memo in the cell. Access ignores anything you enter after the last pound sign. So if you're adding to the address, make sure you do it within the pound signs. Note, however, that anything before the first pound sign is used as link text. So instead of displaying, for instance, a URL, you can enter a description or name. Hyperlinks and PowerPointYou can also use two methods to add hyperlinks to your PowerPoint presentations:
From Here
|
EAN: 2147483647
Pages: 129