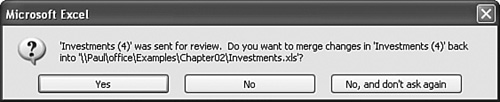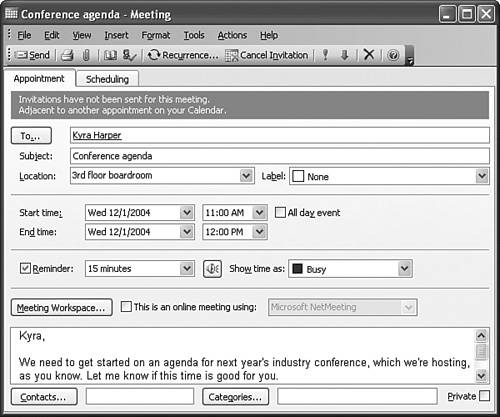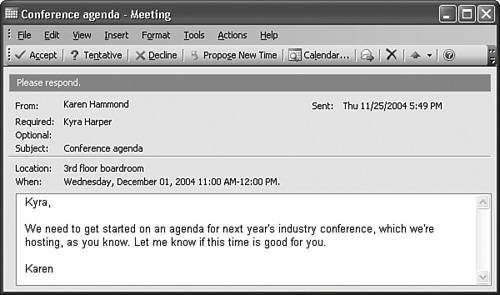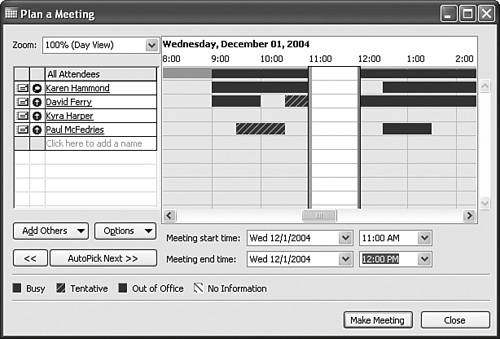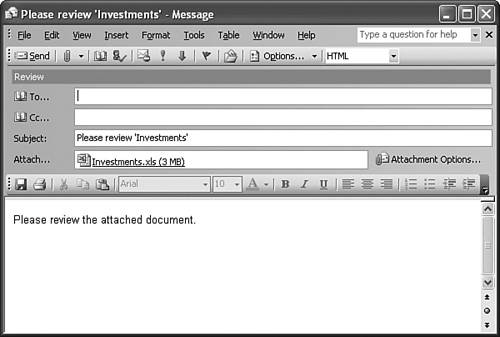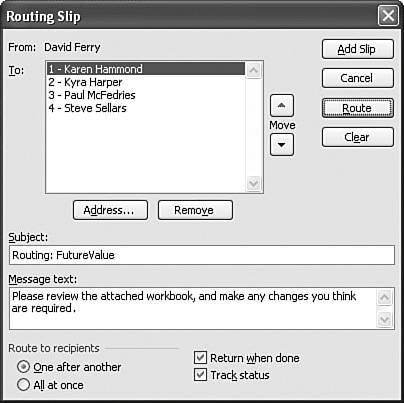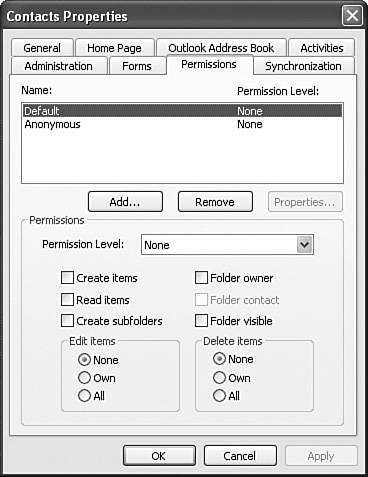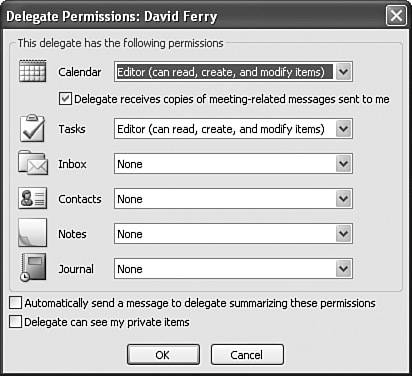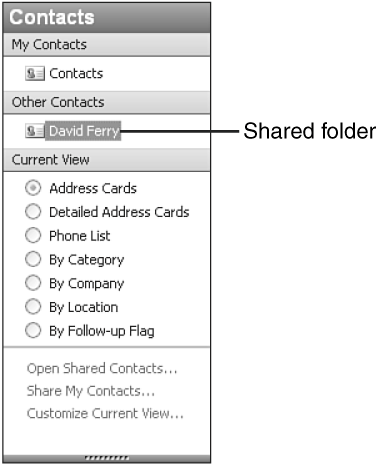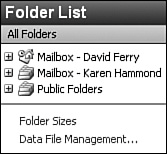| Collaboration is all about communication, so it's no surprise that Outlookthe Microsoft Office communication centeroffers the widest variety of collaboration options among the Office applications. You can share documents via email, share your Contacts folder, request face-to-face meetings, conduct online meetings, and share documents using public Exchange folders. This section covers these and other Outlook collaboration strategies. Sharing Office Documents via Email The simplest way to collaborate with others using Outlook is to send an Office document through the email system. However, the method you use to do this depends on the type of collaboration you need: If you want the other person to see only the document contents (and not the document itself), send the document as an email message. If you want to give the other person a copy of the document, send the document as an email attachment. If you want the other person to make tracked changes to the document, send the document with a review request. If you want to share the document with a large number of people, send the document with a routing slip.
The next few sections take you through the specifics of these methods. Sending a Document as an Email Message When you send a document as an email message, Outlook converts the document to HTML format and inserts the HTML code into the body of the message. How you start depends on whether you're sending an existing document or a new document: To send an existing document, open the document and select File, Send To, Mail Recipient. (In Publisher, select File, Send E-Mail, Send This Page as Message.) Sending a Worksheet Range If you want to send only a portion of an Excel worksheet, select the range and then select File, Send To, Mail Recipient. In the E-mail dialog box that appears, activate the Send the Current Sheet as the Message Body option and click OK. Fill in the email details and click Send This Selection. |
To send a new document, either create the document in the appropriate application or in Outlook, select Actions, New Mail Using, Microsoft Office, and then select the type of document you want to send.
Outlook converts the document to HTML and inserts the HTML code into a new email message. Select your recipients, enter a Subject line, and then click Send a Copy. Sending a Document as an Attachment If you prefer that the user receives a copy of the document, you can send the document as an email attachment. Open the document (this can be a Word document, an Excel workbook, a PowerPoint slide show, a Publisher publication, or an Access data page) and select File, Send To, Mail Recipient (as Attachment). (In Publisher, select File, Send E-Mail, Send Publication as Attachment.) In the message window that appears, select your recipients, enter a Subject line, and then click Send. Shared Attachments Rather than sending out copies of attachments (which can get confusing), you can instead send out a shared attachment that resides in a single location as part of a shared workspace. See "Sending a Shared Attachment," later in this chapter. |
Turning Off Reading Layout View When you open a Word document received as an attachment, Word displays the document in Reading Layout, a pared-down view designed for reviewing and commenting. If you prefer to work with such documents normally, you can turn off the automatic Reading Layout display. Select Tools, Options, display the General tab, and deactivate the Allow Starting in Reading Layout check box. |
Sending a Document with a Review Request A common collaboration task is to email a document to a reviewer, have that person make changes to the document, and then incorporate those changes into the original document. If you want to do this, you need to send the document with a review request. (Yes, there's a method you can use to incorporate a reviewers' changes when you send a document as a regular attachment, but it's convoluted, time-consuming, and unreliable. The review-request method is simple, quick, and robust, so it's the only one I discuss here.) Here are the steps to follow: 1. | Open the Word document, the Excel workbook, or the PowerPoint presentation that you want to send.
| 2. | If you're working with an Excel workbook, activate workbook sharing (see "Sharing a Workbook," earlier in this chapter).
| 3. | Select File, Send To, Mail Recipient (for Review). Outlook creates a review request, which is a message window that has the Review flag set, the document attached, and a "Please review" message in the Subject line and message body, as shown in Figure 7.11.
Figure 7.11. When you select the Mail Recipient (for Review) command, Outlook creates a review-request message. 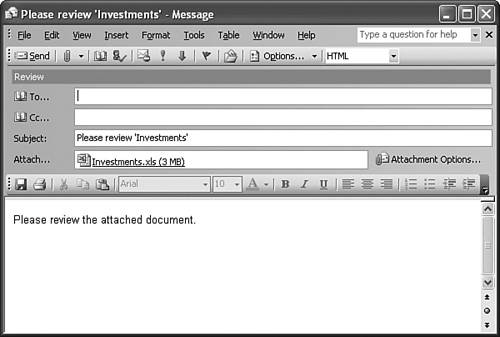
| 4. | Add the recipients and body text, as needed.
| 5. | Click Send. Outlook sends the document.
|
When the reviewer gets the email, he or she opens the attached document and makes whatever changes are necessary. He or she then clicks the Reply with Changes button in the Reviewing toolbar. (Alternatively, click File, Send To, Original Sender.) This opens an Outlook reply message addressed to the original sender of the document and includes the revised document as an attachment. The reviewer then clicks Send to return the document. When you receive the reply, check the name of the attached document. If it's the same as your original document, close the original document to avoid an error. Then double-click the attached document. The application recognizes the file and displays a dialog box like the one shown in Figure 7.12, asking if you want to merge the reviewer's changes into the original document. Click Yes to merge the changes; click No to review the changes made by the reviewer. Figure 7.12. When you open a reviewed document, the program asks whether you want to merge the reviewer's changes into the original. 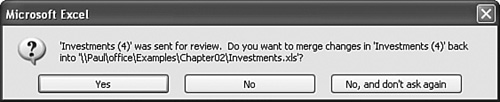
How Office Tracks Review Documents Documents returned from the reviewer often have a different name from the original (for example, Investments (2).xls instead of Investments.xls). How does the Office application associate the reviewed copy with the original? The answer is that Outlook adds a custom property called _ReviewCycleID to the document. This is a random 10-digit value uniquely associated with the original document. The association is maintained by a file named review.rcd in the following folder: C:\Documents and Settings\User\Application Data\Microsoft\Office
This is a text file that contains entries similar to the following: [3807988912] Path=C:\Workbooks\Investments.xls
This document's _ReviewCycleID property is set to 3807988912, and that doesn't change as the reviewer works with and returns the document. So, no matter the document name, the application always knows where the original file is located. |
Don't Pass Around Review Requests _ReviewCycleID isn't the only custom property that Outlook adds when you send a document with a review request (to see all the custom properties, select File, Properties and display the Custom tab). It also adds _AuthorEmail and _AuthorEmailDisplayName properties that are set to your email address and name, respectively. If you don't want third parties seeing this information, ask your reviewers not to send review request documents to other users. |
Routing Documents You can use Office applications (Excel, Word, PowerPoint, and Access) with Microsoft Exchange (or other compatible mail packages) to send an online copy of a document. The recipients can then comment on, revise, or add to the document, and it will be routed back to you via email. You might want to route a document if you have a longer review period or a short list of reviewers. Other advantages of routing a document include the following: Preparing Documents for Review The review request method works well if you have a small number of recipients. For larger projects, managing all those attachments can be a daunting task. A better strategy for Word documents and Excel workbooks is to route the document to a number of reviewers, in any order you specify. When you route a document, you specify a series of recipients on a routing slip. Outlook sends the document to the first person on the routing slip. When that person is done with the document, he or she sends it, and the routing slip automatically addresses the document to the next person on the routing slip. The document eventually finds its way back after each person has reviewed it. (If you want, you can also route the documents to all the reviewers at once.) Here are the steps to follow to route a document: 1. | In Word or Excel, open the file you want to route.
| 2. | Select File, Send To, Routing Recipient. (If you see an Outlook dialog box warning that the program is trying to access Outlook email addresses, click Yes.) The Routing Slip dialog box appears.
| 3. | Click Address to display the Address Book.
| 4. | For each recipient, either select the recipient Name and click To, or type the address directly into the To box. When you're done selecting recipients, click OK to return to the Routing Slip dialog box. Figure 7.13 shows the dialog box with several recipients added.
Figure 7.13. Use the Routing Slip dialog box to select recipients and route a document. 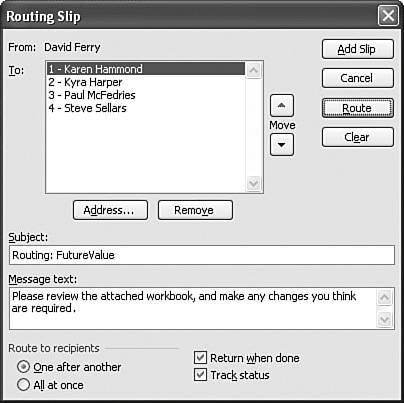
Changing the Recipient Order If you want to change the order in which recipients will receive your document, select a recipient's name in the To box and use one of the Move arrows to move the name up or down in the list. |
| 5. | Adjust the Subject text, if necessary, and enter an explanatory message into the Message Text area.
| 6. | In most cases, you want the document sent to the reviewers sequentially, so leave the One After Another option activated. If you prefer that the reviewers receive the document at the same time, activate All at Once instead.
| 7. | If you want the document returned to you after the last recipient has worked with it, leave the Return When Done check box activated.
| 8. | If you'd like to receive a message each time a recipient routes the document to the next person, leave the Track Status check box activated.
| 9. | If you're routing a Word document, use the Protect For list to set the document protection: Tracked Changes turns on the Track Changes feature, Comments allows only inserted comments, and Forms allows only data entry in forms.
| 10. | When you're ready, click the Route button. (If Outlook displays a warning that a program is trying to send mail, click Yes.) If you want to attach a routing slip and route the document at a later time, click the Add Slip button.
|
Routing to Groups If you have group aliases set up in your Address Book, you can select a group alias as the recipient. However, all members of the group alias are considered one recipient, so they will all receive the document at the same time. To route the document to members of a group alias one after another, send it to the individual members, not to the alias. |
After a reviewer is done with the document, he or she selects the File, Send To, Next Routing Recipient command. In the Routing Slip dialog box that appears, the reviewer is given the option of routing to the next recipient or sending a copy without a routing slip. Sharing Your Outlook Folders If you work in an Exchange Server shop, or if you have an account on a Exchange Server host, you can share any of your folders with other Exchange Server users. You can set up the sharing for specific users, and you can apply permissions that determine what actions each user can perform within the folder. Outlook gives you two ways to share your folders: with permissions and with delegate access. Sharing Your Folders with Permissions To share any Outlook folder, follow these steps: 1. | Open the folder you want to share.
| 2. | Select File, Folder, Sharing. Outlook opens the folder's Properties dialog box and displays the Permissions tab, shown in Figure 7.14.
Figure 7.14. Use the Permissions tab to configure a folder for sharing with other users on your Exchange Server system. 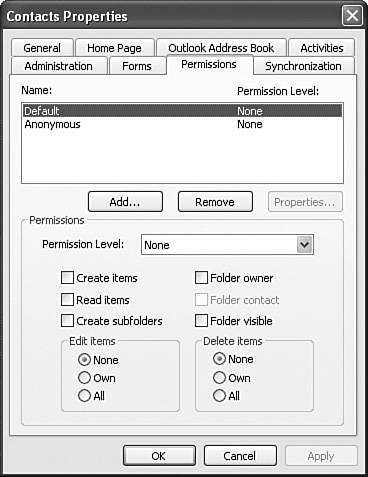
Sharing Links When you open the Calendar, Contacts, Tasks, Notes, and Journal folders, the Navigation pane includes a link for sharing the folder. For example, to share the Calendar, click the Share My Calendar link. |
| 3. | Click Add to display the Add Users dialog box.
| 4. | For each user you want to allow to open the folder, select the name and then click Add. When you're done, click OK to return to the Properties dialog box.
| 5. | Select the name of the user to whom you want to assign permissions.
| 6. | Use the Permission Level list to select the permission level for the user:
OwnerUser can create, read, edit, and delete all folder items, create subfolders, and change the permission levels for other users.
Publishing EditorUser can create, read, edit, and delete all items, and create subfolders.
EditorUser can create, read, edit, and delete all items.
Publishing AuthorUser can create and read all items and create subfolders, but can edit and delete only the user's own items.
AuthorUser can create and read all items, but can edit and delete only the user's own items.
Nonediting AuthorUser can create and read all items, but can delete only the user's own items.
ReviewerUser can only read items.
ContributorUser can only create items. The contents of the folder do not appear. (Does not apply to delegates.)
NoneUser can't open the folder.
| 7. | Customize the permission level by activating or deactivating the check boxes and option buttons.
| 8. | Repeat steps 57 to set the permission level for each user.
| 9. | Click OK.
|
Sharing a Contact If you want to share one of your contacts with another person, it's often easier to email the contact information to that person. To do this, open the contact and pull down the Actions menu. If the recipient has Outlook, select Forward; if the recipient doesn't have Outlook, select Forward as vCard. |
Sharing Your Folders with Delegate Access When you share one of your private folders, the other users access that folder as themselves. For example, if you share a message folder and the user has Create Items permission, that person can send messages from your folder, but the message will be from the user. That's usually what you'll want, but there may be times when you want to give a user permission to access your folders as you. For example, you might have an assistant or deputy that you want to give access to your Inbox folder and then have that person send new messages, replies, and forwards in your name. This is called send-on-behalf-of permission, and you set it up by defining a user as a delegate and giving that user delegate access. As with folder permissions, you need to be part of an Exchange Server network or host for this to work. Here are the steps to follow to set up a user as a delegate: 1. | In Outlook, select Tools, Options to display the Options dialog box.
| 2. | Display the Delegates tab.
| 3. | Click Add. Outlook displays the Add Users dialog box.
| 4. | Select the user you want to assign delegate access and click Add.
| 5. | Click OK. Outlook displays the Delegate Permissions dialog box for the user, as shown in Figure 7.15.
Figure 7.15. Use the Delegate Permissions dialog box to specify the permissions for the selected delegate. 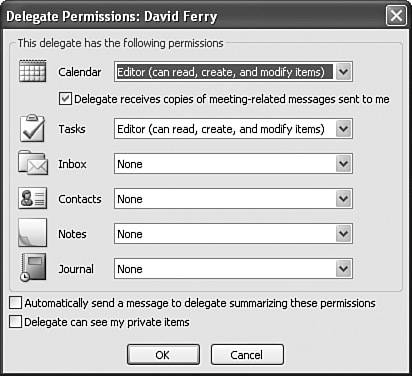
| 6. | Use the lists to set the user's permissions for each of your folders. Note that delegates have only three permission types: Editor, Author, and Reviewer (see the previous section for descriptions of these types).
| 7. | If you want to alert the delegate to the permissions you set, activate the Automatically Send a Message to Delegate Summarizing These Permissions check box.
| 8. | If you want the delegate to also see those items that you marked as private, activate the Delegate Can See My Private Items check box.
| 9. | Click OK to return to the Options dialog box.
| 10. | Click OK.
|
Accessing Shared Folders Whether you have access to another user's shared folder via folder permissions or as a delegate, follow these steps to display the shared folder: 1. | Select File, Open, Other User's Folder. Outlook displays the Open Other User's Folder dialog box.
| 2. | Type the name of the person who shared the folder. If you're not sure of the name, click Name to display the Select Name dialog box, select the user, and then click OK.
| 3. | Use the Folder Type list to select the type of folder you want to access.
| 4. | Click OK.
|
Opening Shared Nonmessage Folders For nonmessage folders, you can also click the Open Shared Type link in the Navigation pane, where Type is the type of folder (for example, Open Shared Contacts). |
Outlook displays the shared folder. For a nonmessage folder, Outlook adds the shared folder to the Navigation pane, as shown in Figure 7.16. Figure 7.16. When you open a shared private folder, Outlook adds the folder to the Navigation pane. 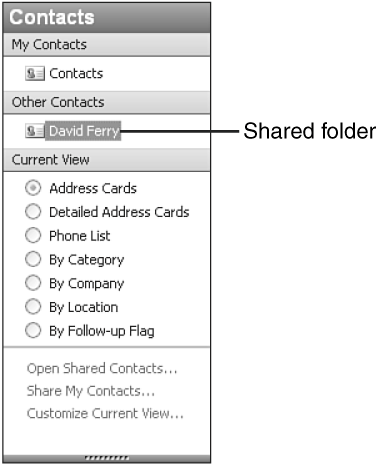
Working with Another Email Account as a Delegate If you're a delegate with Editor or Author privileges, you have send-on-behalf-of permission, meaning you can send new messages, replies, and forwards using the folder owner's email account. Although you can do this by displaying a shared message folder, it's much easier if you add the owner's email account to your Exchange Server profile. Here's how it's done: 1. | Select Tools, E-Mail Accounts.
| 2. | Select View or Change Existing E-Mail Accounts and click Next.
| 3. | Select your Exchange Server account and click Change. The Exchange Server Settings dialog box appears.
| 4. | Click More Settings.
| 5. | Display the Advanced tab.
| 6. | Click Add.
| 7. | Type the owner's name and click OK.
| 8. | Click OK to return to the Exchange Server Settings dialog box.
| 9. | Click Next.
| 10. | Click Finish.
|
Outlook displays both sets of mail folders, as shown in Figure 7.17. Figure 7.17. If you're a delegate, add the owner's email account to your profile to access the shared message folders. 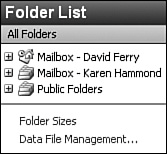
To send a message as a delegate on behalf of the owner, start a new message or reply to or forward an existing message in one of the owner's message folders. Make sure the From field is displayed by dropping down the Options list and activating the From command. Type the owner's name into the From field and then fill out and send the message normally. When the recipient receives the message, the From field data will have the following format: Delegate Name [Delegate Address] on behalf of Owner Name [Owner Address]
Requesting a Meeting If you've shared your Calendar folder, others on your Exchange Server network can view your appointments and events (at least those that you haven't set up as private). But there might be times when you need to coordinate schedules with other people to arrange a meeting. The old-fashioned method of doing this involved a phone conversation in which each person consulted his day planner to try to find a mutually free time. This isn't too bad if just two people are involved, but what if there are a dozen? Or a hundred? You could try sending out email messages, but you're still looking at a coordination nightmare for a large group of people. Outlook solves this dilemma by implementing a couple of time-saving features: Meeting Requests These are email messages that you use to set up small meetings. They let the invitees respond to your invitation with a simple click of a button. Plan a Meeting This more sophisticated tool is designed for coordinating larger groups. The Plan a Meeting feature lets you see in advance the schedule of each invitee, so you can schedule a suitable time before inviting everyone.
The next two sections show you how to use both features. Sending Out a New Meeting Request If you need to set up a simple meeting that involves just a few people, a basic meeting request is all you need. A meeting request is an email message that asks the recipients to attend a meeting on a particular day at a particular time. The recipients can then check their schedules (although Outlook does this for them automatically) and either accept or reject the request by clicking buttons attached to the message. To start a meeting request, select Actions, New Meeting Request or press Ctrl+Shift+Q. Outlook displays the Meeting form, shown in Figure 7.18. Use the To box to enter the email addresses of the invitees. (Or you can click To and choose the addresses from an address book. Note that you can designate attendees who are required and attendees who are optional.) Fill in the other fields and then click the Send button to mail the request. Figure 7.18. Use the Meeting form to send out a meeting request. 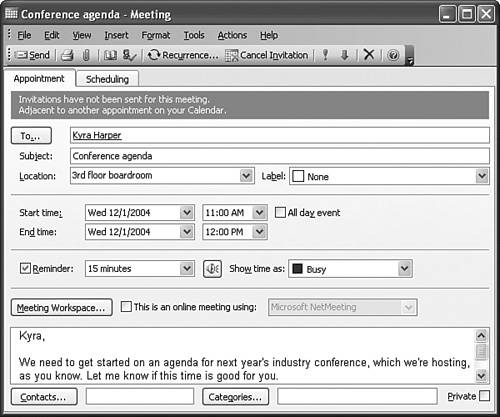
When the recipient gets the message, he or she sees a window similar to the one shown in Figure 7.19. There are two important things to note about this message: The toolbar contains four buttons that define the response: Accept, Tentative, Decline, and Propose New Time. When Outlook receives a meeting request, it checks your Calendar to see if the request conflicts with any existing appointments. If a conflict is present, Outlook tells you when you view the request.
To respond to this request, the recipient either clicks one of the toolbar response buttons or pulls down the Actions menu and selects a command such as Accept or Decline. Outlook then displays a dialog box with the following options: Edit the Response Before SendingSelect this option to display the Meeting Response form, which lets you enter some explanatory text in your response. Send the Response NowSelect this option if you want to return the response without any explanatory text. Don't Send a ResponseSelect this option to ignore the request (it will be deleted).
Figure 7.19. An example of what the meeting request looks like on the recipient's end. 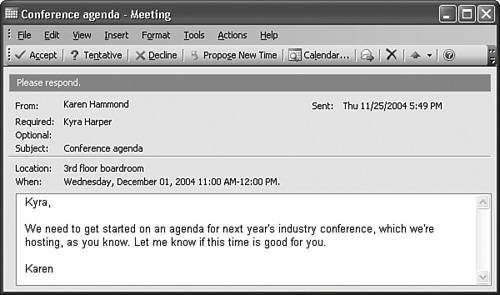
If you Accept or Tentatively Accept the meeting, Outlook adds it to your Calendar automatically. Planning a Meeting For larger meetings, you can use Outlook's Plan a Meeting feature to do some advance work. Specifically, you tell Plan a Meeting the names of the invitees, and Outlook queries their schedules and shows you when they're free. This lets you choose a convenient time for the meeting before sending out the request. To plan a meeting, you have two choices: If you've already started a meeting request, activate the Scheduling tab in the Meeting form.  If you're starting from scratch, either select Actions, Plan a Meeting, or click the Plan a Meeting button on the toolbar. If you're starting from scratch, either select Actions, Plan a Meeting, or click the Plan a Meeting button on the toolbar.
The first thing you need to do is add all the attendees. You can either type in the person's name under your own in the All Attendees column, or you can click Add Others to select names using an address book. As you add names, Outlook checks their schedules and fills the timeline with blocks that represent each person's existing appointments and meetings, as shown in Figure 7.20. Figure 7.20. Use this window to plan a meeting. 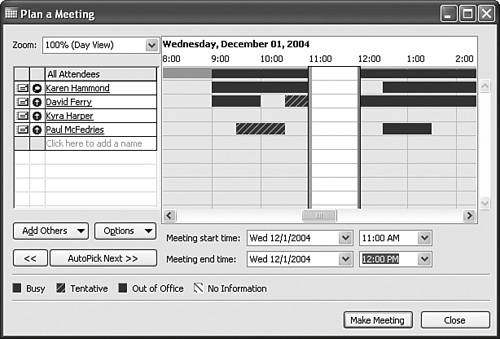
After you've added all the attendees, you can adjust your meeting time accordingly. There are three methods you can use: Enter new values in the Meeting Start Time and Meeting End Time controls. In the timeline, use the mouse pointer to drag the meeting selection bars left or right. The green bar represents the meeting start time, and the red bar represents the end time. To have Outlook select an appropriate time automatically, use the AutoPick feature. Click << to choose an earlier time, or click AutoPick Next >> to choose a later time.
If you're working in the Plan a Meeting window, click Make Meeting to generate the meeting request. Fill in the fields as usual, and then click Send. To monitor the status of the responses, double-click the meeting in your Calendar and activate the Tracking tab. Outlook displays a list of the attendees and their current status (Accepted, Declined, and so on). |