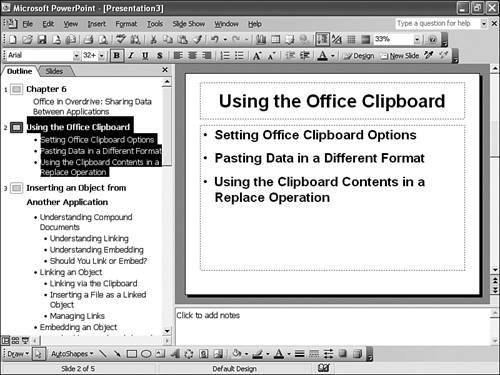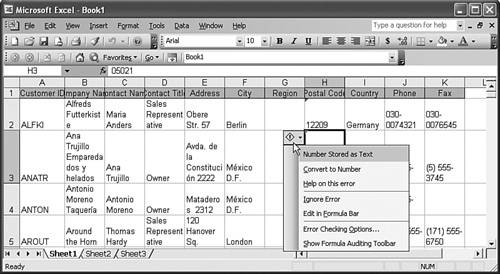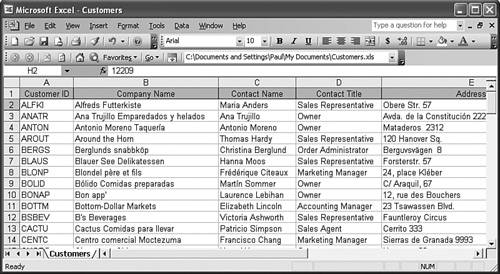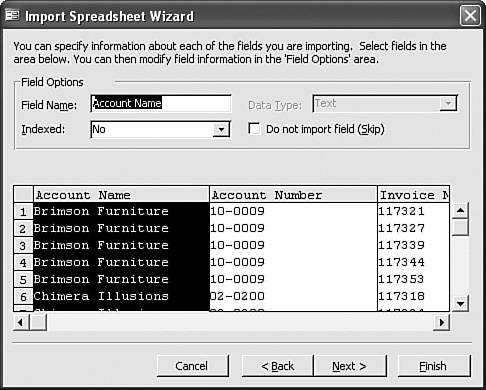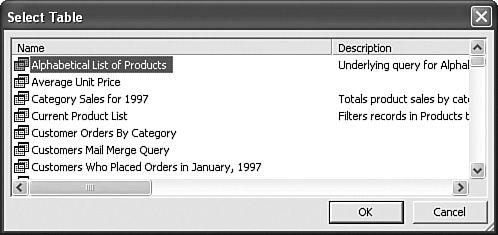| Besides the Office and Windows Clipboards and linking and embedding, Office 2003 comes with a number of other tools and techniques for sharing data between the Office applications. The next few sections take you through the most useful of these tools. Converting a Word Outline into a PowerPoint Presentation In Chapter 3, "Constructing Knockout Presentations in PowerPoint," you learned how to convert a simple text file into a presentation (see the section titled, "Creating an Outline from a Text File"). Given the hierarchical structure of a PowerPoint outline, you may not be surprised to hear that you can convert Word's own outline hierarchythe styles Heading 1, Heading 2, and so oninto a PowerPoint outline. Here are the details: PowerPoint interprets a Heading 1 style as a top-level item in a presentation outline. In other words, each time PowerPoint comes across Heading 1 text, it starts a new slide and the text associated with the Heading 1 style becomes the title of the slide. PowerPoint interprets a Heading 2 style as a second-level item in a presentation outline. So each paragraph of Heading 2 text becomes a main bullet (or subtitle) in the presentation. PowerPoint interprets the styles Heading 3, Heading 4, and so on as lower-level items in the presentation outline.
To convert a Word outline into a PowerPoint presentation, follow these steps: 1. | In PowerPoint, select File, Open to display the Open dialog box.
| 2. | In the Files of Type list, select All Outlines.
| 3. | Select the Word file containing the outline you want to convert.
Close the Word Document PowerPoint won't convert the Word document if it's open elsewhere, so be sure to close it before following these steps. |
| 4. | Click OK. PowerPoint converts the Word outline to a presentation.
|
Sending the Outline from Word to PowerPoint Another technique you can use is to open the outline in Word and then select File, Send To, Microsoft Office PowerPoint. This launches PowerPoint and creates a new presentation with the converted outline. |
Converting a Web Page to a PowerPoint Outline If you know HTML, you might be wondering if you can convert the heading tags<H1>, <H2>, and so oninto a PowerPoint presentation outline. You can, but only if you first open the page in Word. Then select File, Send To, Microsoft Office PowerPoint to create the presentation outline. Note that <H1> tags are converted to top-level items (slide titles), <H2> tags are converted to second-level items (main bullets and slide subtitles), and so on. |
Figure 6.8 shows a Word outline and Figure 6.9 shows the document converted to a PowerPoint presentation outline. Figure 6.8. You can convert Word outlines such as this one to PowerPoint presentation outlines. 
Figure 6.9. The PowerPoint presentation outline created by converting the Word outline shown in Figure 6.8. 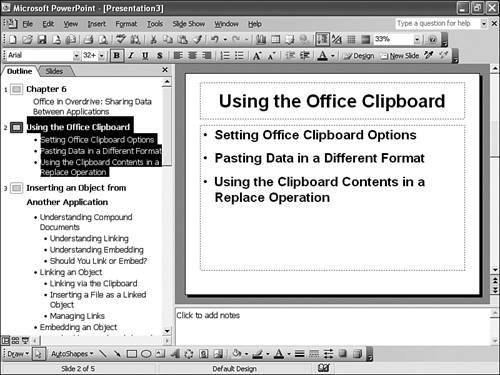
Using Word to Custom Format PowerPoint Handouts You can create simple handouts in PowerPoint to go along with your presentations. However, if you want to spruce up the handouts, you need the more powerful text and paragraph formatting available in Word. Here are the steps to follow to export your presentation to Word so that you can format the handout text: 1. | In PowerPoint, select File, Send To, Microsoft Word. The Send to Microsoft Office Word dialog box appears.
| 2. | Select the page layout you want to use.
| 3. | Activate the Paste Link option.
| 4. | Click OK. The presentation appears in Word.
| 5. | Add, edit, and format your handout text.
|
Importing Excel Data into Access As you saw in Chapter 2, "Analyzing Data with Excel," you can perform some fairly sophisticated flat-file database analysis within Excel (see the section titled, "Analyzing Data with Lists"). However, Excel's database prowess is limited, and you may find you need the relational database power of Access to get the most out of your data. In that case, you need to import the Excel data into Access. The easiest way to import worksheet data is via simple cut and paste: 1. | In Excel, select the range that you want to import.
| 2. | Select Edit, Copy (or press Ctrl+C).
| 3. | Switch to Access.
| 4. | Select Edit, Paste (or press Ctrl+V). Access asks if the first row of your data contains column headings.
| 5. | Click Yes or No, as appropriate. Access pastes the data into a new table and lets you know if the operation was successful.
| 6. | Click OK.
|
The resulting table is given the same name as the worksheet from which you copied your data, and Access assigns default data types and sizes to each field based on the data in each column. If you want more control over the import, you need to use the Import Spreadsheet Wizard. Follow these steps: 1. | In Excel, close the workbook you'll be importing if it's currently open.
| 2. | In Access, select File, Get External Data, Import. Access displays the Import dialog box.
| 3. | In the Files of Type list, select Microsoft Excel.
| 4. | Select the workbook you want to import and then click Import. Access starts the Import Spreadsheet Wizard.
| 5. | Either activate the Show Worksheets option and select the worksheet you want to import, or activate the Show Named Ranges option and select the named range you want to import. When you're done, click Next.
| 6. | If the first row of the worksheet or range contains the field names you want to use, activate the First Row Contains Column Headings check box, and then click Next.
| 7. | In the next Wizard dialog box, activate In a New Table if you want to import the data to a new table. Otherwise, activate In an Existing Table and choose the table from the list provided. When you're done, click Next to display the Import Spreadsheet Wizard dialog box shown in Figure 6.10.
Figure 6.10. Use this Import Spreadsheet Wizard dialog box to specify information about each field you're importing. 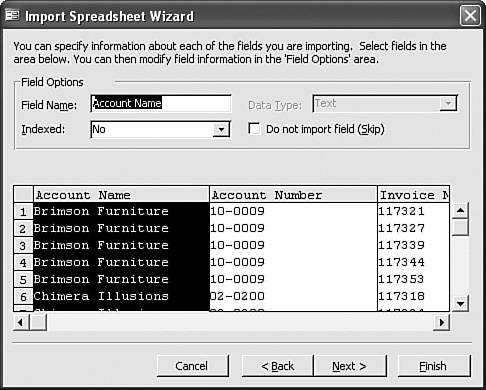
| 8. | For each field (column), edit the field name and specify whether the field should be indexed. If you want the wizard to bypass a field, activate the Do Not Import Field (Skip) check box. To select a different field, click the field's header. When you're done, click Next to move to the next dialog box.
| 9. | The next Wizard dialog box lets you specify a primary key for the new table. You have three choices (click Next when you've made your choice):
Let Access Add Primary KeyChoose this option to tell Access to create a new field (called ID) to use as the primary key.
Choose My Own Primary KeyChoose this option to select a primary key from one of the existing fields (which you select from the associated drop-down list).
No Primary KeyChoose this option if you don't want to specify a primary key for the new table.
| 10. | In the final Import Spreadsheet Wizard dialog box, edit the name for the new table in the Import to Table text box. If you'd like the wizard to analyze the structure of the table (to look for data redundancies and other relational issues), activate the I Would Like a Wizard to Analyze check box. When you're ready, click Finish. Access creates the new table and displays a dialog box to let you know.
| 11. | Click OK to return to the database.
|
Importing Outlook Data Access also has an Import Exchange/Outlook Wizard that enables you to import data from an Outlook folder (or an Exchange folder, if you're on an Exchange Server network). Select File, Get External Data, Import to display the Import dialog box. In the Files of Type list, select Outlook to launch the wizard. |
Exporting a Word Table to Access If you have data in a Word table that you want to export to Access, the process isn't as straightforward as the Excel-to-Access route. In particular, you must create in advance a table in Access to hold the Word table data. The Access table must follow these guidelines: There should be at least as many fields as there are columns in your Word table. The data type of the fields must match the data in the Word table. For example, if your Word table contains text in the first column, the first field in the Access table must use the Text data type. (This also implies that your Word table must use data types consistently. For example, if the first column contains a mixture of text and numbers, the data won't export to Access properly.)
With that done, follow these steps to export the Word table: 1. | In Word, select the table (or part of a table) you want to export.
| 2. | Select Edit, Copy (or press Ctrl+C) to place the table data on the Clipboard.
| 3. | In Access, open the table you created to hold the Word data.
| 4. | Select the entire table.
| 5. | Select Edit, Paste (or press Ctrl+V). Access pastes the Word table data.
|
Analyzing Access Data in Excel In the same way that Excel is only an adequate database tool, Access is only an adequate data analysis tool. If you want to apply the more robust data analysis capabilities of Excel to the data in an Access table, you need to export the table records to a worksheet. Transferring table records from Access to Excel can be done in one of three ways: with the Clipboard, the Access Analyze It with Microsoft Office Excel feature, or Excel's Get External Data feature. Transferring Records via the Clipboard Here's a rundown of the Clipboard method: 1. | In Access, open the table or run the query and select the records you want to export (see Figure 6.11).
Figure 6.11. Select the table or query records you want to export to Excel. 
| 2. | Select Edit, Copy (or press Ctrl+C) to place the records on the Clipboard.
| 3. | In Excel, select the destination cell for the records. (This cell will hold the name of the first table field.)
| 4. | Select Edit, Paste (or press Ctrl+V).
|
Excel pastes the field names in the current row and the records in separate rows below, as shown in Figure 6.12. As you can see, you might need to adjust column widths and row heights, and there may be formula error smart tags to deal with. Figure 6.12. The Access records from Figure 6.11 pasted into an Excel worksheet. 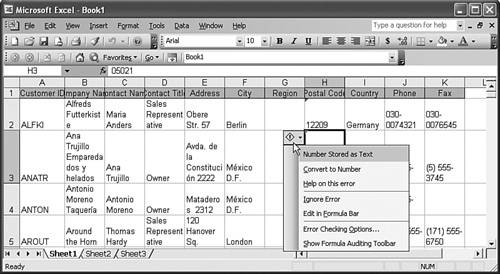
Using Analyze It with Microsoft Office Excel The Analyze It with Microsoft Office Excel feature can convert an Access object into an Excel worksheet and open the new sheet in Excel, all in one step. To try this out, first open the object you want to send to Excel. Then select Tools, Office Links, Analyze It with Microsoft Office Excel. As you can see in Figure 6.13, the resulting worksheet is a bit neater than the one created via the Clipboard. Figure 6.13. Records imported into Excel using the Access tool Analyze It with Microsoft Office Excel. 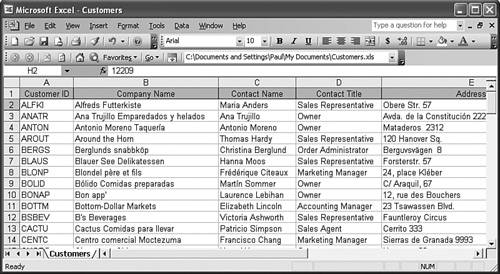
Using Excel's Get External Data Feature The problem with both the Clipboard and the Analyze It with Microsoft Office Excel tool is that the data is "live" in the sense that if it changes in Access, the version on your worksheet is not updated. However, it is possible to set up a one-way link to the data. That is, if the data changes in the underlying Access table, the data is updated in Excel. (The link is one way because changing the data in Excel doesn't affect the data in Access.) You do this by importing the data into Excel using the Import Data command. Here's how it works: 1. | In Excel, select Data, Import External Data, Import Data. The Select Data Source dialog box appears.
| 2. | In the Files of Type list, select Access Databases.
| 3. | Select the Access database and click Open. The Data Link Properties dialog box appears.
| 4. | If the database requires you to log on with a password, deactivate the Blank Password check box and enter the required User Name and Password. (To ensure the log on data is correct, click Text Connection.)
| 5. | Click OK. The Select Table dialog box appears, as shown in Figure 6.14.
Figure 6.14. Use the Select Table dialog box to select the query or table you want to import. 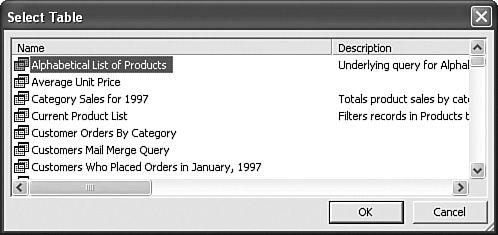
| 6. | Select the query or table you want to import and then click OK. The Import Data dialog box appears.
| 7. | To import to an existing worksheet, activate the Existing Worksheet option and then select the destination cell. Otherwise, activate the New Worksheet option.
| 8. | Click OK. Access imports the data.
|
To refresh the data, select Data, Refresh Data. Refreshing Data Automatically Rather than refreshing the external data by hand, you can have Excel refresh it for you automatically. Select Data, Import External Data, Data Range Properties. In the External Data Range Properties dialog box, activate the Refresh Every check box and enter the refresh interval, in minutes, in the spin box. If you also want Excel to refresh the data automatically each time you open the workbook, activate the Refresh Data on File Open check box. |
Publishing Access Data in Word Access has a Publish It with Microsoft Office Word feature that copies an Access object such as a table or a report to a Word document in Rich Text Format. This enables you to use Word's formatting tools to spruce up the table or report for publishing. To try this out, open the Access object you want to publish and then select Tools, Office Links, Publish It with Microsoft Office Word. The look of the resulting RTF document depends on the Access object: If the object is a table or query, the data appears in an unformatted Word table. If the object is a form, the data appears in a Word table with formatting based on the form's appearance. If the object is a report, the data appears as regular text formatted to look like the report output.
|