Section 2.4. Spell Checking
You spend a lot of time perfecting your Web pages, making sure the images look great, that the text is properly formatted, and that everything aligns to make a beautiful visual presentation. But one step is often forgotten, especially given the hyperspeed development process of the Webmaking sure your Web pages are free from typos.
Spelling mistakes give an unprofessional impression and imply a lack of attention to detail. Who wants to hire an "illustraightor" or "Web dezyner"? Dreamweaver's spell checking feature can help you.
2.4.1. About Dictionaries
Before you start spell checking, you should make sure that the correct dictionary is selected. Dreamweaver comes with 14 dictionaries for 11 different languages, including three English variations and both Iberian and Brazilian Portuguese. When it checks your spelling, the program compares the text in your document against the list of words in one of these dictionaries.
To specify a dictionary, choose Edit  Preferences (Dreamweaver
Preferences (Dreamweaver  Preferences in Mac OS X)or press Ctrl+U ( -U)to open the Preferences dialog box. Select the General category, and then choose a language from the Spelling Dictionary pop-up menu at the bottom of the window.
Preferences in Mac OS X)or press Ctrl+U ( -U)to open the Preferences dialog box. Select the General category, and then choose a language from the Spelling Dictionary pop-up menu at the bottom of the window.
2.4.2. Performing the Check
Once you've selected a dictionary, open the Web page whose spelling you wish to check. You can check as much or as little text as you like, as follows :
-
Highlight the text (which can be even a single word) .
If you want to check the entire document, make sure that nothing is selected in the document window. (One good way to make sure nothing is selected is to click in the middle of a paragraph of text.) Like spell checkers in other programs, you must place the cursor at the beginning of the document to begin spell checking from the top of the page.
Note: Unfortunately, Dreamweaver doesn't offer a site-wide spell-checking feature. You must check each page individually.
-
Choose Text
 Check Spelling (or press Shift+F7) .
Check Spelling (or press Shift+F7) . The Check Spelling dialog box opens (see Figure 2-7). If the selected word isn't in Dreamweaver's dictionary, it appears in the top field of the box, along with a list of suggested alternative spellings.
The first suggestion is listed in the "Change to" field.
Figure 2-7. Dreamweaver's spell-checking feature checks only words in the document window. It can't check the spelling of comments, alt tags, or any text that appears in the head of the document with the exception of the page's title. Nor can you spell check an entire Web site's worth of pages with a single command; you need to check each Web page individually.
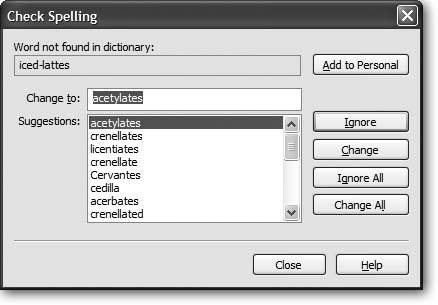
-
If the "Change to" field is correct, click Change .
If Dreamweaver has correctly flagged the word as misspelled but the correct spelling isn't in the "Change to" field, double-click the correct spelling in the list. If the correct spelling isn't in the list, type it yourself in the "Change to" box.
Then click the Change button to correct this one instance, or click Change All to replace the misspelled word everywhere it appears in the document.
Dreamweaver makes the change and moves on to the next questionable spelling.
-
If the word is actually correctly spelled (but not in Dreamweaver's dictionary), click Ignore, Ignore All, or Add to Personal .
If you want Dreamweaver to ignore this word every time it appears in the document, rather than just this instance of it, click Ignore All.
On the other hand, you'll frequently use some words that Dreamweaver doesn't have in its dictionaries. You may, for instance, use a client's name throughout your Web pages. If that name isn't in Dreamweaver's dictionary, Dreamweaver will consistently claim that it's a spelling error.
To teach Dreamweaver the client's name so that the Check Spelling dialog box won't pop up each time you spell check, click Add to Personal. Dreamweaver will add the word to your personal dictionary, which is a special dictionary file that Dreamweaver also consults when checking your spelling.
After you click Ignore or Change, Dreamweaver moves on to the next word it doesn't recognize. Begin again from step 3. If you didn't begin the spell check at the beginning of the document, once Dreamweaver reaches the end of the document, it will ask if you wish to continue spell checking from the beginning.
-
To end spell checking, click Close .
| FREQUENTLY ASKED QUESTION Editing Your Personal Dictionary |
| Oops! I added a word to my personal dictionary by accident ! How do I undo that ? If you click Add to Personal accidentally , you'll probably want to fix your mistakebut there's no obvious way to remove words from your Personal dictionary! Your personal dictionary is a file called Personal Dictionary MX.tlx, and all the Macromedia Studio programsFireworks, Flash, and Dreamweavermake use of it. For Windows 2000, NT, and XP, you'll find this file in your own application-data folder, usually on the C: drive under Documents and Settings If you use a Mac, look inside your Home Make a backup copy of this file, just in case. Then, open it in Dreamweaver by choosing File Don't touch the first line of the file, which indicates what language the dictionary uses. Each line thereafter lists a word followed by a tab and the letter i . To delete an entry, delete its entire line. You can also add a word by manually typing the word, a tab, and the letter i . (Dreamweaver's spell checking engine uses that little i for its own purposes.) |