Manual Network Configuration
In most cases, the Network Setup Assistant, which I mentioned earlier, takes care of your network configuration. But since there may be some cases where you’ll want to configure your Mac manually, I’ll look at the most common situations next. Unless you need to work in special situations, you probably don’t need to worry about the rest of this section. And if you change some of your settings, you might lose your network access. You can always go back to the settings created by the Network Setup Assistant if you have any problems. Even if you don’t need to configure your network manually, the following section may help you understand how networking functions.
If you are connecting via Ethernet, make sure the Show menu shows Built-in Ethernet. The Configure IPv4 menu lets you choose from several ways of setting up your Mac. I’ll look at two of these: Manually and Using DHCP, which are the main ways you’ll be connecting to a network. If you are connecting to a large network in a company or school, you may set up your Mac differently, but your network administrator will tell you what to do.
Configure a Simple Network
The simplest type of network is two Macs connected to each other by an Ethernet cable, or a few Macs all connected to a hub or switch. If you just want to connect two or more Macs together to exchange files or access each other’s hard disks, select Using DHCP from the Configure pop-up menu in the Network preference pane, and then click Apply Now. This tells your Mac to assign itself an IP address (see Figure 12-2).
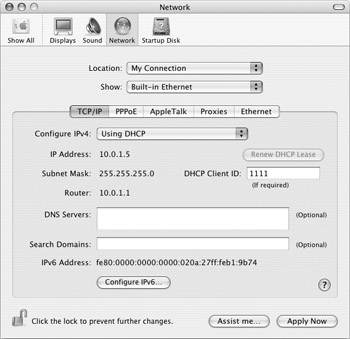
Figure 12-2: Using DHCP tells your Mac to request an IP address from its network. You don’t need to do anything.
| Note | Recent Macs will be able to network by simply connecting them with an Ethernet cable, but older models will need a special type of Ethernet cable called a crossover cable. The easiest way to connect a couple of Macs is to buy an Ethernet hub, which can cost as little as $20. Connect each Mac to the hub via an Ethernet cable and you’ve got a network. |
Believe it or not, you’re ready to connect to another Mac on your network. Just make sure any other Macs on the network are set up like this, and then see later in this chapter to find out how to connect to another Mac.
Configure a More Complex Network
By complex I don’t mean complicated, I just mean a network using more hardware than simply a couple of computers and a switch or hub. If you want to use your network to access the Internet as well as share files, you need to have a router—a hardware device that acts as a traffic cop— telling data which way to go. While routers are essential for large networks with dozens or hundreds of computers, you can also use a router for a small home network.
You can buy a simple router to use on your network, or you can use an AirPort base station as a router if some of your Macs are connected using Apple’s AirPort wireless networking (see later in this chapter for more on AirPort).
| Note | If you share your Internet connection with other computers on your network, the computer sharing the connection acts as a router and issues IP addresses to the other computers. |
If you are connecting to an existing network, ask your network administrator which settings to use. They’ll probably want to give you a special IP address to make sure you don’t conflict with any other computers.
If you want to configure your Mac manually, select Manually from the Configure menu in the Network preference pane. (See Figure 12-3.)
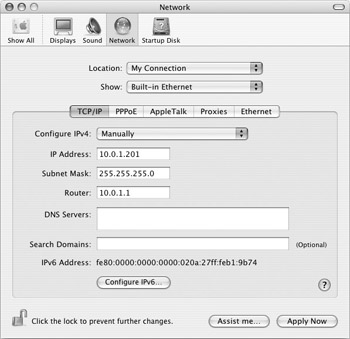
Figure 12-3: Configuring a Mac with a manual IP address
As you can see in Figure 12-3, this Mac is set up with an address of 10.0.1.201. Enter whatever IP address your system administrator has given you, and then enter the Subnet Mask of your network—if in doubt, enter 255.255.255.0. Then enter the Router address; you’ll need to check your router’s documentation for this. In some cases, your Mac will be able to enter the router’s address automatically.
| Note | If you are using an AirPort base station as a router, its default address is 10.0.1.1. |
Click Apply Now and you’re ready to connect to another Mac.
EAN: 2147483647
Pages: 171