Switch Users with Fast User Switching
One of the interesting new features in Mac OS X 10.3 (Panther) is fast user switching. Unlike logging out from one user account and logging in to another, and then quitting all active applications, fast user switching lets you switch from one account to another while the first account remains open. You can switch this way among several accounts, needing only to select their names from the User menu and enter the appropriate password.
If you have created more than one user account on your Mac (see the section “Create User Accounts,” later in this chapter for more on creating user accounts), and have turned on Fast User Switching (see the section “Login Options,” later in the chapter), you’ll see a User menu at the right end of your menu bar. This menu displays the name of the current user, and, if you click it, shows a list of all the other user accounts on your Mac (open accounts are indicated by an orange check icon).
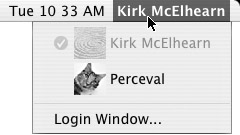
To switch users, just select a user from this menu; a Login window displays showing that user’s name. Enter their password, and then click Log In, or press ENTER or RETURN. The new user’s account will activate, but the current user’s account remains open in the background, with all their applications running and all their documents open. (And, if you have a recent Mac with a fast enough video card, you’ll see a very cool visual effect as the accounts switch... .)
| Note | As you’ll see if you have different user accounts, each user’s environment is individual. When you customize your Finder appearance (see Chapter 4), you may change the items in Finder window sidebars, put your own picture on the Desktop, and accumulate files on the Desktop as well. But when another user activates their account, they won’t see any of this; their account only uses their customizations and preferences, and only displays their files. |
Another way to switch users is to select Login Window from the User menu. This displays a login window (similar to that shown in Figure 8-2) where you can choose a user account with which to log in.
When you want to shut down your Mac, you need to either have all the users log out or enter an administrator’s password. (I’ll tell you about the administrator’s account in the next section, “Manage User Accounts.”) If you can’t do either of these, you won’t be able to shut down your Mac, so it’s important that users log out when they’ve finished working so they don’t prevent you from doing so.
Fast user switching is a very useful feature, but it comes with its share of caveats. As I mentioned earlier, you need to be able to log out all users to shut down your Mac. If you are an administrator, that's easy; you can just enter your user name and administrator's password in a dialog that displays when you try to shut it down. But if you don't have an administrator's account, you can only shut down your Mac if all other users have logged out. (You can, however, put your Mac to sleep; if you can't shut it down, this is almost as good.)
But there are other issues to consider. First, your Mac has only a limited amount of memory, and each user account that is open (whether it's active or not) uses some of that memory. If you have several user accounts open, you'll find that your Mac may function slowly. Second, while most applications will open in every account that is running, some won't; this is the case with iTunes, for example, that can only be open in one account at a time. Finally, if someone does decide to shut down the Mac, and your account is in the background, you'll lose any unsaved changes to your documents; make sure you save your files before switching to another user.
EAN: 2147483647
Pages: 171