Use Different Finder Window Views
Mac OS X gives you several options for viewing the contents of Finder windows. The View button lets you choose from three different views: Icon View, List View, and Column View. Each of these views has its advantages, and while you may choose to always use the same view for all your windows, it is practical to use views that best meet your needs at a given time.

To change views in a Finder window, click one section of the View button. If you click on the left section, the active window changes to Icon View; the middle section changes it to List View; and the right-hand section changes it to Column View.
| Shortcut | You can change views from the keyboard as well: press z-1 for Icon View, z-2 for List View, and z-3 for Column View. |
The view you select applies only to the window for which you select it. You can have several windows open with different views, and the Finder offers view options for each of these views so you can further customize the way your windows display.
Icon View
Icon View, which you select by clicking the left section of the View button or by pressing z-1, is the default view for new Finder windows, unless you choose Open New Windows In Column View in the Finder preferences (see Chapter 4). This view, as shown in Figure 6-2, presents all your files, folders, and applications as icons with their names either beneath them or next to them.
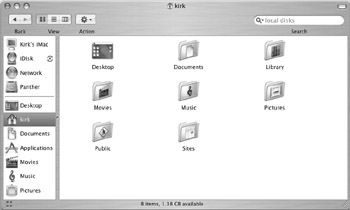
Figure 6-2: A Finder window in Icon View shows the contents of the window as icons spread out across the window.
Icon View is most practical for folders like your home folder, with a small number of subfolders.
List View
List View, which you select by clicking the middle section of the View button or by pressing z-2, arranges your files and folders in a list. By default, the contents of the window are sorted by name— this is indicated by the highlighting of the Name column header (see Figure 6-3).
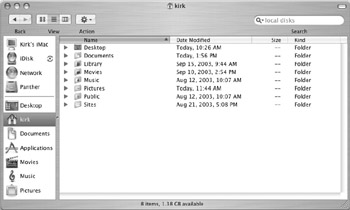
Figure 6-3: A Finder window in List View shows the contents of the window in a list, sorted by one of the window’s headers.
You can change the way the window’s contents are sorted in List View by clicking one of the column headers. (In Figure 6-3, you could sort the contents by Date Modified or by Kind, instead of by Name.) See the following for List View Options, where you can choose which columns are displayed in this view.
To reverse the sort order, click the sort header; the sort triangle shows you which way it is sorted. In Figure 6-4, clicking the Name header changes the sort order, and the folders are sorted in reverse alphabetical order.
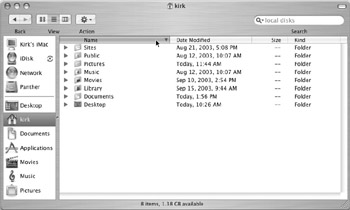
Figure 6-4: Clicking a window header changes the sort order.
You can move the window columns (except for the Name column) if you want to change the display. Just click and hold the cursor on one of the window headers and drag it to a new position.
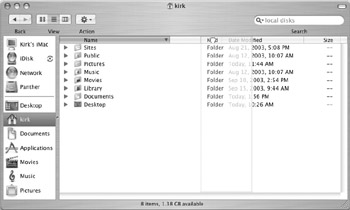
There are two ways to navigate windows in List View. The first is to open folders by double- clicking. This displays the contents of the folders in Icon View. The second, which is more practical, is to click the disclosure triangle next to a folder to display its contents. The advantage to using List View in this manner is that you always see the hierarchy of your files and folders.
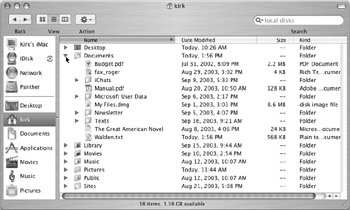
To open a file or application in a List View window, just double-click its icon.
Column View
Column View, which you select by clicking the right-hand section of the View button or by pressing z-3, arranges your files and folders in columns, showing their hierarchical relationship. (See Figure 6-5.) In Column View, you never see the contents of just one folder, and the items shown in Column View are always sorted by name.
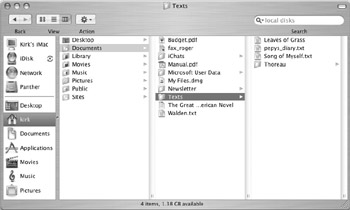
Figure 6-5: A Finder window in Column View shows the contents of the folder in columns, sorted by name.
| Note | If you’re upgrading from Mac OS 9 or earlier, or if you’ve switched from Microsoft Windows, you’ll find that the Column View is a bit unusual. Pre–OS X versions of Mac OS offered Icon and List View, but not Column View. However, you may also find that it is one of the most practical views to use, especially when you move around alot—Column View always shows a hierarchy, and always gives you an idea where you are in relation to other folders. |
When you use Column View, you can move horizontally through the hierarchy of files and folders on your Mac, always aware of where you are in relation to other folders. In addition, when you select a file, Column View offers a preview column that can show you what the file contains (this works for some types of files, such as text files, some graphics files, movie files and more).
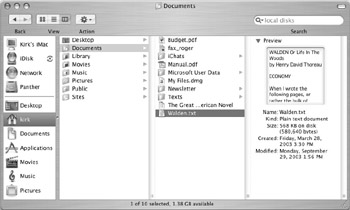
The Preview column is practical since it shows you the beginning of text files and thumbnails of graphics files. But it is even more useful with movies and MP3 files. You can actually watch or listen to these files in the Preview column without having to open an application.
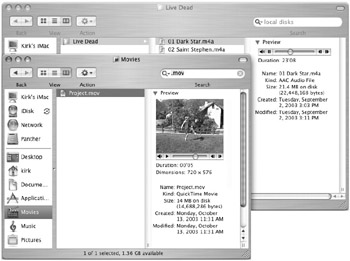
While you wouldn’t actually want to watch a movie this small, the Preview column lets you preview it before you open it in another application. You can, however, listen to MP3 files this way—they sound just as good as they do with any other program, though iTunes (see Chapter 16) offers so many great features, you’ll want to use that most of the time.
Customize View Options
In addition to offering three different ways to view Finder windows, Mac OS X provides a full range of options so you can customize the way these windows display, and in some cases what they display. View options can apply to individual windows, or you can create a set of options that apply to all windows in a given view.
To access View Options, click in the window you want to customize, and then select View | Show View Options or press z-J. The View Options window comes in three versions, one for each of the different window views. When you display the View Options window, it floats above other Finder windows. You can leave it visible and click in different windows to change their options—the View Options window changes according to the active Finder window.
Icon View Options
Windows in Icon View offer the most options. You can change the size of the icons displayed, the size of the text labels, the way the icons are arranged, and the windows’ background. Figure 6-6 shows this window.
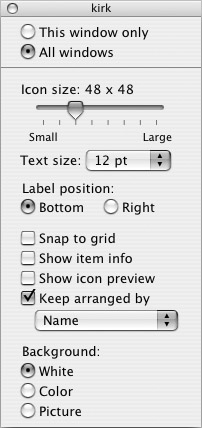
Figure 6-6: The View Options window for a window in Icon View
The top of the window lets you choose to apply your view options to This Window Only or to All Windows. When you choose All Windows, the settings you choose are saved, and you can apply them to other windows by checking the All Windows radio button for them. This is practical if you want to have all or most of your Finder windows displayed in one way; but you can still change settings for individual windows by checking This Window Only for specific windows.
You can customize the following in Icon View:
-
Icon Size Move this slider to increase or decrease the size of icons in the window.
-
Text Size Choose the size you want for text labels.
-
Label Position Icon names can either be at the bottom of icons or to the right. (See Figure 6-7.)
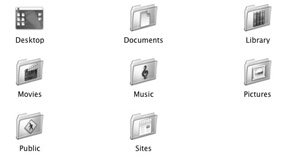

Figure 6-7: Icons with label position at the bottom and at the right. Labels at the bottom take up more space vertically, and labels at the right spread icons out more horizontally. -
Snap to Grid This keeps icons aligned on an invisible grid.
-
Show Item Info This displays information about the icon. (See Figure 6-8.)
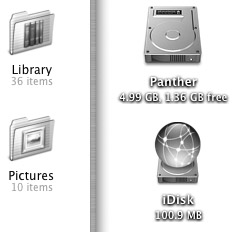
Figure 6-8: Icons with item info displayed beneath them. For folders, this shows the number of items they contain. For volumes and disks, this shows the amount of space they contain and/or the free space. Some other files show additional information, such as the size of graphics files, the length of MP3 and movie files, and so on. -
Show Icon Preview This shows a thumbnail of graphics or movies when selected.
-
Keep Arranged By This arranges icons by Name, Date Modified, Date Created, Size, or Kind. Select your choice from the pop-up menu.
-
Background You can choose a white background, which is the default, or you can select a color or picture. (See Figure 6-9.) If you check Color, a small rectangle displays next to the Color button. Click this and a color picker opens where you can select the exact color you want to use. If you check Picture, a Select... button displays next to the Picture button. Click this button and find the picture you want to use as a background.
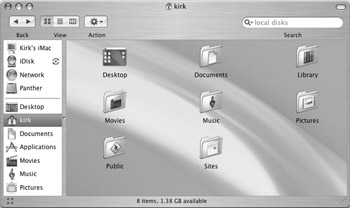
Figure 6-9: This window uses a picture as the background. This is Apple’s “Abstract 4” desktop picture.Note Pictures align to the top-left corner of windows, so if you use a large background picture, you may not see more than its corner.
List View Options
List View customization options are more limited than Icon View options—you cannot change the background of your windows, and only have two choices for icon sizes. But the other options, as shown in Figure 6-10, let you decide which information is displayed about your files and folders.
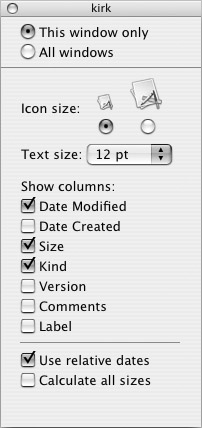
Figure 6-10: The View Options window for a window in List View
The top of the window lets you choose to apply your view options to This Window Only or to All Windows. When you choose All Windows, the settings you choose are saved, and you can apply them to other windows by checking the All Windows radio button for them. This is practical if you want to have all or most of your Finder windows displayed in one way; but you can still change settings for individual windows by checking This Window Only for specific windows.
You can customize the following in Icon View:
-
Icon Size Choose either small or large icons.
-
Text Size Choose the size you want for text labels.
-
Show Columns Check which columns you want to display. Since you can sort files and folders in List View windows by any of the columns, this gives you a great deal of latitude in your window display.
-
Use Relative Dates If you check this, dates displayed are relative—instead of only displaying the date in day/month/year format, the Finder shows Today and Yesterday for files created or modified on those days.
-
Calculate All Sizes If you check this, the Finder shows sizes for files and folders; if you leave this unchecked, it only calculates sizes for files. If your folders contain a lot of files, it can take a while for their sizes to be calculated.
Column View Options
Column View windows offer the fewest view options. First, you do not have the choice of applying view options to all windows or just one window. In Column View, your view options apply to all windows. As you can see in Figure 6-11, you can only change three options.
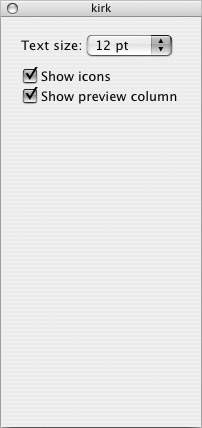
Figure 6-11: The View Options window for a window in Column View
You can customize the following in Column View:
-
Text Size Choose the size you want for text labels.
-
Show Icons If this is checked, the Finder displays icons in Column View windows. If you uncheck this, the Finder only displays the names of files, folders, and applications.
-
Show Preview Column If this is checked, the Finder shows the Preview column when you select a file. If you uncheck this, the Finder doesn’t show the Preview column.
The many Finder view options available may seem complicated at first, but as you become familiar with Mac OS X and decide how you want to view your windows, you'll see that they can save you a lot of time and help you better view your files and folders. In most cases, you'll probably want to create global settings for all windows in each view—this makes sure that each time you display a window you know how it's going to be presented.
But in some cases, you'll want certain windows to display differently: these could be specific folders in your home folder, such as Music or Movies, or folders containing projects or archives that are best viewed in certain ways. Take the time to experiment. Getting the right views helps make you more productive, and makes it easier to spot your files and folders at a glance when you open a new window.
The Finder Toolbar
Every Finder window has a toolbar at the top, which gives you access to commonly used functions and lets you quickly search your computer. Let’s look at the buttons and icons it contains by default. (We’ll see how to change the toolbar in the next section, “Customize the Finder Toolbar.”)
![]()
The first two buttons on the Finder toolbar are the Back and Forward buttons. These work like the same buttons in a web browser, allowing you to navigate through folders and return to where you came from. These buttons are only available if you keep the default Finder behavior, which is to not open folders in a new window. If you have folders open new windows, these buttons will be dimmed. (If you want to change this, see Chapter 4.)
The View button is a three-part button that lets you change window views in a click: you can choose from Icon View, List View, or Column View. I discussed Finder views earlier in this chapter.
The next button is the Action button, which is really a pop-up menu that displays certain actions you can take on selected items or, if no items are selected, on the folder displayed in the current Finder window. The actions available from the Action button are the same as those you can access using a contextual menu. See Chapter 4 for more on using contextual menus and an explanation of the menu items available from the Finder’s contextual menu and Action button.
The Search field lets you enter text to search in the currently visible folder. I look at finding files and folders in Chapter 5.
Customize the Finder Toolbar
You can customize the Finder toolbar by changing the icons and buttons it displays, as well as by adding icons for any files or folders you use often. The only limit to customizing the Finder toolbar is space, but there’s even a way around that.
| Note | If you’re upgrading from Mac OS X 10.2 (Jaguar), you’ll notice that the Finder toolbar has changed considerably. The toolbar does not present folder icons by default since Apple created the sidebar for this purpose. In addition, the Customize Toolbar window (discussed later in this section) offers fewer icons that you can add to the toolbar. You can still add file, folder, and application icons to the toolbar, but you need to think whether these icons work best in the toolbar or whether—especially for folders—they would be more effective in the sidebar. |
If you want to add a file, folder, or application icon to the Finder toolbar, just drag it to the toolbar. You’ll have to hold it over the empty space in the toolbar for a second, and when you have done so, the cursor will change, showing that you can release it to leave the icon on the toolbar.
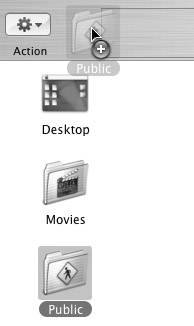
After you have done this, the icon you just dragged shows up in the toolbar. In some cases, as with the folders in your home folder, the Finder gives them special icons that are different from the actual folder icons. For other items, the icons you see in the Finder are the same ones that show on the toolbar.
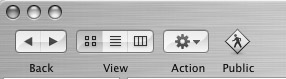
I said earlier that you are limited by space, but that there is a way around this limit. If you resize your Finder window so it’s not wide enough to display all the toolbar icons, it shows a double-arrow indicating that there are more icons. To select one of these icons—this is the same as clicking it—click the double-arrows, and then select the icon you want from the pop-up menu that displays.
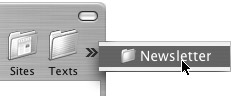
| Note | When you change the size of a Finder window, its toolbar changes with it. Narrowing the window puts more of the toolbar icons out of view, but they are always accessible from the double arrow pop-up menu. |
You can change the order of icons in the toolbar by holding down the COMMAND (z) key and dragging any of them. You could, for example, move the Search field to the left, and when you add folder, file, or application icons to the toolbar, you’ll always have access to the Search field, since it won’t be pushed off the visible part of the toolbar.
You can do much more than just add a couple of icons to the Finder toolbar. With any Finder window open, select View | Customize Toolbar.... A sheet then displays, as in Figure 6-12, showing all the functions you can add to the toolbar. Feel free to customize the toolbar to your heart’s content. You’ll note that there are no folder icons on this sheet; again, Apple considers the best place for folder icons to be the sidebar.
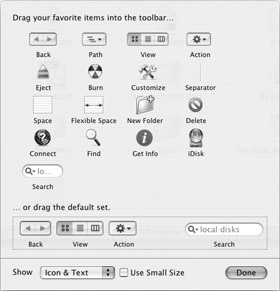
Figure 6-12: The Customize Toolbar window gives you a wide range of icons to place in the Finder toolbar.
To add any of these items to the toolbar, just click their icons and drag them to the toolbar— you don’t need to drag them and hold them, waiting for the cursor to change, when you’re on the Customize Toolbar sheet. Drag them wherever you want on the toolbar; the other icons move out of the way to let you place the one you’re dragging. To remove items, just drag them off the toolbar. You can choose from the default icon set by dragging the default set strip to the toolbar, or you can mix and match the icons available. No matter which icons you choose in this window, you can still add your own files or folders as explained earlier.
The Customize Toolbar window gives you another useful option: you can choose whether the toolbar shows Icon & Text, Icon Only, or Text Only. The difference between these three options, other than what they display, is the amount of space the Finder toolbar takes up. As you can see in Figure 6-13, choosing Text Only takes up less space vertically, but Icon Only takes up less space horizontally, allowing you to put more icons in the toolbar. You can also check Use Small Size on the Customize Toolbar sheet to slightly shrink the size of the text displayed—this doesn’t change the size of the icons though.
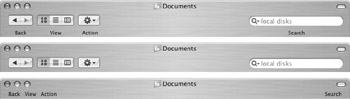
Figure 6-13: The Finder toolbar showing the three icon display options: at the top, Icon & Text; in the middle, Icon Only; at the bottom, Text Only
Since most of the icons are images that remind you what they are for, you don’t need their names. However, if you place plain folder icons containing personal files in the toolbar, it might be better to have text displayed.
When you have finished customizing the Finder toolbar, click Done to return to your Finder window.
| Shortcut | While you can change the toolbar display from the Customize Toolbar sheet, there’s another way you can do so: hold down the COMMAND (z) key and click the Hide Toolbar button (the pill-shaped button at the top-right corner of any Finder window). Each time you click this button, the toolbar display changes, cycling through the six available options: Icon & Text, Icon Only, and Text Only, as well as each of the same options, but with smaller text. |
The Finder Window Status Bar
At the bottom of every Finder window is a status bar, which shows a bit of information about the current window. This bar tells you how many items are in the window, how many are selected (if any), and the amount of free disk space on the disk containing the folder that the window displays.
![]()
In addition, the status bar shows whether a window is displayed in Icon View: if it is, a small icon displays, such as that on the left in the preceding illustration.
Hide the Finder Toolbar and Status Bar
The Finder toolbar and status bar are helpful, and can save you a lot of time. They help as you navigate through windows and give you instant access to certain functions. But there are times when they get in the way and take up too much space. When this occurs, you can hide them temporarily—or permanently, if you prefer—with just a click.
To hide the toolbar in a Finder window, click the Hide Toolbar button at the top-right corner of any Finder window (or select View | Hide Toolbar or press z-OPTION-T). Here’s what a window looks like without the toolbar:
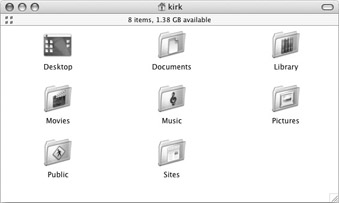
To display the toolbar again, click the Hide Toolbar button (or select View | Show Toolbar or press z-OPTION-T).
You can see that there is now a status bar at the top of the Finder window, beneath the title bar; this provides the same information as the status bar in the brushed metal windows. You can hide this by selecting View | Hide Status Bar, and display it again by selecting View | Show Status Bar. There is no keyboard shortcut for this.
| Note | When you hide the Finder toolbar in Mac OS X 10.3, you may be surprised—the changes to the window are much greater than merely hiding the toolbar. The entire window interface changes, becoming similar to Mac OS X 10.2’s Finder windows. The sidebar disappears, as does the toolbar, and windows display a different interface. If you don’t like the brushed metal Finder windows in Panther, this is one way to return to a simpler interface. |
Hiding the toolbar and status bar affects all windows, so you cannot use a combination of aqua and brushed-metal windows. You can, however, use the three different Finder window views in these windows. Select one of them from the View menu, or press z-1 for Icon View, z-2 for List View, or z-3 for Column View.
Keyboard Shortcuts to Save Time When Working with Windows
I can’t repeat enough how much time you can save when you learn some basic keyboard shortcuts. Pressing a key combination is much faster than clicking and selecting menu items, and when you memorize the main keyboard shortcuts, you’ll find you have much greater control over your computer.
The shortcuts shown in Table 6-1 apply to Finder windows, though some of them also work in other application windows (the shortcuts for Close and Minimize windows are global, for example). If you learn no other keyboard shortcuts, these will save you a great deal of time.
| The Shortcut | What It Does |
|---|---|
| z-N | Open new Finder window |
| z-W | Close window |
| z-M | Minimize current window |
| z-J | Show view options |
| z-1 | View as icons |
| z-2 | View as list |
| z-3 | View in columns |
| z-Option-T | Hide/show toolbar |
See the inside back cover of this book for a more complete table of shortcuts you can use in the Finder, as well as standard shortcuts that most applications use.
EAN: 2147483647
Pages: 171
- Integration Strategies and Tactics for Information Technology Governance
- A View on Knowledge Management: Utilizing a Balanced Scorecard Methodology for Analyzing Knowledge Metrics
- Technical Issues Related to IT Governance Tactics: Product Metrics, Measurements and Process Control
- Managing IT Functions
- Governance Structures for IT in the Health Care Industry