Find Files and Folders on Your Mac
In Chapter 7, I explain how the folders on your Mac are organized. Your home folder has several subfolders for you to store documents, pictures, music, and other files. In spite of this organizational structure, you will eventually forget where you put a file. The Mac OS X Finder has a powerful search function that lets you find just about anything on your Mac.
There are two ways to find files on your Mac: the first is to use the Search Bar in the Finder toolbar, and the second is to use the Finder’s Find window.
Find Files with the Search Bar
The Search Bar, which is part of the default Finder toolbar, is a text field where you can enter words to search for files in the current window or any of its subfolders (see Figure 5-18). When you search like this, the Finder looks at all the files contained in the folders and subfolders of the window that is open. If your home folder is open in the current window, the Finder checks all its subfolders.
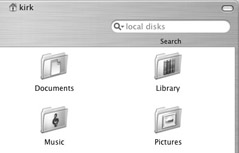
Figure 5-18: The Search Bar is at the right of the standard Finder toolbar.
To search for a file, click the pop-up menu at the left of the Search Bar field and select where you want to search.
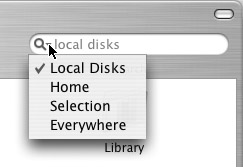
You have four choices:
-
Local Disks This is all the hard disks on your computer, including removable media, but not any hard disks you have mounted that are on another computer on a network.
-
Home This is your home folder only.
-
Selection This is any folder or volume you have selected in the current Finder window.
-
Everywhere This is what it says: everywhere. This includes all mounted network volumes, local disks, and removable media.
Type some text in the Search Bar field corresponding to the name of the file or folder you’re searching for. You don’t need to press RETURN, and you’ll see that the Finder starts searching as you type, even before you have completed your text. You don’t need to enter full words in the Search Bar field, and searches are not case-sensitive; you can enter words with capital letters or small letters and the Finder will search for both. Figure 5-19 shows the results of a search in my home folder.
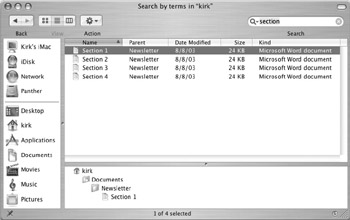
Figure 5-19: Searching for “section” in my home folder returns four items.
The top part of the Search Results window shows the files found. If you click one to select it, the bottom part of the window shows its exact location. You can open the file by double-clicking either icon, or you can open any of the folders shown in the bottom section by double-clicking them.
If you want to do another search, click the X button in the Search Bar field, enter a new word, and press RETURN.
Find Files with the Find Window
While the Search Bar, presented earlier, is fine for quick, simple searches, the Finder also offers a powerful search function that not only can find files by their names, but also by their content. To access the Find window, select File | Find... in the Finder, or press z-F. This displays the Find window.
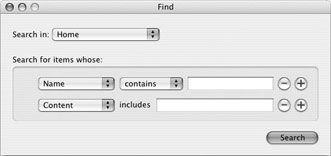
To search for a filename, do the following:
-
Select a location from the Search In: pop-up menu. You can choose from the following:
-
Home Your home folder and its subfolders.
-
Everywhere Every disk and volume your Mac can access.
-
Local disks Only those disks on your Mac or plugged directly into your Mac.
-
Specific places You can select a specific volume, or add commonly used folders to the list of places to search.
-
-
Select where you want your search text to appear in the filename:
-
Contains Your search text is anywhere in the filename.
-
Starts With Your search text is at the beginning of the filename.
-
Ends With Your search text is at the end of the filename.
-
Is Your search text matches the filename exactly.
-
-
Click the Search button.
When you search for files like this, the Finder returns a list of search results, similar to that in Figure 5-19.
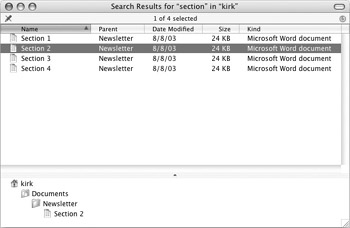
| Note | If you want to search for text within a file, enter a search text in the “content includes” field, and then press RETURN. The Finder will search the contents of your files to find the text you entered. |
The Finder indexes your files when you aren’t working, building a database of the text they contain. When you run a search like this, the Finder checks this index to find the text you’re looking for. But if you just updated a file, the Finder might strike out; this index is not updated continuously, and it may take a while for the Finder to update all of your latest changes.
You can search for files with much more than their names or content. If you click the Add criteria... pop-up menu, you can add nine more criteria to the Find window. If you add them all, the window looks like this:
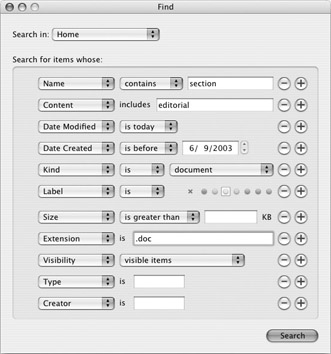
In addition to the filename and content criteria discussed previously, the following search criteria are available:
-
Date Modified This is the latest date a file has been changed. You have several choices, and some of them display an additional pop-up menu to let you refine your choice.
-
Date Created This is the date a file was created. You have several choices, and some of them display an additional pop-up menu to let you refine your choice.
-
Kind This is the type of item. You can choose from alias, application, folder, document, audio, image, and movie, and decide whether the item you want to find is, or is not, the selected type.
-
Label This is a colored label that you can apply to your files.
-
Size This is the size of the item. You can choose less than or greater than the size you enter in the field.
-
Extension This looks for an item with a specific extension, such as .txt, .doc, pdf, and so on.
-
Visibility This determines whether the Finder looks for visible or invisible files, or both.
-
Type This is the type of file, according to a special four-character code.
-
Creator This is the four-character code for the application that created the file, or last saved it.
The Find window shows minus signs after each of these search criteria, and plus icons after some of them. To remove any of the criteria from the Find window, click the minus icon. The plus icons let you add another criterion; when you do so, if you don’t like the criterion that has been added, click the pop-up menu with its name and choose another.
| Tip | As you can see from the preceding section, the Finder truly lives up to its name. You can find just about any file on your Mac, as long as you know a little bit about it. Even if you only remember some basic information, you can find the files you’re looking for. |
EAN: 2147483647
Pages: 171