The Mac OS X Menu Bar
If you’ve used Macs before, you’re used to seeing a single menu bar at the top of your screen. But if you’ve been a Windows user, this might throw you because Windows attaches its menus to individual windows. The Mac menu bar is present all the time (except for when you use full-screen applications, such as games, or for display of DVDs or QuickTime movies), and is contextual; it changes according to the frontmost application. The menu bar contains all the menus for the current application, as well as the Apple menu, which is always present. It also contains one or several menu extras, small icons or text displays at the right of the menu bar, which give you information about certain functions of your Mac or provide quick access to configuration changes.
The Apple Menu
The Apple menu is always visible in the menu bar, no matter which application is active. It gives you access to some essential system functions, such as putting your Mac to sleep or shutting it down. Figure 4-18 shows the Apple menu.
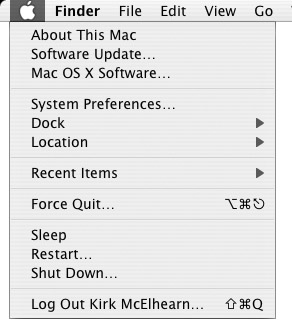
Figure 4-18: The Apple menu is always accessible, no matter which application is active.
The Apple menu gives you access to the following:
-
About This Mac This displays a window showing the version of your Mac OS X software, which Mac you have, which processor, and how much RAM is installed. You can click the Software Update button on this window to open the Software Update application (see Chapter 22) or the More Info button to open the System Profiler application, which gives you information about your computer.
-
Software Update Like the Software Update button in the About screen, mentioned previously, this opens the Software Update application. (See Chapter 22 for more on Software Update.)
-
Mac OS X Software... This takes you to a page on Apple’s web site where you can get more software for Mac OS X.
-
System Preferences... This opens the System Preferences application, discussed in Chapter 9.
-
Dock This has several submenus and gives you access to Dock preferences. For more on the Dock, see the section “Work with the Dock,” earlier in this chapter.
-
Location This lets you change your Network location. See Chapter 12 for more on the Network preferences and locations.
-
Recent Items This gives you quick access to the most recently used applications and documents.
-
Force Quit This lets you force quit an application that isn’t responding. See Chapter 13 for more on force quitting applications.
-
Sleep Select this to put your Mac to sleep.
-
Restart... Select this to restart your Mac.
-
Shutdown... Select this to shut down your Mac.
-
Log Out... Select this to log out of your session. For more on working with users and sessions, see Chapter 8.
At the right of the named menus in the menu bar is a Help menu. Every application, including the Finder, has this Help menu. The Help menu gives you quick access to online help and, in some cases, to help on the Internet. Chapter 23 looks at getting help.
Menu Extras
At the right end of the menu bar are several icons for Menu Extras (Figure 4-19). These icons give you access to configuration choices or show you information (such as network status, the date and time, and so forth).
![]()
Figure 4-19: Menu Extras in the menu bar
The Menu Extras shown in Figure 4-19 are as follows: AppleScript, Classic status, iChat, Airport (wireless networking) status, volume, input menu, date and time, and user menu. Other Menu Extras are available, such as a battery indicator for PowerBooks and iBooks. Some third- party applications add their own Menu Extras.
To access one of these Menu Extras and its functions, click and hold the mouse on one until its menu displays. The following illustration shows the Volume Menu Extra, which lets you quickly change your computer’s volume.

You can investigate each of the Menu Extras to see what it does. Most Menu Extras can be turned on or off from the System Preferences.
Another way to remove any Menu Extra is to hold down the z key, click the Menu Extra, and drag it off the menu bar.
| Tip | If you want to change the position of your Menu Extras, hold down the z key, click the Menu Extra you want to move, and drag it to a new location on the menu bar. |
All About Finder Menus
Each element of the menu bar mentioned previously is present all the time, but the rest of the menu bar changes according to the active application. The Finder menu bar gives you access to many essential functions, including file management commands, view options, and access to specific locations on your Mac.
The Finder menu bar has six menus, plus the Apple menu, discussed earlier in this chapter, and the Help menu, discussed in Chapter 23. I won’t examine every menu item on every menu here because most of these menus are discussed elsewhere in the book.
The Finder Menu
The Finder menu gives access to Finder preferences (discussed earlier in this chapter) and lets you empty the Trash (see the section “The Mac OS X Trash,” later in this chapter, for more on the Trash), as well as show and hide the Finder. (See Chapter 13 for more on showing and hiding applications.) This menu contains certain commands that other applications have as well: the Hide and Show commands, for example. Each application has a menu in this location with the name of the application in bold type.
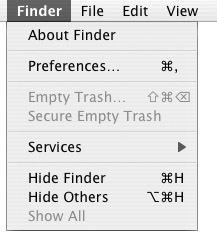
The File Menu
The File menu lets you manage files and folders, and work with windows. As you can see in the below illustration, some of the menu items are dimmed. This means they’re not accessible in the current context. Others show the name of an item currently selected in the Finder.
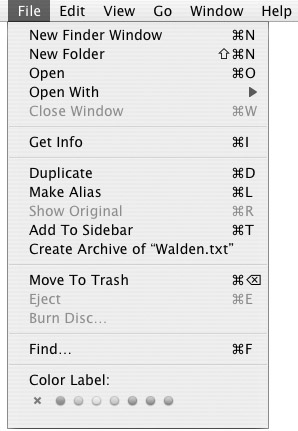
-
New Finder Window (z-N on the keyboard) This creates a new window in the Finder. To create a new folder, select File | New Folder, or press z-SHIFT-N.
-
Open (z-O) This lets you open a file, folder, or application; double-clicking an icon does the same thing. If you select File | Open With, you can choose a recommended application from the submenu, or choose Other... to open a dialog and choose another application.
-
Close Window (z-W) This closes the current window.
-
Get Info (z-I) This opens a window that shows information about a selected file, folder, or application.
-
Duplicate (z-D) This makes a copy of a selected file, folder, or application. To make an alias, select File | Make Alias, or press z-L. To show the original of an alias, select File | Show Original, or press z-R.
-
Add to Sidebar (z-T) This adds a selected file, folder, or application to the Finder window sidebar.
-
Move to Trash This moves a selected item to the Trash, though it’s much quicker to press z-BACKSPACE.
-
Eject (z-E) This ejects a CD, removable disc, or other ejectable medium. On most new Macs, you can press the F12 key to do the same thing.
-
Burn Disc This lets you burn a data CD or DVD. This menu item is only available if you have a blank CD or DVD mounted in the Finder and you have copied files to it.
-
Find (z-F) This opens the Finder’s Find window, where you can search for files, folders, or applications. (See Chapter 5.)
-
Color Label This selects a color to apply a label to a file, folder, or application.
The Edit Menu
The Finder Edit menu is similar to the Edit menu in most other applications: you use it to cut, copy, and paste items, to select all, or to show the Clipboard. It also lets you undo or redo the last Finder action you carried out, such as returning a file to its original location after it was moved. And the Finder Edit menu lets you display the Special Character palette, to insert special characters (such as accented characters, symbols, and so forth) in your documents.
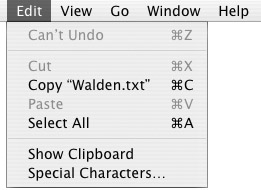
The View Menu
The Finder’s View menu enables you to choose which window view you want to use. It also lets you arrange files and folders by name, date, and so forth, as well as clean up files and folders, aligning them to an invisible grid.
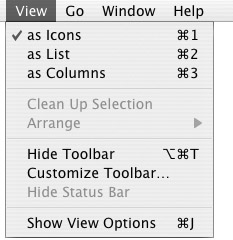
The Toolbar options—Hide Toolbar, Customize Toolbar..., and Hide Status Bar—are presented in Chapter 6.
Show View Options lets you customize the way icons are displayed in a window. This is presented in Chapter 6.
The Go Menu
The Go menu gives you quick access to some of the most important places on your Mac. The Back and Forward menu items, which work the same as the Back and Forward buttons in the Finder toolbar (see Chapter 6 for more on the Finder toolbar), let you navigate to the previous or next window, similar to the way you go back and forward among pages in a web browser. Enclosing Folder takes you to the parent folder of the current folder in a Finder window—the folder that holds the current folder.
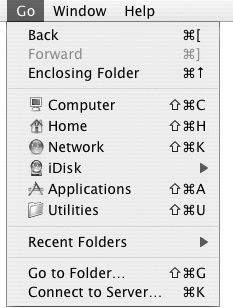
The six menu items with icons give you shortcuts to go to some of the most common locations on your Mac. These are the following:
-
Computer This is where your hard disk and any external or removable disks are shown.
-
Home Your home folder. See Chapter 7 for a presentation of the home folder and its contents.
-
Network This displays your Network folder, showing any available network servers. See Chapter 12 for more on using the network.
-
iDisk This leads to a submenu that mounts your iDisk in the Finder (if you have a .Mac subscription; see Chapter 11 for more on .Mac). You can also access another user’s iDisk or iDisk Public folder from this submenu.
-
Applications This takes you to your Applications folder.
-
Utilities This takes you to your Utilities folder, which is inside your Applications folder. This folder contains some useful tools and utilities. See Chapter 22 for more on Mac OS X utilities.
Keyboard shortcuts for the locations listed here are shown in the menu and are easy to remember: they are each z-SHIFT-[LETTER], where LETTER is the first letter of the word that names the location. (The only exception is the iDisk menu item; this has a submenu, which lets you access other users’ iDisks.)
The next menu item opens a submenu showing Recent Folders.
The Go To Folder... menu item lets you enter the path of a folder you want to open.
The Connect To Server... menu item opens a dialog that lets you connect to another computer on a network. For more on Networks, see Chapter 12.
The Window Menu
The Finder’s Window menu lets you zoom or minimize windows, or bring a specific window to the front. In the following illustration, three Finder windows are open. The window with the check mark next to it is the currently active window. To switch to another window, select it from the Window menu.
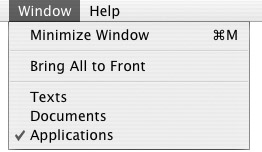
EAN: 2147483647
Pages: 171