Back Up Your Files
When it comes to maintenance, nothing is more important than regularly backing up your files. One should not ask the question: Will I lose data? The question you should ask is this: When will I lose data? Because, no matter what you do, or how careful you are, this will happen to you some day.
There are many ways you can lose data:
-
Programs crash occasionally, and this can corrupt files, making it impossible for you to access their data.
-
You can have a power outage or lightning can strike your home or its surroundings causing a power surge. You may lose the files you were working on at the time, and this may also damage your hard disk (not to mention some or all of your files).
Tip One of the best investments you can make to protect your Mac is a surge protector, or, even better, a UPS, or uninterruptible power supply. A surge protector acts as a filter, keeping electrical current steady if there is too much; this protects against lightning and shorts. A UPS is like a big battery that gives you extra time in the case of a power outage. In most cases, a UPS gives you 10 to 15 minutes of power, which is enough to save your files and shut down your Mac correctly. Most UPS devices also have surge protectors built in.
-
Hard disk crashes or other hardware problems can affect your files.
-
If you get a virus, your files could be damaged. (See Chapter 19 for more on antivirus software.)
-
You may lose your Mac, or it may get stolen. If you don’t have a backup, you’ll lose all your files.
-
You may accidentally erase one or more files. While some of the disk maintenance programs presented in this chapter can help recover deleted files, you still may not be able to retrieve everything.
I may sound paranoid, but I have lost data. Since that happened—about ten years ago—I have never lost data again, because I regularly back up my data in several locations.
What to Back Up
With Mac OS X, it’s pretty easy to know what to back up. If you follow Apple’s “guidelines,” and use the subfolders within your home folder (see Chapter 7), all you need to do is back up your home folder. However, if you store music, pictures, and movies there, this folder may contain a lot of data. One way to back up your files is to regularly back up your Documents folder, which contains files that you create and save, and also back up any other folders that contain irreplaceable data. But if you have digital music files in your Music folder, you don’t need to back that up often; you can always make the music files again from your original CDs.
| Caution | If you purchase digital music files from the iTunes Music Store, you should make a backup immediately because you cannot download the files again if you lose them. However, if you purchase audio books from Audible.com, you can download any files you have purchased again at a later date. |
Your Pictures folder may contain huge amounts of data, but it’s very possible that you don’t have any other copies of your photos. If you take a lot of digital photos, think of backing them up often, and even to multiple destinations. If you back up your photos to CDs or DVDs, you could lose these discs, or they could get scratched.
| Caution | CDs and DVDs are not permanent storage media, as librarians and archivists have discovered. Originally touted as being long-term storage solutions, it has turned out that this is not the case. The life-span of optical disks depends on many factors: their type, manufacture, storage conditions and more; but it is safe to assume that they will degrade over time. Think of dating any backups you make, especially photos that are irreplaceable, and making copies of these backups every few years. |
Your Movies folder, if you work with digital video, offers the same problems, except their size is much bigger. You’ll find that you can’t store much digital video on CD-ROMs, and DVDs are the best solution.
The Library folder in your home folder is relatively important, because it contains preference and setting files for all your applications, as well as your mailboxes if you’re using Apple’s Mail. If you lose data, or have to reformat your hard disk, restoring this folder can save you a lot of time and prevent you from having to reset all your preferences.
Where to Back Up Your Files
Depending on the amount of files you have to back up, you can use a variety of different media. Here’s a list of what you can use, with the pros and cons for each type of media:
-
CD-ROMs CD-ROMs are easy to use and let you back up 650 or 700 megabytes of data. The advantage is that they are relatively cheap, but you can only use them once (unless you use CD-RWs, or rewriteable CD-ROMs).
-
DVD-ROMs These are like CDs, only bigger. If your Mac has a built-in SuperDrive, which is a DVD writer, you can use DVD-R or rewriteable DVD-RW discs.
-
External hard disks These are very convenient for regular and frequent backups. You can quickly copy data to a FireWire hard disk and carry it from home to office. They are more expensive than using CD-ROMs, though, but offer much more space and are faster to work with. This is the best solution for everyday backups.
-
Your iPod If you have an iPod, you can copy files to it for temporary backups. The iPod is not designed to be a backup device, but it is nothing more than a small, portable hard disk, with a digital music decoder, amplifier, display, and operating system.
-
Your iDisk If you have a .Mac subscription, you can back up files to your iDisk.
Apple’s Backup application (see the next section) can handle this automatically. But copying to an iDisk can be slow, and if you don’t have an active Internet connection, you can neither back up your files nor access your backups. iDisks are good for backing up small amounts of data, but with only 100MB included with your .Mac subscription, you’ll quickly run out of space.
-
Zip disks If you have small amounts of data, you need to back up regularly, Zip disks and a Zip drive are a good solution. With capacities of 100, 250, or 750 megabytes, they are great for small backups, but it is pretty slow to copy to them. Other types of removable media exist as well, in a variety of sizes and forms.
-
USB key-drives These small devices, about the size of a keychain, have capacities ranging from 64 to 512 megabytes; larger models are also available, though they are expensive. They are easy to use—just plug them into a USB port—and easy to carry around. But their limited capacity make them practical only for small backups.
-
Another computer If your Mac is on a network, or if you have a portable and a desktop
Mac, you can back up your data from one computer to another. Using network backups is common in companies, but you can do it if you have a home network as well.
One of the best solutions is to regularly back up important files every day to smaller media— a Zip cartridge or USB key-drive—and do less frequent backups to larger media, such as CD-ROMs or an external hard disk. Your iDisk, if you have one, is an excellent solution for daily backups as well, especially since Mac OS X can automatically copy your files from your Mac to your iDisk. (See Chapter 11 for more on using your iDisk.)
| Tip | Did I remind you to back up your files? |
Backup Software
There are several applications you can use to back up your files, and the one you choose depends on how many files you have to back up, how often you back them up, and what type of media you use. Backup applications range from simple programs designed to back up a single user’s files to powerful programs that can back up data from several computers over a network.
If you have a .Mac subscription, you can download Apple’s Backup application. (See Figure 21-8.) This program lets you select different types of files and back them up to your iDisk, or to a CD or DVD, as well as to an external FireWire hard disk, an iPod, or a network volume.
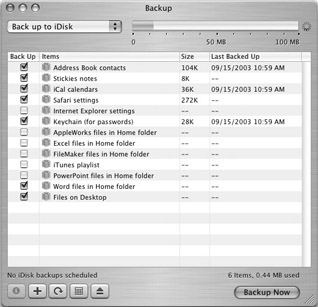
Figure 21-8: Apple’s Backup application lets you choose specific types of files to back up.
Backup displays sets of specific types of files that you can select for backing up by checking their check boxes. In Figure 21-8, you can see that 9 items are checked: these include Address Book Contacts, Safari Settings (including bookmarks), Keychain, Word Files In Home Folder, and more. You can add items to this list by clicking the plus (+) button and selecting them, and if you choose an item in the list and click the info button, a drawer displays showing the item’s contents, where you can check and uncheck individual files.
Select the type of backup you want to run from the pop-up menu at the top of the Backup window: you can choose from your iDisk (as long as you have enough room to back up your selected data), a CD or DVD, or a Drive (an external FireWire hard disk or a partition on your internal drive). To back up data to an iPod or a network volume, select Back Up To Drive and select the iPod or network volume you want to use.
To back up your files, click Backup Now. This will take a few minutes, depending on where you are backing up your data (your iDisk is generally slower than any other location) and how much data you are backing up. If you back up to a CD or DVD, you’ll be prompted to insert a blank disk in your drive.
Backup can also run automatically. Click the Schedule button to see the Schedule sheet.
![]()
You can choose to back up your files automatically either daily, at a given time, or weekly, on a given day and time.
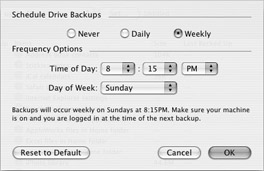
Make sure your Mac is on and logged in at the time you set for your automatic backup, and, if you are backing up to an external drive or network volume, that it is mounted. If your Mac is not on, or you’re not logged in, the backup won’t run until the next scheduled time.
Another excellent backup program is Intego’s Personal Backup (www.intego.com). This program not only backs up and restores files, but it also synchronizes files with another volume (such as a desktop Mac and an iBook or PowerBook) and clones your Mac OS X startup volume. Cloning makes a mirror-image backup of your startup volume on another disk or partition. If you have problems or disk corruption, you can start up from this volume without having to reinstall Mac OS X. Once you clone your startup volume, you can update this clone by running the same backup script again; any new or changed files are copied to the backup.
Intego Personal Backup is easy to use. Just drag a source and destination to the program’s window and click Backup. (See Figure 21-9.)
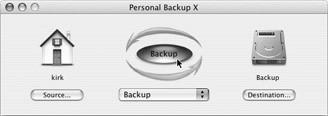
Figure 21-9: Making a simple backup with Intego Personal Backup
The first time you run the backup, all your files are copied. The next time you back up your files, only new or changed items are copied, so subsequent backups are much quicker. You can also create backup scripts to run backups automatically, and the application offers many options for filtering and excluding files. One advantage over Apple’s Backup is that if your Mac is off when you had set a backup script to run, Personal Backup runs the script the next time you turn your Mac on.
One other backup program is Retrospect (www.dantz.com). With several versions available for single computers, small businesses, and larger networks, as well as Windows versions, this program offers the widest range of backup possibilities for users working on a network. You can back up all the computers on a network—Macs, or computers running Windows or Linux— manually or automatically, to a single server or volume.
In Chapter 16, you saw how to work with iTunes, which is your main program for organizing and controlling digital music files. While you may not need to back up all your digital music files—especially since you can always encode your CDs again if you ever lose their digital files—you’ll need to back up any music you purchase from the iTunes Music Store.
It’s easy to back up your entire library, or any selected play list, by burning the music files to CDs or DVDs. You can create a playlist from your entire library by selecting all its songs and then choosing File | New Playlist From Selection. To burn these digital music files to a CD or DVD, make sure you have checked Data CD in the Burning pane of the iTunes preferences. Click the Burn button, and your Mac will ask you to insert a CD or DVD. After the first disc is burned, it will eject and you’ll be asked to enter as many more discs as necessary to back up all your files.
You can continue in this manner, making incremental backups of any files you have added after this date. Note the date; then, on your next backup, create a Smart Playlist that only shows songs added after that date. Select the smart playlist, click the Burn button, and proceed with your backup. This time, only those files that you didn’t back up the first time are burned to CDs. You can change the date in this smart playlist the next time you want to make a backup, and each time you’ll only have newer songs added.
If you ever lose the data on your Mac, just copy these files back into your iTunes Music folder.
EAN: 2147483647
Pages: 171