Make Sure Mac OS X Is Always Up-to-Date
When you buy a new Mac, it comes with the latest version of Mac OS X, the operating system that runs your computer. But as time goes by, the engineers and developers at Apple release updates to the system, which correct problems and add new features.
Mac OS X, like any operating system, is a work in progress. When Mac OS X 10.3, or Panther, was released, thousands of users and developers had used it in beta or pre-release versions, submitting bug reports and feedback to Apple when they came across problems. While this squashed many of the bugs that were present—and there are always bugs, no matter how good a job programmers do—releasing an operating system to the public subjects it to more rigorous conditions. There’s no way pre-release testing can cover the multitude of software and hardware combinations available, and bugs are always discovered, in many cases in the first few days.
Apple fixes its operating system and other software quickly when bugs are discovered, and the first update to Panther came shortly after its initial release. Whenever more bugs are resolved, Apple issues additional updates: some of these may be to specific parts of the operating system or to individual applications, while others are more general.
Ensuring that your Mac is always using the latest version of its operating system not only prevents problems, since each update includes corrections and enhancements, but also allows you to block any security threats that were discovered since your installation or last update. Apple sometimes issues security updates on their own to correct problems that can affect the security of your computer whenever new threats arise. Security is an issue on any operating system, but there are far fewer security holes found on Mac OS X—again, because of its industrial-strength Unix underpinnings—than on Windows. (I talk about securing your Mac in Chapter 19.)
These updates occur at a varying frequency, and your Mac comes with software to check for new updates and install them automatically. The Software Update application, which you control from the Software Update preference pane (see Figure 21-1), manages this process. (See Chapter 9 for more on opening and using the System Preferences application.)
The Software Update preference pane is set, by default, to check for updates once a week, and only when you have a network connection. If at the scheduled update time you are not connected to the Internet, the check will occur the next time you have a network connection. You can change this frequency to daily or monthly by selecting a frequency from the pop-up menu, but weekly is probably best.
If you don’t want the Software Update preference pane to check for updates automatically, uncheck this option on this preference pane. You can still run manual checks at any time by clicking Check Now. If you disable automatic checking, you should still think of checking for updates regularly, say, at least once a month. In the first month after Apple released Panther, more than 10 updates were issued. Some of these updates were to the operating system itself, and others to individual applications, including iSync, iTunes, and software for AirPort and the iPod. There were also two security updates in the first two weeks after Panther was released.
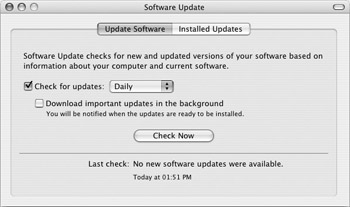
Figure 21-1: The Software Update preference pane controls automatic or manual updates to Mac OS X.
When Software Update finds new software, it comes to the front and displays a window showing the updates available (see Figure 21-2). This window asks you whether you want to install the updates, and gives you information about them.
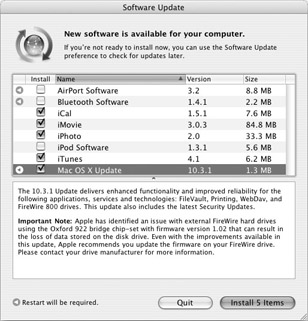
Figure 21-2: Software Update shows which updates are available. Click one of them to display information about the update at the bottom of the window.
Any new essential updates displayed in the Software Update window (see Figure 21-2) are checked automatically for download. (Some programs that you may not need, such as the iPod, AirPort, or Bluetooth Software update in Figure 21-2, are not checked by default.) If you don’t want to update certain programs—say you don’t have an iPod and don’t need to update its software, as in the example in Figure 21-2—uncheck them in the update list and install only those updates you need, or, if there are no other updates available, click Quit.
To install software using Software Update, click the Install button. Software Update asks for your password: only users with an administrator account can make updates. If you don’t have an administrator account, you need to enter an administrator’s user name and password, or have your Mac’s administrator take care of the updates.
After entering an administrator password, Software Update handles everything. It downloads the update and installs it. The Software Update window (Figure 21-3) shows the progress of the download and installation.
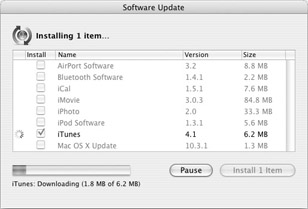
Figure 21-3: The Software Update window shows you the progress as downloading and installation occur.
When the download and installation process have completed, Software Update may tell you that you need to restart your Mac. You need to do this for system updates, and for updates to some applications. Make sure you have saved all your open files, and then click Restart in this dialog to restart your Mac.
| Note | Software Update lets you download and install minor updates. Major system upgrades (such as Panther) must be purchased on CD-ROMs. Also, updates to some Apple applications are only available by download from Apple’s web site. |
While the Mac OS X Software Update application is practical and easy to use, by default it only installs updates and does not save them. If you have more than one Mac and only want to download the updates once, or if you just want to save them in case you need to reinstall them later, there is a way to save updates if you want.
If you click the Update menu, you’ll see four options:
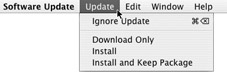
-
Ignore Update Select this to tell Software Update that you don’t want to install this update, and that you don’t want to be reminded later. You can select this for updates that you don’t need: this could be AirPort software, which you don’t need if you don’t use wireless networking, or iPod software, which you only need if you have an iPod.
-
Download Only This downloads a package file, a special file that works with the Mac OS X Installer application. If you select this, you are prompted for a location where the package will be saved. You can install the update by double-clicking this file and following the Installer’s instructions. This is a good way to download updates for multiple Macs, or if you want to save the update, in case you need to reinstall it at another time.
-
Install This does the same as clicking the Install button in the Software Update window. It installs the update immediately.
-
Install and Keep Package This installs the update immediately, and saves the package to use on other Macs or to use again if you need to. You are prompted for a location where the package file is saved.
If you’ve chosen Ignore Update for any updates, and then realize that you need to install the software—such as if you later buy an AirPort card or an iPod—you can reset your updates by selecting Software Update | Reset Ignored Updates. This resets any ignored updates and performs a check to see which updates are available.
| Note | You can check to see which updates have been installed by clicking the Installed Updates tab of the Software Update preference pane. This lists all the updates you’ve made to your Mac, showing the name, date, and version number of each update. |
Keep Your Applications Up-to-Date
While keeping your operating system up-to-date is the best way to keep your Mac running smoothly, you should also make sure your applications are up-to-date. Mac OS X system updates take care of the applications included with Mac OS X, but for other software updates you need to check in many different places.
Some applications check automatically for updates when you use them. In most cases, you can turn this function on or off from the application’s preferences. But for other applications, it’s up to you to do the legwork—or the finger work—to find if updates are available. Updates to applications are useful for the same reasons as updates toMac OS X: they provide fixes to problems and offer new features. It is especially important to check for updates to an application if you have problems with it since these updates may resolve your problems.
There are two ways to do this. The first is to check the vendors’ web sites for the applications you use often. Most software companies have support or download pages that give links to updates, if they are available. The other way is to check web sites that list Macintosh software, and tell you which is the latest version of a program. Two such sites are Mac Update (www.macupdate.com) and Version Tracker (www.versiontracker.com). They both contain information and links for thousands of programs, and you can check the version number of your application and compare it with the latest available version.
To find out the version of one of your applications, check the About window for the application. Just about every Mac application has a window like this. Select the Application menu (the one with the name of the application), and then select About application name. For example, when using AppleWorks, select AppleWorks | About AppleWorks. (See Figure 21-4.)
As you can see in Figure 21-4, the About AppleWorks window shows the application’s version number in the text just before the copyright notice: AppleWorks 6.2.7. When checking for updates, compare this version number with the one you find available on the vendor’s web site, or an update web site. If the version you find on the Internet is later, download an update and install it.
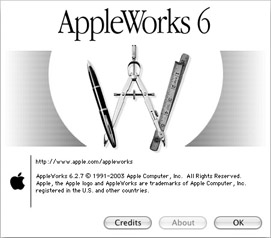
Figure 21-4: The About AppleWorks window shows its version number. Here, it is version 6.2.7.
Note that small updates are generally free. Updating AppleWorks 6.2 to version 6.2.4 is free, but updating to, say, version 7 (when this is released) may not be.
| Note | When you install application updates, you may use the Apple Installer application, which you’ve seen when installing Mac OS X and other Apple software, or you may use one of various third-party installers. In some cases, you won’t even need to run an installer; you may simply be able to copy a new version of an application from a disk image or compressed archive into your Applications folder. |
EAN: 2147483647
Pages: 171