Work with iMovie
Apple’s iMovie is one of the easiest ways to take digital video from a camcorder and edit it into a compelling home video of surprising quality. iMovie takes all the complexity out of editing video, and most of the work you do is as simple as dragging and dropping scenes to create your video. Not only is iMovie as easy to use as the rest of your Mac, but its integration with the other digital hub programs—iPhoto, iTunes, and iDVD—lets you combine digital media of different kinds to author dazzling DVDs.
With iMovie, you can import digital video from your camcorder, add still photos from iPhoto, add music from iTunes, and edit your video by choosing the clips you want to use. You can rearrange them, add transitions and special visual and sound effects, and save the final video as a single file that you can burn to a CD or DVD. iMovie includes features that were, until recently, only available in expensive professional video-editing applications.

| Note | iMovie can import digital video from many types of camcorders. To see which camcorders are supported by iMovie, check this page: www.apple.com/imovie/ compatibility/camcorder.html. |
To work with iMovie, you do the following:
-
Film footage with your camcorder, and then import it into iMovie.
-
Edit your clips by arranging them in the order you want.
-
Add visual effects and transitions.
-
Add audio effects.
-
Add still photos.
-
Create your movie and share it with others.
Import Video into iMovie
Once you’ve shot your video footage on your camcorder, you’re ready to import it into iMovie. All you need to do is connect your camcorder to your Mac via a FireWire cable.
| Note | You need a camera with a FireWire connector, and you have to use a special FireWire adaptor cable to connect the camera to your Mac. (FireWire is also known as IEEE 1394 or i.LINK.) The cable you need has a normal FireWire plug at one end and a smaller one at the other end. If you don’t have such a cable, you’ll need to purchase one. |
Connect the larger plug to the FireWire connector on your Mac, and the smaller plug to the DV port of your camcorder.

Open iMovie by clicking its icon in the Dock or by double-clicking its icon in the Applications folder. When you do this, iMovie will ask you if you want to open an existing project or create a new project. If this is your first project, click Create Project.
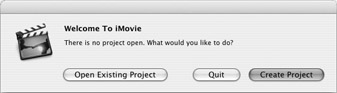
Enter a name in the Save dialog. Your project is saved, by default, in the Movies folder in your home folder. Be aware that digital video can take up a lot of hard disk space, so make sure you have a few gigabytes available to store your files.
| Tip | If you’re planning to work with video a lot, an external FireWire hard drive gives you both the capacity for storing files and the speed for transferring them to and from your Mac. Digital video can take up lots of space—about 3.6 megabytes per second—and having a dedicated disk not only makes it much easier to work with, it gives you much more room to import video. You might also consider a fast hard disk. Hard disk speed is measured in RPM, with most desktop computers using 5,400 RPM disks. You’ll find that digital video works better with a 7,200 RPM or faster hard disk. |
After you save your project, you’ll see a blank screen. This screen contains several sections: the left section is the monitor, where you’ll see your video playback; the right-hand section, the Clips pane, is where your clips are stored; and the bottom section is the timeline, showing your clips as you assemble them. A group of buttons separates the top and bottom of this window, providing access to many functions.

When your camcorder is connected, iMovie automatically switches to Camera mode; the monitor shows the text Camera Connected, and shows the current position in the tape at the top right of this section.
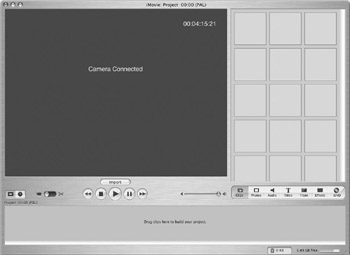
Use the Rewind and Fast Forward buttons to rewind or advance the tape in your camcorder, or click the Play button to view what you’ve recorded. When you’re ready to import your video, click the Import button.
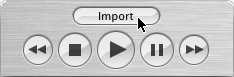
As your digital video imports into iMovie, each of your clips is recorded as a separate file and displays in the Clips pane. iMovie recognizes each time you stop or pause during filming, and separates shots into individual clips automatically. This continues until all your video has been imported.

As you import your video, keep an eye on the disk space gauge, shown at right. This shows how much free space you have left on your hard disk.
![]()
When you’ve finished importing all your video, each of your clips displays in the Clips pane and you’re ready to start arranging them.
Edit Your Video
![]()
To start editing your video and organizing your clips, you must enter Edit mode. To do this, click the mode button so it is on the right side, toward the scissors, as shown at left.
As you can see in the following Clips pane, each of your clips is numbered (Clip 01, Clip 02, and so on); each one shows the first frame of the clip, and also displays the duration of the clip.
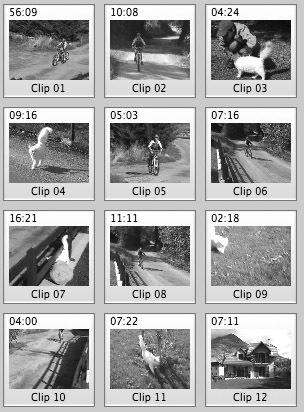
You can now start dragging your clips from the Clips pane to the timeline. They’ll run in your movie in the order you arrange them. If you want to change their order, just click one of them and move it to another position. You don’t need to put your clips in the order you shot them; in addition, you don’t need to use all your clips. Making an appealing movie involves filming interesting people and events, but it also involves choosing what to keep and what to discard. (Remember, most people won’t think your vacation footage is as interesting as you do. Brevity is the soul of wit.)
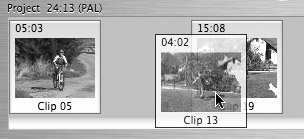
You’ll see the total time of your project above the timeline, which is the sum of all your clips.
There are certainly some clips that have good parts but that you don’t want to use in their entirety. You may have started out a clip with too much noise or movement and found that somewhere in the middle of the clip things look great. You can crop your clips to keep only the best part of each one of them.
| Note | The blue bar beneath the monitor is called the scrubber bar. The arrow-shaped head next to the timecode on this bar is called the playhead. And the two blue half-pointers beneath the scrubber bar are the crop marks. |
To do this, click a clip to select it, and then drag the playhead to the point where you want your clip to start. You’ll crop everything before this point, so make sure you drag the playhead to the right spot.
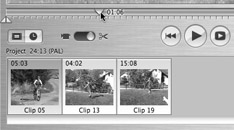
Then click below the playhead, and drag to the right until you reach the point where you want the clip to end.
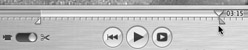
This sets crop markers at the beginning and end of your selection. You’ll see that the selection—the part of the clip you want to keep—shows up as yellow, while the rest of the clip shows as blue in the scrubber bar.
Now, to crop the clip, retaining only the selection, select Edit | Crop. If you change your mind, select Edit | Undo to return the clip as it was.
| Note | When you crop clips, the parts you remove go into the iMovie Trash. (You can see the trash icon at the bottom-right of the window, next to the hard disk gauge.) You can delete the Trash at any time by clicking this icon and then clicking OK. However, if you do so, you won’t be able to undo anything, such as cropping, since the footage you removed is deleted. |
Add Transitions Between Clips
While you can make videos with nothing but cuts between clips, transitions make the changes more interesting. When you use a cut, the last frame of one clip leads directly into the first frame of the next clip. But when you use transitions, you can fade your clips in and out, dissolve from one clip to the next, use scale and wash effects, and more.
iMovie comes with a selection of transitions that you can apply by simply clicking and dragging. To add a transition, select a clip and then click the Transition (Trans) button. The Transitions list shows what you can choose from.
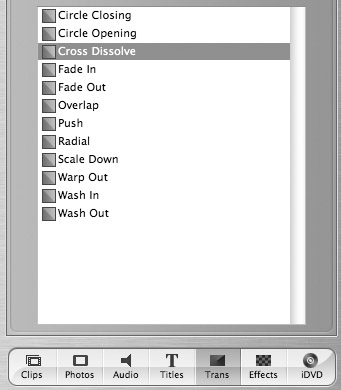
Click one of these transitions to try it out. As you do so, you’ll see a preview of the transition in the Preview screen.
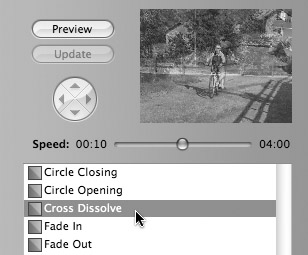
To change the speed of the transition, you can move the Speed slider. When you’ve got the transition you want, drag it between the two clips where it will be used. This displays a transition marker.
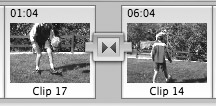
After you do this, iMovie renders the transition in the background. If you don’t remember which transition you used, you can double-click the transition marker to get information about it.
Apply Visual Effects
iMovie comes with a wide selection of visual effects you can apply to individual clips or to your entire video. If you click a clip to select it, and then click the Effects button, you can choose from about 20 effects.
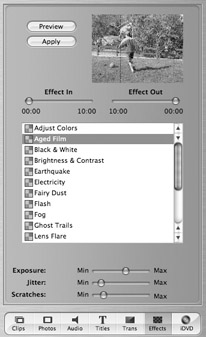
Some of these effects are designed to improve your footage—you can turn clips into black and white, adjust color and brightness, apply sepia tone or soft focus, or sharpen your video. But others are true visual effects that add to your clips. Effects such as fog, rain, or electricity add elements to your clips. You should probably avoid overusing these effects, since they aren’t very original, and they can actually distract viewers from what’s really going on. But you’ll find that adding them occasionally can enhance your videos.
Add Music and Audio Effects
An effective video is much more than just images. The best movies feature mood-setting soundtracks and use audio effects to heighten their action and increase tension. You can add music to your videos to use as a soundtrack, or you can add special audio effects.
To add either music or audio effects, click the Audio button. You’ll initially see your iTunes Music Library in the Audio tab, but if you click the pop-up menu at the top of this section, you can select iMovie Sound Effects.
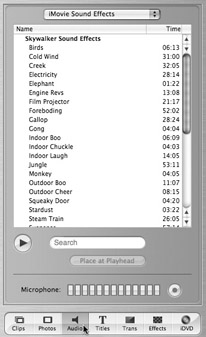
iMovie comes with lots of sound effects. Some of these are short and simple, and others are almost a minute long. You’ll see two sections in this list: Skywalker Sound Effects, provided by George Lucas’ Skywalker Sound, and Standard Sound Effects. To use one of these effects, just drag it to the clip viewer. This changes automatically to the timeline viewer, where you have detailed control of the point where your sound effects start and finish.
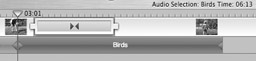
You can drag the sound effects around to set them to start at the exact point that you want in your video, and you can shorten them by dragging their triangles to decrease the amount of time they play.
If you want to add a soundtrack to your video, you can use music that’s in your iTunes library, or use music from an audio CD. Select either iTunes Library or Audio CD from the sound pop-up menu. Find the track you want to use, and then drag it to the bottom section of the timeline viewer.
| Tip | If you have a .Mac account, you’ll find lots of free music and sound effects on your iDisk. Go to its Software folder, and then the Members Only folder. You’ll see a Freeplay Music folder, which contains dozens of royalty-free music clips of varying lengths, and you’ll find a Skywalker Sound folder, that contains some cool sound effects. You can add these sounds by dragging them from a Finder window or from the Desktop to the timeline viewer. (These items are available on iDisks at press time; there may be more or fewer such items on your iDisk when you read this.) |
You can also alter the volume of any sounds you use. Click the sound to select it—whether it is a sound effect or music that you’ve selected as a soundtrack, and then move the volume slider at the bottom of the iMovie window.
Add Still Photos
Another way to add interesting elements to your video is to use still photos. While this may seem to conflict with the idea of video, which is a moving medium, still photos can add variety and change the tempo of your videos. In addition, iMovie offers the Ken Burns effect, named after the documentary filmmaker who uses this in his work. The Ken Burns effect is a way of panning and zooming photos to make them more lively.
To add a still photo, click the Photos button. This displays the contents of your iPhoto library. You can scroll through these photos, or select an individual album from the pop-up menu.
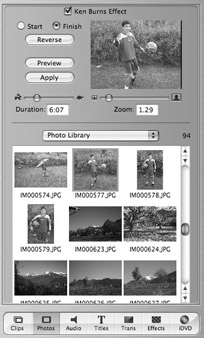
To add a still photo to your video, just select it and drag it to the clip viewer at the location you want to add it. If you check Ken Burns Effect above the photo’s preview in the Photos pane, you’ll see how the photo will pan and zoom. You can set a start position by clicking the Start button and dragging the photo in the preview to the position you want. You can then set a finish position by clicking Finish, and afterward dragging and zooming the photo. Click Preview to see how this looks, and then click Update to save your changes. If you click Reverse, the photo zooms out instead of zooming in.
| Note | You can make interesting presentations of your still photos using the Ken Burns effect. While you can create slide shows with iPhoto (see Chapter 17) to present your photos, they remain static. With a little work, using the Ken Burns effect, you can turn your photo slide shows into videos that are much more dynamic. Add a soundtrack and you’ll have a truly professional-looking presentation of your last vacation or your favorite pictures. |
Export Your Video
When you’ve finished arranging and editing your clips, adding still photos and transitions, adding sound effects and a soundtrack, it’s time to export your video so you can show it to others. If you select File | Export, you have three options in the iMovie: Export dialog:
-
To Camera Selecting this exports your video to your camcorder. You can choose to allow a few seconds for the camera to get ready, and you can choose whether you want any black frames before and after the video. (It’s a good idea to use at least one second of black before and after the video.) When you export your video to your camcorder, you can later download it to a VCR, play it back on TV, or download it to another computer.
-
To QuickTime This exports your video as a QuickTime file that you can play back on your Mac or on a Windows computer that has QuickTime installed. You have a choice of several formats. If you want to send the video by e-mail, select this format; this makes a small video that you can send as an attachment. If you want the best quality, select Full Quality DV. You can also select Expert Settings if you want to be able to choose your own type of format and compression settings. These formats provide different image size, frame rate, and audio and video compression. If you need to share your video via the Internet, try several formats to see which is best for you.
-
To iDVD This sends your video to iDVD if you have this program installed, where you can author a DVD with special themes. See the following section for more on iDVD.
Note You can also export your project to iDVD by clicking the iDVD button and then clicking Create iDVD Project. You can set chapter markers by clicking at any point in your video and clicking Add Chapter, and then entering a chapter title.
When you’ve chosen your export format, click Export. This may take several minutes, depending on the length of your video, the amount of sounds you have added, and the type of export you have selected.
If you’ve exported your video as a QuickTime video, you can send it by e-mail, share it with others via your iDisk Public folder (see Chapter 11 for more on working with your iDisk), or burn it to a CD or DVD. Anyone with QuickTime can view the video on their computer.
However, if you want to create a DVD of your video to view on a TV, you’ll need to use Apple’s iDVD. (See the next section for more on using iDVD.)
EAN: 2147483647
Pages: 171