The Mac OS X Finder
The biggest difference between Mac OS 9 and Mac OS X—and the first thing you’ll notice—is the way Finder windows appear. Finder windows are different both because of their brushed-metal interface and because of what they display.
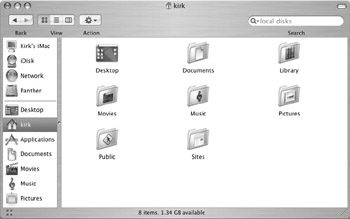
Mac OS X Finder windows have a sidebar, a section at the left of the window that contains shortcuts to common places and folders. (See Chapter 6.) The top part of this sidebar has icons for your computer, your iDisk (if you have a .Mac account), your network, and your hard disk; this section also displays removable media, such as CDs or DVDs. The bottom part of the sidebar contains, by default, your Desktop, your home folder and five of the subfolders found in your home folder. You can add folders to the sidebar, giving you one-click access to the folders you use most.
Finder windows also have a toolbar, the part at the top of the window that contains, in the default window, buttons and a search field. You can add other buttons to this toolbar and you can even add files, folders, or applications to it.
As you can see in the previous illustration, Mac OS X stores each user’s files in a home folder, which displays with the name of the user, and which contains, by default, eight subfolders. As you see in Chapter 7, these folders are designed to hold certain types of files. You will learn how to use them to store your personal files.
The home folder is part of Mac OS X’s Unix heritage; Mac OS X is built on a robust foundation: FreeBSD, a type of Unix. One of the essential concepts of Unix-based operating systems is that of ownership and permissions. Your files belong to you and other users cannot access them, unless you want them to. As previously explained, each user has their own individual files, preferences, and settings, and the home folder is part of this environment.
Another major difference between Mac OS 9 (or earlier versions of Mac OS) and Mac OS X is the Apple menu. Long used to provide access to certain files and applications, as well as to Control Panels, which let you set preferences for many system functions, the new Apple menu is closer to Mac OS 9’s Special menu.
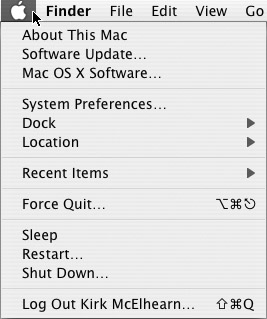
You can see that the Apple menu contains commands, such as Sleep, Restart, and Shut Down, but, in keeping with the multiple-user concept of Mac OS X, it also contains a Log Out menu item.
Under Mac OS 9, the Apple menu could be a kind of launcher; you could put aliases to files, folders, or applications in the Apple Menu Items folder. Although this is no longer the case under Mac OS X, the Apple menu does contain a Recent Items submenu, from which you can choose among the last few files and applications you worked with. The Apple Menu provides quick access to the System Preferences, the equivalent of the Control Panels in Mac OS 9, but the real launcher in Mac OS X is the Dock.
![]()
The Dock, shown above, a combination application launcher and switcher, sits at the bottom of your screen (though you can choose to place it on either side, as discussed in Chapter 4), shows icons of the applications you use most, and tells you which ones are running (the triangle beneath the Finder icon indicates this). You can launch applications by clicking their icons (this replaces the Mac OS 9 Launcher) and you can switch applications by clicking a Dock icon (which replaces the Application menu in Mac OS 9); you can do lots more with the Dock, as you will discover in Chapter 4.
The Dock also contains the Trash icon. No longer on the Desktop, the Trash icon is always accessible from the Dock. You don’t need to move windows on the Desktop to access it, and you can also delete the Trash from the Dock. (See Chapter 4.)
Another new Finder feature is the menu extras you see in the menu bar.
![]()
Mac OS 9 had some icons in the menu bar, but only a few, with limited functionality. In fact, many of the menu extras in Mac OS X correspond to Mac OS 9 Control Strip modules. You can click any of these menu extras to access commands or information. For example, you can click the volume icon to change your Mac’s volume, click the clock section of the menu bar to see the date, and to change date and time settings, or (if you turn on Fast User Switching) you can click the user name at the right to open a session for another user.
Another change in the Finder is the way you access and set preferences. In Mac OS 9, you did this by selecting Control Panels from the Apple menu, and then selecting one of the control panels in the submenu to access its settings. In Mac OS X, you use the System Preferences application, which you can launch by clicking its Dock icon or by selecting System Preferences from the Apple menu.
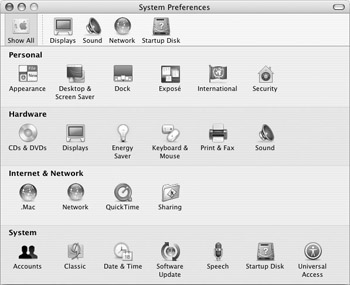
This single interface groups and organizes all your preference panes, each of which displays a set of preferences and settings. Some of these are simple, while others have several tabs or sections, each of which has a set of preferences. In addition, whenever you install third-party software that offers preferences, additional preference panes can be added to the bottom of this window in an Other section. You’ll find that software used to control and configure hardware devices, such as keyboards and mice, often install their own preference panes, as does some utility software.
The Mac OS X Finder offers dozens of interesting and useful features, which you’ll discover as you read through this book. You’ve seen many of the differences here that are likely to surprise you; it will take a while to get used to some of these new ways of working, but I’m sure you’ll find that Mac OS X is more efficient and more enjoyable to work with than Mac OS 9.
EAN: 2147483647
Pages: 171