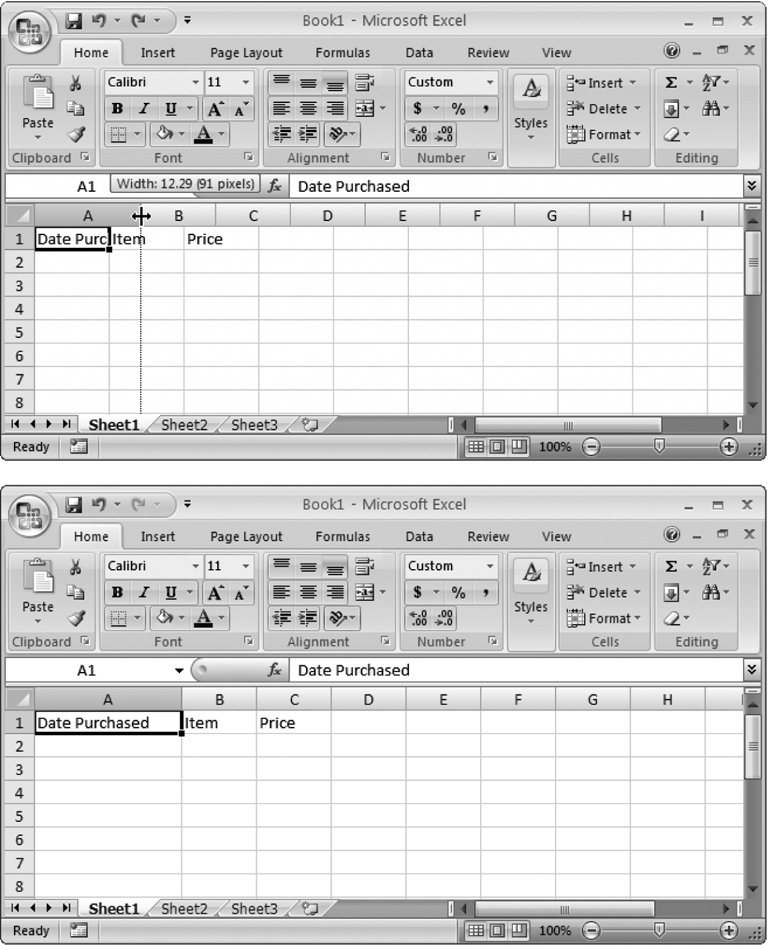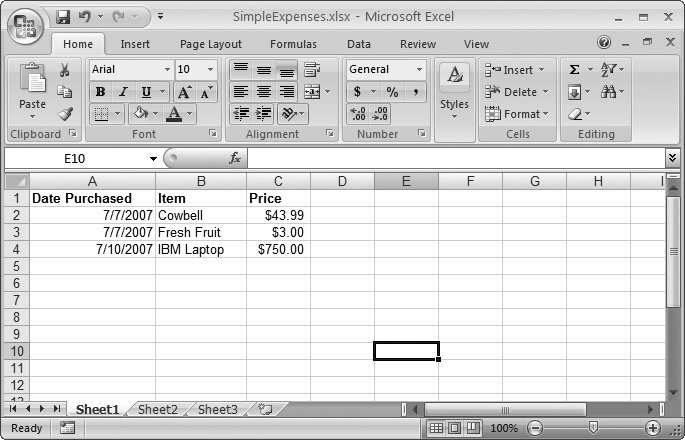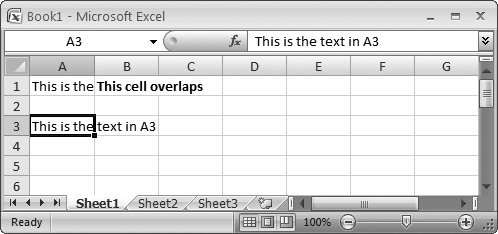1.2. Editing Data Every time you start typing in a cell, Excel erases any existing content in that cell. (You can also quickly remove the contents of a cell by just moving to it and pressing Delete.) 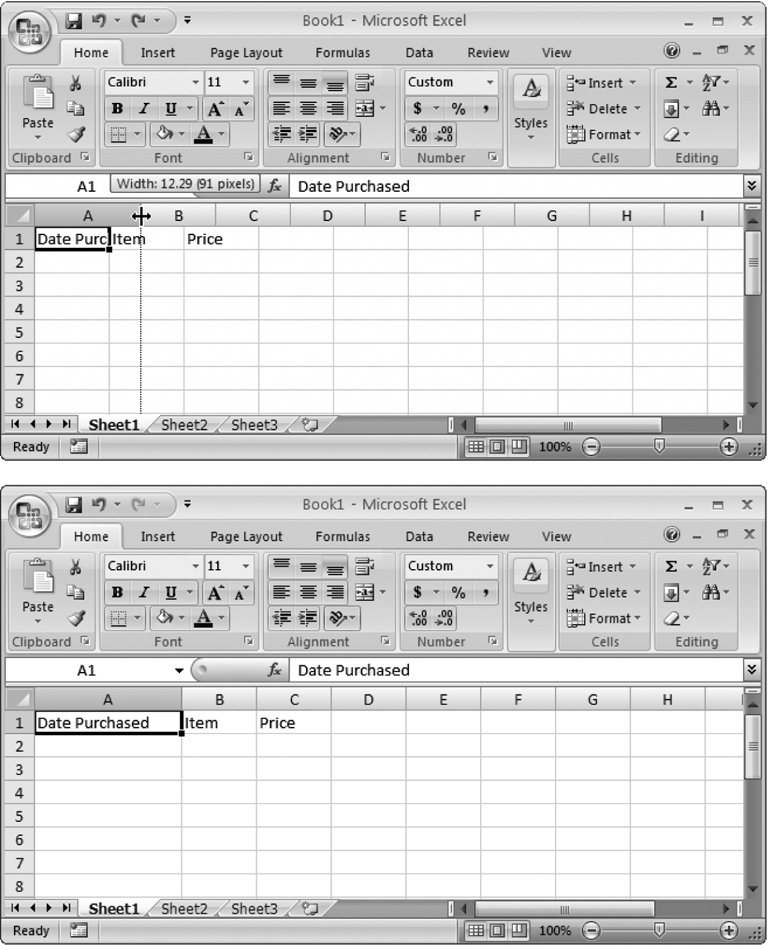 | Figure 1-5. Top: The standard width of an Excel column is 8.43 characters , which hardly allows you to get a word in edgewise. To solve this problem, position your mouse on the right border of the column header you want to expand so that the mouse pointer changes to the resize icon (it looks like a double-headed arrow). Now drag the column border to the right as far as you want.
Bottom: When you release the mouse, the entire column of cells is resized to the new size . | |
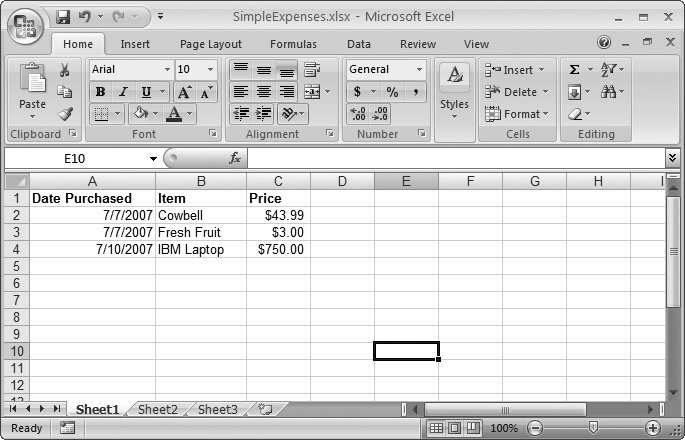 | Figure 1-6. This rudimentary expense list has three items (in rows 2, 3, and 4). The alignment of each column reflects the data type (by default, numbers and dates are right-aligned, while text is leftaligned), indicating that Excel understands your date and price information. | |
If you want to edit cell data instead of replacing it, you need to put the cell in edit mode , like this: -
Move to the cell you want to edit . Use the mouse or the arrow keys to get to the correct cell. -
Put the cell in edit mode by pressing F2 . Edit mode looks almost the same as ordinary text entry mode. The only difference is that you can use the arrow keys to move through the text you're typing and make changes. (When you aren't in edit mode, pressing these keys just moves you to another cell.) If you don't want to use F2, you can also get a cell into edit mode by double-clicking it. -
Complete your edit . Once you've modified the cell content, press Enter to commit your change or Esc to cancel your edit and leave the old value in the cell. Alternatively, you can turn off edit mode (press F2 again), and then move to a new cell. As long as you stay in edit mode, Excel won't let you move to another cell.
Tip: If you start typing new information into a cell and you decide you want to move to an earlier position in your entry (to make an alteration, for instance), just press F2. The cell box still looks the same, but you're now in edit mode, which means that you can use the arrow keys to move within the cell (instead of moving from cell to cell). You can press F2 again to return to the normal data entry mode.
As you enter data, you may discover the Bigtime Excel Display Problem: cells in adjacent columns can overlap one another. Figure 1-7 shows the problem. One way to fix this problem is to manually resize the column, as shown in Figure 1-5. Another option is to use wrapping to fit multiple lines of text in a single cell, as described in Section 5.2.1. 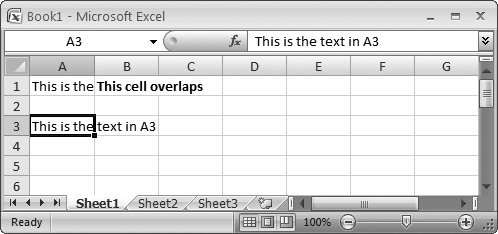 | Figure 1-7. Overlapping cells can create big headaches . For example, if you type a large amount of text into A1, and then you type some text into B1, you see only part of the data in A1 on your worksheet (as shown here). The rest is hidden from view. But if, say, A3 contains a large amount of text and B3 is empty, the content in A3 is displayed over both columns, and you don't have a problem. | |
|