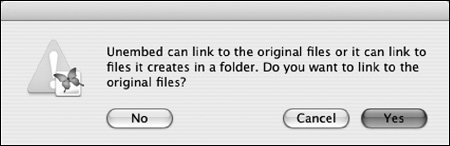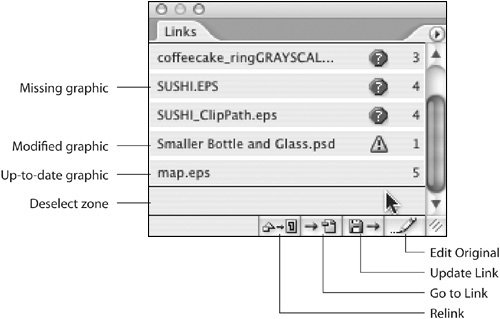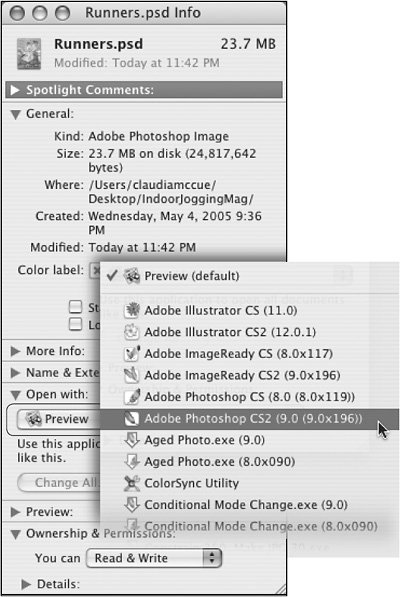Graphics
| InDesign accepts a wide variety of graphics formats, but that doesn't mean that all those formats are equally well behaved. In addition, while InDesign offers some interesting methods of placing graphics, not all of those methods will yield satisfactory results. Placing GraphicsIf you were raised on QuarkXPress, you're accustomed to making a box before importing graphics. PageMaker users making a switch to QuarkXPress were irked by the need to create a box, and QuarkXPress users regarded it as unnatural that PageMaker allowed you to just plop an image in the page. InDesign gives you the best of both worlds: Both PageMaker and QuarkXPress users can work the way they wish. QuarkXPress users are usually most comfortable making a frame first. It's helpful to know that both the Rectangle Frame tool ( But part of the fun of InDesign is that you don't have to selector even createa frame before placing a graphic. Just choose File > Place, select a graphic, and then click anywhere in the page. InDesign creates a frame on the fly, positioned at the limits of the image. It's a tremendous timesaver. And it's a relief for PageMaker users making the switch. One quirk of this frame flexibility is that you may unintentionally put content in the wrong frame. You get a lot of visual feedback in InDesign, so keep your eye on the cursor's appearance. If your loaded-graphics cursor ( There's Good Drag and Drop...If you need to place multiple graphics and want to just get them all in the page at once, there are some handy methods available to InDesign users. One method allows you to drag directly from a folder. Position your InDesign application window and a directory window (the Finder on the Macintosh or Windows Explorer on the PC) side by side, and you'll be able to drag images directly in from folder contents. This is the equivalent of File > Place, but much faster, since you can place multiple graphics simultaneously. This method doesn't allow you to position the images exactlythey just fall in a pile on the page. But the idea is to just get them on the page, then position them later. Perhaps the most elegant way to drag and drop is to use the Adobe Bridge (Figure 12.1). If your first exposure to Bridge was underwhelming ("Hmmm... the old Photoshop File Browser. So what?"), that's understandable. The handy nature of the Bridge isn't immediately obvious. But explore it and you'll wonder how you lived without it. Use the Bridge to navigate to the appropriate folder, then select multiple files and drag them on top of the InDesign page. This offers a couple of advantages over just dragging from a folder in the operating system. The Bridge window can more easily be positioned over the InDesign page than directory windows. And the Bridge provides zoomable thumbnails of graphics to make it easier to find the correct files. Figure 12.1. Dragging and dropping from Adobe Bridge into an InDesign page. You get a little stack of the same number of slides as the number of images you're dragging into the file. And the topmost slide depicts one of the dragged images. Cute, huh?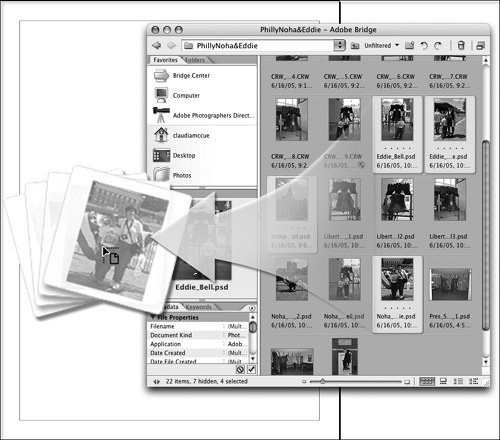 ... and There's Bad Drag and DropOnce you discover drag and drop, it's tempting to try it with everything. However, not all dragging and dropping will produce the same results. For example, it's possible to drag and drop directly from Adobe Photoshop into InDesign. The software won't prevent you from doing so, and it gives no warning that you might be dissatisfied with the results. But if you drag and drop directly from an open Photoshop file into an InDesign page, there are unpleasant repercussions:
So the time you think you're saving by dragging directly from Photoshop into InDesign isn't really time saved. Bluntly speaking, don't do it. As for drag and drop from Adobe Illustratorthings are a bit more optimistic. CMYK content is not converted to RGB, and even spot color content is maintained. The addition of dragged vector content doesn't cause a substantial increase in the size of an InDesign file. But the dragged file is also an orphan, with no link back to the original Illustrator file. It's important to note that if the Illustrator file contains transparency effects such as opacity settings or blending modes, those effects are not honored when artwork is dragged and dropped into InDesign. Shadows are surrounded by opaque white boxes, and any transparency effects and blending modes are lost. It's not a pretty sight. Special circumstances, however, might motivate you to drag and drop from Illustrator into InDesign. If you want to create a complex shape to use as a container in InDesign for text or an image, you may find Illustrator's drawing tools more flexible than those in InDesign. But to use Illustrator content in this fashion, you'll have to change a preference in Illustrator if you're using version CS or earlier. The File Handling & Clipboard preference in Illustrator governs how dragged or copied Illustrator content behaves in other applications. In version CS or earlier, you'll need to select the AICB (Adobe Illustrator Clipboard) option (Figure 12.2). There's no need to clear the PDF check box. Illustrator CS2 already sports this set of options. As long as you think of this as just allowing you to draw in Illustrator for ultimate use in InDesign, you won't be too disappointed by the loss of transparency and other attributes. Figure 12.2. To fully utilize dragged or copy-and-pasted Illustrator content in InDesign, change Illustrator's File Handling & Clipboard preferences. Select the AICB check box (clear by default in versions up through CS1). Copy and PasteThe rules and behavior for copying and pasting from Illustrator and Photoshop into InDesign are essentially the same as those for dragging and dropping. Therethat saved you a bunch of reading, didn't it? To summarize, don't copy and paste from Photoshop into InDesign. Period. Before performing a copy and paste into InDesign from Illustrator CS or earlier, change Illustrator's File Handling & Clipboard preference to AICB as shown in Figure 12.2. And don't forget that there are no family ties between the pasted art and its ancestor in Illustrator. Any changes you make in Illustrator will not be reflected in what's been pasted into InDesign. Embedding and Unembedding GraphicsWhile QuarkXPress does not support embedding of graphics in a layout file, InDesign will allow you to cram graphics right into the page-layout file so that they do not need to be externally stored. Fortunately, this is not the default behavior. By default, InDesign links to external files and only stores a proxy representation of the graphic in the page. Perhaps it's a vestige of PageMaker-think that InDesign even allows it, but there's almost nothing to love about embedding graphics. Embedding slows down performance by increasing the size of the InDesign file, and embedded images must be extracted for any color correction or retouching. A change to the original graphic file will have no effect on the embedded version, since it no longer has any relationship with the original. A high wind is not going to blow through your hard drive, peeling graphics out of your InDesign file. So there's absolutely no justification for embedding and some very good reasons not to. So if that's your habit, perhaps after years of using PageMaker, please break it now. To unembed an image for editing, select its name in the Links palette, and then choose Unembed File from the Links palette menu. InDesign will ask how you want to handle the unembedding (Figure 12.3). Figure 12.3. In the Unembed Files dialog, selecting Yes allows you to replace the embedded file with a link to an external file. Selecting No gives InDesign permission to extract the embedded images and save them as external files on disk. The choices might not seem quite clear upon first reading. If you have a copy of the original graphics file, and you wish to link to it rather than use the embedded version of the graphic, select Yes (meaning, "Yes, I have a copy of the graphic, and I want to link to it rather than embedding it."). If you don't have the file, and you want InDesign to extract the embedded image and put it in a folder so you can link to it, select No (meaning, "No, I don't want to link to the original file. Well, I want to, but I can't. So please extract it"). Updating Missing or Modified GraphicsThe Links palette (Figure 12.4) allows you to see which images are up to date, which are modified (marked by a yellow triangle), and which are missing (indicated by a red stop sign). Most of the Links palette controls are fairly straightforward, but there are several little secrets that may make life easier for you. Figure 12.4. The buttons at the bottom of the Links palette offer helpful tool tips if you rest the mouse cursor over them. But one of the most useful areas in the Links palettethe Deselect zonedoesn't advertise itself. Finding Missing GraphicsIf you've switched from QuarkXPress to InDesign, you unavoidably bring some old habits with you. Using the Utilities > Usage > Picture Usage dialog in QuarkXPress, we all learned to select a missing graphic in the list, click the Update button, point QuarkXPress to the right folder, and then let it find all the missing graphics that were also in that folder. Selecting one missing graphic was a form of priming the pump to put QuarkXPress on the trail, like a graphic-seeking bloodhound. If the graphics were unmodified, this was great. QuarkXPress would display an alert: "Additional missing pictures are located in this folder. OK to update these as well?" You'd click the Update button, and all graphics were quickly updated. When you take this same approach in InDesign, however, you're initially frustrated. Select one missing graphic in the Links palette, point InDesign in the right direction, and it fixes the link. Only that one link. Even though all the missing images for the document might be in the same folder, InDesign only updates the image you selected in the Links palette. It's maddening, isn't it? InDesign actually does give you the option of updating all linksor just onefor total control over updating links. It's just what you want, but the implementation is perhaps too subtle. Here's what's really going on.... If you select an image in the Links palette listing, you're telling InDesign you want to update just that one link. There's no alert that mentions this. You just have to know it (and now you do). To update all missing links, no links can be selected in the Links palette. To do this, scroll down in the Links palette list until you see a seemingly pointless empty horizontal space (the deselect zone indicated in (Figure 12.4). Click in the deselect zone, and you've just told InDesign, "I'm not picky. Fix everything you can find." Click the Relink button ( Updating Modified GraphicsThe trick to updating all modified graphics at once is the same trick used for missing graphics. Click first in the deselect zone in the Links palette and then click the Update Link button ( Replacing Current GraphicsThe Relink button ( Editing GraphicsInDesign offers several quick methods for opening graphics in their originating applications for editing. You can select the graphic in the Links palette, and then click the Edit Original button ( Make the necessary changes to the file in the original application, and then choose File > Save. Return to InDesign and the edited graphic is automatically updated, without so much as a click of a button. If you had manually opened the artwork, edited, and then saved it, you'd also have to manually update the graphic through InDesign's Links palette. The Edit Original approach is a great timesaver.
Transforming GraphicsThere are several ways to scale frames containing graphics in InDesign. Select the frame with the Selection tool ( Figure 12.6. The horizontal and vertical scale fields in the Control palette are linked together. Type a value in the top field, press the Return key, and the bottom field is automatically populated, because of the Constrain Proportions control. But whichever method you employ to scale a graphic frame, you'll be stunned to see that the X/Y scale fields cheerily insist that the scale factor is still 100 percent. However, if you select the graphic itself with the Direct Selection tool ( Figure 12.7. Select a graphic frame with the Selection tool (top), and the scale fields in the Control palette tell blatant lies.Select the image with the Direct Selection tool (bottom), and you'll get the true story. This image has been scaled to 57 percent of its original scanned size. 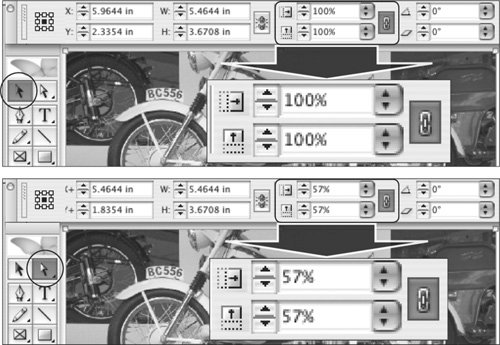 It's important to realize that the two InDesign selection tools perform very different functions. InDesign perceives a graphic and its frame as two distinct entities. When you select a frame with the Selection tool, you're addressing the whole shebangframe and graphic together. When you select a graphic with the Direct Selection tool, you're speaking directly to the graphic itself. This is the only way to find the true scale factor of a graphic. But if you scale the whole shebang, why don't the X/Y scale fields reflect the new size? Why does it bounce back to 100 percent? That's an unexplained mystery. You'll just have to laugh it off, and ignore the X/Y scale fields unless you're using the Direct Selection tool. |
EAN: 2147483647
Pages: 132