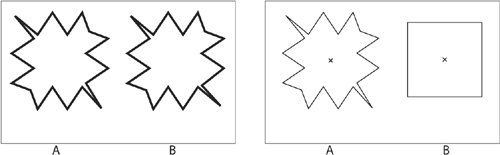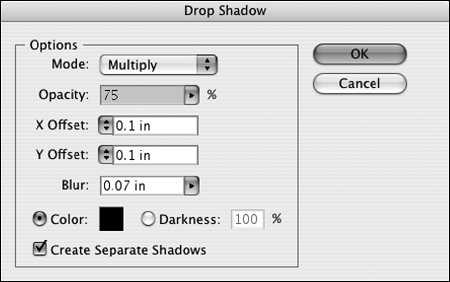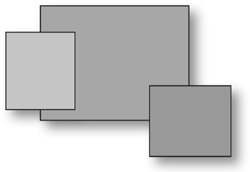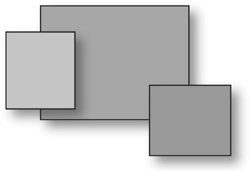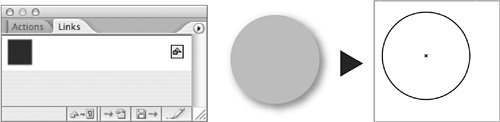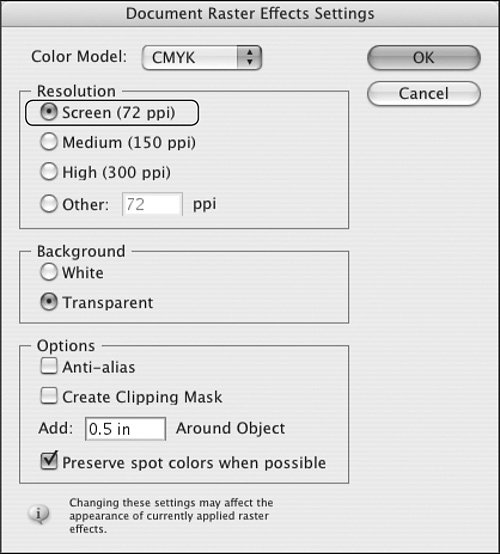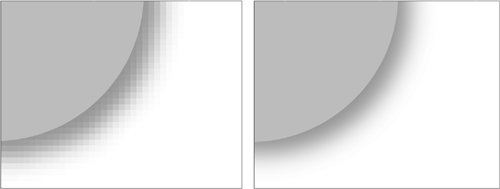Using Filters and Effects
| Illustrator offers a number of filters and effects that are easy to apply, but it's perhaps not obvious how these features can get you in trouble when it comes time to actually image your artwork. Filter versus Effect: Vector ShapesExploring the menus in Illustrator, you'll find two ways to distort an object: Filter > Distort and Effect > Distort. Your first impression is probably that this is sloppy redundancy and that the two menu entries do the same thing. But no, that's not the case (insert evil laugh here). The Distort menu option under Filter produces literal content. That is, paths are actually altered. When you use the Effect menu, however, you change the object's appearance without changing the object itself (Figure 10.12). While not all controls are available as Effects, you will usually want to choose the Effect menu over Filter if possible because of the flexibility it affords. Figure 10.12. In Preview mode (left), objects A and B appear identical. Both began life as simple rectangles. However, Outline display (right) shows an important difference: Shape A was distorted with the Zig Zag Filter, and is permanently altered as a result. Shape B was distorted with the Zig Zag Effect. But under the hood, it's still the same old rectangle. This allows you to experiment more freely, or return to the original shape with no penalty. If modifications made by using the Effect menu are nondestructive, why does Illustrator offer Filters when an effect will give the same visual result? Because there are times when you'll want to tweak the actual anchor points in an object such as Shape A in Figure 10.12, and for that you'll be glad that the Filter menu generates those points. And sometimes you'll appreciate the flexible safety net offered by nondestructive effects. Note If you want best of both worlds, use an Effect and leave the appearance live. Then, if you need to edit the appearance, use the Expand feature to convert the live appearance to literal points for editing. There's no impact on RIP processing time (or success) either way. So make it easy on yourself. Filter versus Effect: Generating PixelsThere are some filters and effects that can only do what you ask of them by generating pixels. Of course, that takes you out of the realm of vector art and requires you to begin playing by the rules that govern raster content. You must be cautious about scaling and mindful of resolution. Illustrator offers two methods of creating drop shadowsFilter and Effect. Based on the previous section, you may already suspect that it's safer to use the Effect method to create shadows. And you'd be right. Using Filter > Stylize > Drop ShadowIf you choose Filter > Stylize > Drop Shadow, you're presented with choices for blending mode, opacity, position, and amount of blur (Figure 10.13). Figure 10.13. Using the Filter menu to create a drop shadow doesn't offer a Preview or any way to specify resolution. You're also given interesting choices for the color of the shadow: Color, which allows you to pick from the standard color picker, and Darkness, which allows you to choose a percentage value. In a CMYK document, Darkness produces a correct, black-only shadow, so it's a redundant option. In an RGB document, however, it produces a multicolor shadow. If you convert such a file to CMYK, the shadow is converted to a four-color shadow. For printing, it's preferable to have a black-only shadow to avoid color shifts. With the very light coverage of ink constituting a shadow, even a slight imbalance among four colors can cause a noticeable color shift on press. This is not solely a concern with Illustrator. Black-only shadows are the safest choice regardless of how you're creating them. The Create Separate Shadows option in the Drop Shadow dialog comes into play when multiple objects are selected. But the difference between selecting and clearing the option isn't immediately obvious. With this option unselected, multiple individual shadows will be created, but the entire clump of shadows falls completely behind the multiple objects (Figure 10.14a). Selecting the Create Separate Shadows check box results in separate shadows with a subtle difference: Each shadow falls immediately below its parent object, and shadows fall properly on top of objects below (Figure 10.14b). Figure 10.14a. Create Separate Shadows unselected: There are still separate shadows, but they all fall behind the group of selected objects. Shadows are not grouped with individual objects. (Confused yet?) Figure 10.14b. Create Separate Shadows selected: Each separate shadow falls directly behind the object generating it. Each shadow is grouped with its parent object. When you click OK, Illustrator whips up some pixels, creates an impromptu image, and embeds it in the Illustrator file (Figure 10.15). Display the file in Outline view, and you can see the rectangular indicator of the embedded image. But note that you still haven't been asked the crucial question, "What resolution should the shadow image be?" Figure 10.15. Using Filter > Stylize > Drop Shadow, Illustrator generates an image for the shadow and embeds it in the file (left). The rectangle indicates the image limits of the embedded shadow (far right, in Outline view). Using Effect > Stylize > Drop ShadowWhen you choose Effect > Stylize > Drop Shadow, you'll see most of the same choices available in the Filter dialog, with a couple of variations. First, the dialog politely offers a Preview check box. Secondly, there is not a Create Separate Shadows check box, because the Effect approach always makes a shadow for each object and lets it fall on objects below. Here's an exception: If objects are grouped, a single shadow is created for the group. If the objects are then ungrouped, the shadow evaporates because it was an attribute of the group itself, not of the individual objects. When you click OK in the Drop Shadow dialog, Illustrator generates imaginary pixels to represent the shadow. If you switch to Outline view, you don't see the outline of an image placed for the shadow. That's because there isn't a shadow image (Figure 10.16). The shadow doesn't turn into literal pixels until the file is exported or imaged. Figure 10.16. Effect > Stylize > Drop Shadow uses imaginary pixels to display a shadow. Those pixels don't become literal pixels until the file is exported or imaged. Document Raster Effects SettingsWhy hasn't any Illustrator dialog included an option to specify the resolution of these shadows? Apparently, it thinks you might enjoy a treasure hunt to find something that's hiding in plain sight: Effect > Document Raster Effects Settings (Figure 10.17). Figure 10.17. The default Document Raster Effects value is 72 ppi. There's a good reason for that. But you'll still want to change it. The resolution setting in the dialog governs all pixel-based effects, including drop shadows, feathering, the shading on 3D extrusions, and some Graphic Styles confections. You may be appalled that the default setting is 72 ppi, but there's actually a justification for that. Consider the computational overhead involved in generating these pixels on the fly. In a complex drawing, rendering such effects at full resolution can cause your computer to slow to a crawl. Here's an additional advantage of using the Effect menu rather than the Filter menu. You can work on your drawing with the Document Raster Effects value set to 72 ppi without substantially slowing down performance. Then, when you're ready to finalize the drawing, change the setting to your final intended resolution. Since effects such as shadows aren't literal, changing the Document Raster Effects setting causes these effects to regenerate at the new resolution value (Figure 10.18). Figure 10.18. The default setting of 72 ppi for raster shadows (left) doesn't matter if you use Effects. Change the Document Raster Effects value to 300 ppi, and your shadow resolution changes immediately (right). Despite the name, Document Raster Effects Settings are actually not document-specific. They're sticky (persistent) settings. If you select 300 ppi while in one document, even quit and relaunch Illustrator, and then create a new document, you'll see that 300 ppi is still in effect. However, if you reset Illustrator preferences to factory defaults, the setting returns to 72 ppi. By the way, there's no way to specify the raster effects settings without a document open. Note To reset Illustrator to the original default preferences, get two hands ready. Press three keys a millisecond after launching the application: On the Macintosh, hold down Command ( |
EAN: 2147483647
Pages: 132
- Chapter V Consumer Complaint Behavior in the Online Environment
- Chapter VII Objective and Perceived Complexity and Their Impacts on Internet Communication
- Chapter IX Extrinsic Plus Intrinsic Human Factors Influencing the Web Usage
- Chapter XIV Product Catalog and Shopping Cart Effective Design
- Chapter XVII Internet Markets and E-Loyalty