Section Areas
 |
| |||||||||
When you first create a report, five section bands are automatically added to your layout area as if it were an 8 1/2" by 11" piece of paper.
-
Report Header
-
Page Header
-
Details
-
Report Footer
-
Page Footer
Tip The bands are also referred to as areas in the Crystal Reports help file.
These bands are depicted in Figure 8.1 as if they were laid out on a piece of paper and in Figure 8.2 as they would appear in Crystal’s design area. When the report is previewed or printed, the information in the Report Header and Report Footer will each appear once in the report: at the very top of the report and at the very end of the report. Page Headers and Footers will appear once per page. Notice in the layout that the Page Footer is the last section, not the Report Footer. The information in the Page Footer prints in a very small margin at the bottom of each page; this puts it visually below the Report Footer, which will print directly after the last bits of data in the Details section. The Details section is where each record or row of data from the data source will be placed; its size is determined by the number of records retrieved from the data source.
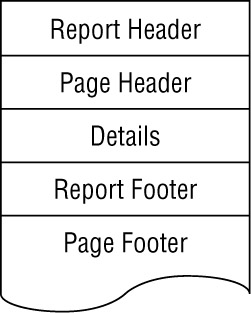
Figure 8.1. Band layout
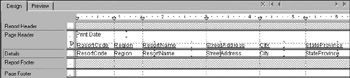
Figure 8.2. Bands in Design mode
The simple report in Figure 8.2 was created with the Standard Report Creation Wizard. The wizard automatically suppresses the Report Header and Report Footer. The fact that these two sections are currently hidden is reflected in the different background markings: The two sections are cross-hatched with gray lines.
| Note | The Report Header and Report Footer are not automatically hidden when you build a blank report manually instead of using the Standard Report Creation Wizard. |
Sections that are not hidden have a plain white background. This is the designer’s visual clue that a section has been hidden. If you prefer, you can change this feature so that hidden sections do not display in your report at all, regardless of the hatch marks. To set a report option to control whether the section displays during your design work, choose File > Options, and on the Layout tab, shown in Figure 8.3, and select the Show Hidden Sections option. With this option enabled, the gray hatch marks appear; with it disabled, the section will not display at all in Design mode.
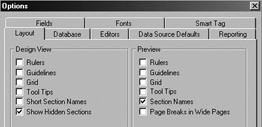
Figure 8.3. Designer settings
| Use of content on this site is expressly subject to the restrictions set forth in the Membership Agreement | |
| Conello © 2000-2003 Feedback | |
EAN: 2147483647
Pages: 217