Embeddable Crystal Reports Designer Component
 |
| |||||||||
So far we have shown how to view and manipulate a report. The RDC includes a Report Designer Component that allows you to provide Crystal Report design capabilities in your application. Figure 19.20 shows a Visual Basic application using the Report Designer. Notice how you can provide the user the same capabilities as Crystal Reports has in a custom application.
The Report Designer Component is an ActiveX control that you must add to the VB toolbox before it can be used. To add the component, select Project > Components and choose Embedded Crystal Reports 9 Designer Control.
In our application we will give the user the ability to open an existing report, create a new report, and modify designer options using the buttons we added to the top of our form, shown in Figure 19.19.
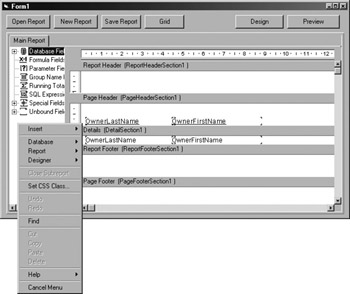
Figure 19.19. Report Designer Component
To work with the Report Designer, you must make a reference to the Crystal Reports ActiveX Designer Design and Runtime Library. Select Project > References and choose Crystal Reports 9 ActiveX Designer Design and Runtime Library. In the following code example, notice that when we dimensioned the Application object and the Report object, we prefixed the object with CRXDDRT, as opposed to CRXDRT. We have been using the Crystal Reports 9 ActiveX Designer Runtime Library, CRXDRT, until now. Crystal Reports 9 ActiveX Designer Design and Runtime Library allows you to create and modify reports at runtime.
Dim crApp As New CRAXDDRT.Application Dim crRep As CRAXDDRT.Report
To open a report we use the OpenReport method of the Application object and set the Report variable to the newly open report. In this example we hard-code a report name to keep it simple; we could have also used a Common dialog box like we did in the previous example. Once a report is created, to display the report in the Report Designer you must assign the Report object property to the object variable that is referencing the Crystal report.
Private Sub cmdOpenReport_Click() Set crRep = _ crApp.OpenReport(App.Path & "/" & _ "design.rpt") CRDesignerCtrl1.ReportObject = crRep End Sub
You can also give your users the ability create a new report by using the NewReport method of the Application object and setting the Report variable to the new report:
Private Sub cmdNewReport_Click() Set crRep = Nothing Set crRep = crApp.NewReport CRDesignerCtrl1.ReportObject = crRep End Sub
| Warning | This code will run only if you have the Advanced Developer Edition of Crystal Reports. The Regular Developer Edition does not allow report creation. If you run this code without the correct license, you will get a “Creation feature not enabled” error. |
To provide report preview capabilities you need to add the Crystal Report Viewer to your application. From the Project menu choose Components and select Crystal Report Viewer 9. We added the Report Viewer on top of the Report Designer and set the Visible property of the viewer to False so it can’t be seen. When the user clicks the Preview button, shown in Figure 19.20, we show the Report Viewer and assign to the viewer’s ReportSource property the object variable referencing the report.
Private Sub Form_Load() CRViewer91.Visible = False End Sub Private Sub cmdPreview_Click() CRViewer91.Visible = True CRViewer91.ReportSource = crRep CRViewer91.Refresh CRViewer91.ViewReport End Sub
When the user wants to go back to Report Design mode, we simply hide the Report Viewer again.
Private Sub cmdDesign_Click() CRViewer91.Visible = False End Sub
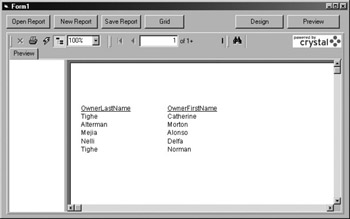
Figure 19.20. Previewing a report from the Report Designer
Reports created in the Report Designer can be saved to Crystal Report files, as shown here:
Private Sub cmdSaveReport_Click() CRDesignerCtrl1.SaveReport ("c:/test.rpt") End Sub You can provide your users the same options that are in Crystal Reports to modify the Report Designer. In this case we are toggling the grid in the Report Designer:
Private Sub cmdDisplayGrid_Click() If CRDesignerCtrl1.DisplayGrid = True Then CRDesignerCtrl1.DisplayGrid = False Else CRDesignerCtrl1.DisplayGrid = True End If End Sub
| Note | Refer to the Developers help file for “Embeddable Crystal Reports Designer Control Object Model” for the complete set of methods and properties for the Report Designer. |
| Use of content on this site is expressly subject to the restrictions set forth in the Membership Agreement | |
| Conello © 2000-2003 Feedback | |
EAN: 2147483647
Pages: 217