Transforming Layers
Using commands or the mouse, you can flip layers horizontally or vertically and rotate layers around an axis. In addition, you can perform even wilder transformations such as skewing, distorting, and adding perspective to layers.
Transforming layers can come in handy. For instance, if you have a photo where two people are not facing each other, but you want them to look at each other, you could cut and paste each person to an individual layer and flip each layer horizontally. Or suppose you’ve created an image of a building and you want to make it look very, very tall. Just add perspective to the building and suddenly it looks like a skyscraper.
Using the Flip and Rotate commands
Using the Flip and Rotate commands quickly gets layers spinning and looking like mirror images of themselves. With these commands, you can flip a layer vertically or horizontally, or rotate layers 90 degrees clockwise or counterclockwise or 180 degrees.
To flip or rotate a layer, select the layer in the Layers palette; then choose Edit→Transform and choose the Flip or Rotate command you want to use from the Transform submenu.
| Tip | You can flip and rotate several layers at the same time if you link them. Take a look at “Linking Layers” earlier in this chapter. |
Creating transformations using the mouse
You can transform layers with a few drags of the mouse. For example, you can scale, rotate, skew, distort, and change a layer’s perspective. Open an image and give it a try. It’s really fun to pull and push a layer around, changing its shape.
To scale, rotate, skew, distort, or change a layer’s perspective:
-
Select the layer you want to transform using the Layers palette.
-
Choose Edit→Transform and choose either Scale, Rotate, Skew, Distort, or Perspective from the submenu.
A gray bounding box appears around the opaque part of the layer, as shown in Figure 8-9.
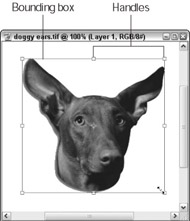
Figure 8-9: Drag the bounding box lines or tiny square handles to transform a layer. -
Drag the bounding box lines or tiny square handles to transform the layer in the manner you selected in Step 2.
-
Scale: To scale a layer horizontally and vertically, drag one of the corner handles. To scale a layer only horizontally or vertically, drag one of the side handles.
-
Rotate: To rotate a layer, drag the bounding box in a circular direction. To hold the rotation to 15-degree increments, hold down the Shift key while you drag.
-
Skew: To skew the layer, drag a handle vertically or horizontally.
-
Distort: To distort a layer, drag any of the handles in any direction.
-
Perspective: To change a layer’s perspective, drag one of the corner handles vertically or horizontally, then drag one of the side handles to change the vertical or horizontal perspective.
-
-
 When you’re finished, click the Commit transform button on the Options bar or press Enter (Return on a Mac).
When you’re finished, click the Commit transform button on the Options bar or press Enter (Return on a Mac).  If you decide you don’t like the transformation, click the Cancel button on the Options bar or press Esc on the keyboard.
If you decide you don’t like the transformation, click the Cancel button on the Options bar or press Esc on the keyboard.Tip If you want to transform several layers at the same time, link the layers together as described in “Linking Layers” earlier in this chapter. You also can transform a selection by choosing Select→Transform Selection. To find out how to create a selection and transform it, turn to Chapter 7.
Figure 8-10 shows the various types of transformation.
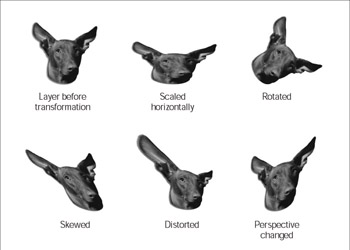
Figure 8-10: Using the mouse, you can transform a layer in many ways.
EAN: 2147483647
Pages: 221