Creating a New Layer
There are two ways to add a new layer to an image. You can create a layer using the default settings (a Normal blending mode and 100% opacity) or create a custom layer. (For more about blending modes, turn to “Using blending modes” later in this chapter.)
-
To create a new layer with the default settings: click the Create new layer button at the bottom of the Layers palette (see Figure 8-2 for the button’s exact location).
-
To create a custom layer: choose New Layer from the Layers palette menu, press Ctrl+Shift+N (z+Shift+N on a Mac), or choose Layer→New→ Layer. The New Layer dialog box, shown in Figure 8-3, opens. Using this dialog box you can set the layer’s name, color code the layer in the Layers palette for identification, set a blending mode, and change the layer’s opacity settings. (For more about blending modes and opacity, take a look at “Using blending modes” and “Setting layer opacity” later in this chapter.)
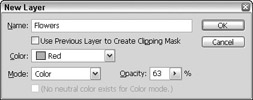
Figure 8-3: Use the New Layer dialog box to set the layer’s name, blending mode, and opacity.
Duplicating a layer
If you want to try out a technique or need a copy on an image element, creating a duplicate layer could help you out. There are three places you can put the duplicate layer: in the current image, in a new image, or in another open image.
-
To duplicate a layer in the same image window: In the Layers palette, simply drag the name of the layer you want to copy to the Create new layer button at the bottom of the palette. The duplicate layer appears selected above the original layer in the Layers palette. You can also duplicate a layer by selecting the layer in the Layers palette, then choosing Layer→New→Layer via Copy or press Ctrl+J (z+J on the Mac).
-
To place the duplicate layer in a new image window: In the Layers palette, select the layer you want to copy, and then choose Duplicate Layer from the Palette menu. In the Duplicate Layer dialog box that opens, use the Document drop-down list to select New, and then click OK.
-
To place the duplicate layer in another image window that’s open: Drag the layer from the Layers palette into the image window where you want to place the duplicate.
Turning a selection into a layer
When creating a layer using a selection, you can either copy the portion of the selected image and paste it to the new layer or cut the selected image area and paste it to the new layer.
-
To copy the selected area and paste it to the new layer: Use any of the selection tools to create a selection. Right-click (Control+click on a Mac) in the image window and choose Layer via Copy from the context-sensitive menu.
-
To cut the portion of the image that is selected and paste it to a new layer: Use any of the selection tools to create the selection. Then, right-click (Control+click on a Mac) in the image window and choose Layer via Cut from the context-sensitive menu.
Renaming and hiding layers
If you are working on a complex image with many layers, you might need to rename layers for clarity or hide layers to remove the visual distraction while working on other layers.
-
To rename a layer: In the Layers palette, double-click the layer you want to rename, type a new name in the text box that appears, and then press Enter (Return on a Mac).
-
To hide a layer: in the Layers palette click on the eye icon to the left of the layer you want to hide. When the eye icon disappears, so does the layer. To show the layer again, simply click the blank box where the eye was to make the eye (and, thus, the layer) visible again.
Moving a layer up or down the stacking order
You can change the way layers are stacked, moving them up or down the list in the Layers palette. To move a layer to another position in the stack, in the Layers palette select the layer you want to move, and then drag it up or down the layers list.
As you drag a horizontal line appears in the palette between the layers, as shown in Figure 8-4. This line indicates where the layer would appear in the stack if you released the mouse button. When the line is in the right place, release the mouse button.
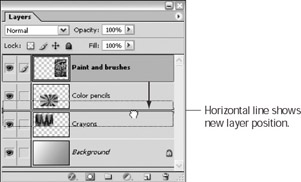
Figure 8-4: Drag the layer to its new position in the Layer palette.
| Tip | The Background layer always remains at the bottom of the stack. If you want to move the Background up, you have to convert it into a layer first. For directions on how to do this, take a look at “The Background” earlier in this chapter. |
Moving layers in the image window
In Photoshop, you can move an image in the image window one layer at a time or link several layers and move the linked layers at the same time. To find out how to link layers, turn to “Linking Layers” later in this chapter.
To move a single layer or multiple linked layers:
-
In the Layers palette, select the layer you want to move.
If you want to move several layers at once, use the Layers palette to link them together.
-
 Select the Move Tool from the Toolbox or if any other tool is selected, hold down the Ctrl key (z key on a Mac).
Select the Move Tool from the Toolbox or if any other tool is selected, hold down the Ctrl key (z key on a Mac). -
Position the mouse in the image window, press the mouse button, and drag the layer(s) to the new position.
Locking layers
You can quickly lock layers to make sure that they aren’t moved or edited by mistake. You can
-
Lock a layer’s image
-
Lock a layer’s position
-
Lock transparent pixels on a layer to avoid editing
Figure 8-5 shows the layer locking buttons.
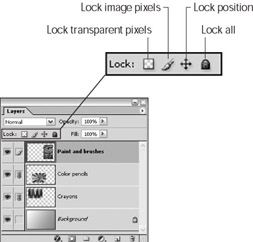
Figure 8-5: Using the Layers palette, you can lock entire layers, or transparent or colored pixels.
-
To lock a layer’s position, but still allow it to be edited: Select the layer in the Layers palette, and then click the Lock position button on the Layers palette. To unlock the layer, click the button again.
-
To lock a layer so it can’t be edited, but it can be moved: Select the layer in the Layers palette, and then click the Lock image pixels button on the Layers palette. To unlock the layer, click the button again.
-
To lock layer position and protect it from edits: Select the layer in the Layers palette, and then click the Lock All button. To unlock the layer, click the button again.
-
To lock all transparent pixels on a layer: Select the layer in the Layers palette, and then click the Lock transparent pixels button. When this lock is selected, you can’t lock any of the transparent pixels on the layer. Only colored pixels can be edited or recolored. To unlock the layer, click the button again.
Merging and flattening layers
Most file formats don’t support multiple layers. If you need to save an image in a format other than native Photoshop PSD, PDF, or TIF file formats, then you must flatten the image. When layers are flattened, all the layers in an image are merged together into one layer.
One advantage to a flattened image is that it makes for a smaller file, but once an image is flattened, all the layers are gone. (You can always undo the Flatten Image command or use the History palette to undo the command, but after you’ve saved a flattened file and closed it, the layers are really gone forever.)
| Tip | If you decide to flatten an image, save a copy of it first. That way, you’ll always have the original layered image on hand if you need it later. (To find out how to save a copy of a file, turn to Chapter 3.) |
The Merge Down and Merge Visible commands let you choose specific layers you want to merge together rather than flattening the entire image. If you’re finished editing several layers and you want to combine them, merging them together can be useful. Merging reduces the number of layers in an image (and if you have a lot of layers, figuring out which one is which can be difficult) and helps decrease file size.
To flatten all layers:
-
In the Layers palette, make sure all the layers you want to flatten have eye icons next to them.
This icon signifies that all the layers are visible.
-
Choose Layer→Flatten Image.
The image is flattened down to the bottommost visible layer. If the image contains any hidden layers, Photoshop deletes those layers when the visible layers are flattened.
To merge two layers into one layer:
-
In the Layers palette, make sure the two layers you want to merge together are next to each other in the layer stack.
If the layers are not next to each other, move one of the layers up or down in the stacking order so the two layers are together.
-
Select the top layer of the two layers you want to merge together.
-
Choose Layer→Merge Down or choose Merge Down from the Layer palette menu.
The active layer you selected in Step 2 merges down into the layer directly below it.
To merge several layers at once:
-
In the Layers palette, make sure all the layers you want to merge have eye icons next to them (making them visible).
-
Select one of the layers you want to merge together.
If one of the layers you are merging is an editable type layer, after the layer is merged you won’t be able to change type formatting such as font, style, or size. An editable type layer is created when you add text to an image using one of the type tools. For information about creating type and using editable type layers, turn to Chapter 17.
-
Choose Layer→Merge Visible or choose Merge Visible from the Layer Palette menu.
The visible layers merge together, but the hidden layers won’t be deleted; they are still available in the Layers palette.
Deleting layers
Photoshop, being Photoshop, never gives you just one way to do anything; consequently, there are several ways to delete layers:
-
To delete a single layer: Select it in the Layers palette and drag it to the little trash can at the bottom right of the Layers palette, or choose Delete Layer from the Layers palette menu.
-
To delete all hidden layers at the same time: Choose Delete Hidden Layers from the Layers palette menu or choose Layer→Delete→Hidden Layers.
-
To delete a group of linked layers at the same time: Choose Delete Linked Layers from the Layers palette menu or choose Layer→ Delete→Linked Layers.
Remember Thankfully, deleting a layer is not a permanent thing in Photoshop CS. If you realize that you didn’t mean to delete the layer, simply choose Edit→Undo, press Ctrl+Z (z+Z) on the keyboard, or select a previous state in the History palette. (Turn to Chapter 14 to find out about the powerful History palette.)
EAN: 2147483647
Pages: 221