Throwing Lassos
Both the regular Lasso tool and the Polygonal Lasso tool are pretty easy to use, relatively speaking. The Magnetic Lasso tool is trickier, but it’s nothing you can’t pick up with a little guidance.
Using the regular Lasso tool
![]() I have only one instruction for using the Lasso tool: Trace around the portion of the image that you want to select with the tool. That’s it. In Figure 7-2, for example, I dragged around the mushroom to select it independently of its surroundings.
I have only one instruction for using the Lasso tool: Trace around the portion of the image that you want to select with the tool. That’s it. In Figure 7-2, for example, I dragged around the mushroom to select it independently of its surroundings.
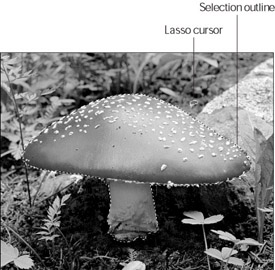
Figure 7-2: I selected the mushroom by dragging around it with the Lasso tool.
The Lasso tool is great for quickly selecting irregularly shaped areas. It’s a little hard to control at first, though. Part of the selection boundary you create will probably be a bit wobbly. To precisely select irregularly shaped areas you can try using the Magnetic Lasso tool described in “Selecting with the Magnetic Lasso” or use the Pen tool as described in Chapter 16 (though the Pen tool takes a bit of time to use).
As the figure shows, Photoshop displays a dotted outline around the selected area after you release the mouse button. This outline represents the exact path of your drag.
| Remember | If you release before completing the shape — that is, before meeting up with the point at which you began dragging — Photoshop simply connects the beginning and ending points with a straight line. You don’t hurt anything if you release too early. |
Drawing straight-sided selections
![]() Suppose that you want to select and remove a door or a window pane from an image. You can drag around it with the Lasso tool, but a better option is to use the Polygonal Lasso tool, which makes it easy to create selections with straight sides.
Suppose that you want to select and remove a door or a window pane from an image. You can drag around it with the Lasso tool, but a better option is to use the Polygonal Lasso tool, which makes it easy to create selections with straight sides.
To select an object in this manner, click with the Polygonal Lasso tool to set the beginning of the first line in the selection. Then move the mouse cursor to the point where you want the line to end and click again. Keep clicking to create new line segments. To complete the selection, you have two options:
-
Double-click to draw a segment between the spot you double-click and the first point in your selection.
-
Move the cursor over the first point in your selection until you see a little circle next to the Polygonal Lasso cursor. Then click to close the selection.
You can use the Polygonal Lasso tool for images with both curved and straight segments. To create a curved segment, switch to the regular Lasso while selecting: just press and hold down the Alt (Option on a Mac) key and drag to draw your curved line. When you release the Alt (Option on a Mac) key, the tool reverts back to the Polygonal Lasso tool.
Selecting with the Magnetic Lasso tool
![]() The Magnetic Lasso tool takes a little getting used to and may not produce a great selection in all cases. But it’s easy to use, and if you take some time to understand the method behind its madness, it can be a quick remedy to your selection needs.
The Magnetic Lasso tool takes a little getting used to and may not produce a great selection in all cases. But it’s easy to use, and if you take some time to understand the method behind its madness, it can be a quick remedy to your selection needs.
The Magnetic Lasso tool works best with high-contrast images — that is, it works great if the element you want to select is a different color than the background. Using the settings on the Options bar, the Magnetic Lasso tool analyzes the difference in the color of the pixels between the element you want to select and the background, and snaps to your element’s edge. Here’s how to use this quirky tool:
-
Select the Magnetic Lasso tool.
Press L and then Shift+L twice to use the keyboard shortcut.
-
Click on the edge of the element you want to select.
-
Move the cursor around the edge of the element.
Remember Don’t click and drag — just move the mouse.
The magnetic lasso creates an outline with square anchor points around the edge of the element. If the line is off the mark, back up your mouse and try again.
-
If you need to delete an anchor point as you’re moving around the edge, press the Backspace (Delete on a Mac) key.
Click to create your own anchor points. Adding your own anchor points can be helpful if the Magnetic Lasso tool seems reluctant to stick to the edge you select.
-
Continue around the element and click on your starting anchor point to close the outline.
-
You see a small circle next to your cursor indicating closure of the outline.
-
As soon as the outline is closed and you release the mouse, a selection marquee appears.
-
Press Esc or Ctrl+period (z+period on a Mac) to stop using the Magnetic Lasso tool.
Exploring your Lasso options
Whether you use the regular Lasso, Polygonal Lasso, or Magnetic Lasso tools, you can modify the performance of the tool with the two options common to all three tools on the Options bar. (See the next section for options specific to the Magnetic Lasso tool.) Though small in number, the options for the lasso tools are some tough little hombres.
| Remember | Both options — Feather and Anti-aliased — affect future selection outlines drawn with the lasso tools. In short, the Feather option makes the outline fuzzy, and the Anti-aliased option slightly softens the edge of the outline. If you want to modify an outline that you’ve already drawn, you have to choose a command from the Select menu. For more about Feathering a selection, turn to “Feathering a selection,” later in this chapter. |
-
Anti-aliased: Selections drawn with the lasso tools usually have soft, natural-looking edges. This softening is called anti-aliasing. To turn off the softening, click the Anti-aliased check box on the Options bar to uncheck the option. From then on, outlines drawn with the tool have sharply defined and sometimes jagged edges.
-
Figure 7-3 shows two lassoed selections moved to reveal the white background in the image. In the left example, the Anti-aliased check box was turned off; in the right example, the option was turned on. The edges of the left example are jagged; the edges of the right example are soft.
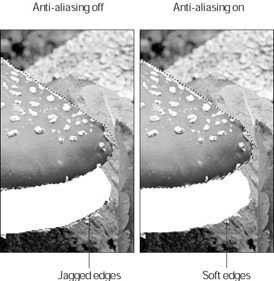
Figure 7-3: The difference between dragging a jagged (left) and anti-aliased (right) selection. -
Most of the time, you want to leave the Anti-aliased check box turned on. Just turn it off when you want to select precise, hard-edged areas. (Which may be never. Who knows?)
-
Feather: Enter a value into the Feather text box to make the outline fuzzy. Feathering is used to create smoother blending between the selected area to the new background a copied and pasted selection will be placed on. The value determines the radius of the fuzziness in pixels. If you enter a value of 3, for example, Photoshop extends the fuzzy region 3 pixels up, 3 pixels to the left, 3 pixels down, and 3 pixels to the right. As shown in the left example of Figure 7-4, that’s a lot of fuzz. A higher value results in a more fuzzy selection outline, as witnessed in the right example, which sports a Feather value of 10.
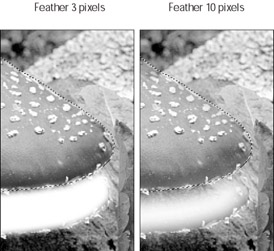
Figure 7-4: A bigger Feather value means fuzzier fungus.
Looking at the unique Magnetic Lasso options
The Magnetic Lasso tool has unique options on the Options bar that are related to the sensitivity of the tool’s operation:
-
Width: Determines how close to an edge you have to move the mouse for Photoshop to see the element. You can set it to a higher number for smooth, high-contrast elements, and it still hugs the edge of the element. Set it to a lower value if the image has a lot of nooks and crannies or the contrast isn’t that high. The range of the width option is 1–256 pixels. To change it while you’re actually using the tool, press the [ key to lower the number and the ] key to raise the number.
-
Edge Contrast: Tells the Magnetic Lasso tool how much contrast is required between the element and the background before the lasso can be attracted to that edge. The range for the Edge Contrast option is 1–100%. If you find a good deal of contrast between the element and the background, put in a higher value in order to get a cleaner selection. If the image is low contrast, lower the value for this option.
-
Frequency: Tells the Magnetic Lasso tool when to automatically insert anchor points. The range for Frequency is from 0–100%. If you want more points, insert a higher number; for fewer points, use a lower value. High values are better for rough, jagged edges, and low values are better for smooth edges. As you move around the edge of your element and create the outline, Photoshop pins it down with an anchor point.
EAN: 2147483647
Pages: 221
- Chapter II Information Search on the Internet: A Causal Model
- Chapter VI Web Site Quality and Usability in E-Commerce
- Chapter VIII Personalization Systems and Their Deployment as Web Site Interface Design Decisions
- Chapter X Converting Browsers to Buyers: Key Considerations in Designing Business-to-Consumer Web Sites
- Chapter XV Customer Trust in Online Commerce